Cómo normalizar el sonido con un software
Para normalizar o editar el volumen del audio de los vídeos, haz lo siguiente:
- Abre MAGIX Video deluxe Plus e importa el vídeo arrastrándolo desde el grupo de medios. Para combinar varios vídeos, arrastra los archivos de vídeo uno tras otro a la pista superior y colócalos allí en el orden correcto.
- Haz clic derecho en los vídeos y selecciona "Funciones de audio" > "Normalizar (volumen máximo)". Si notas que un pico de señal fuerte baja el volumen general, corta ese pasaje colocando el marcador de reproducción antes y después del mismo y pulsando en los dos puntos la tecla "T". A continuación, normaliza por separado los objetos de vídeo cortados.
- Para aumentar aún más el volumen, utiliza el compresor del cuadro de diálogo "Audio Cleaning" en el grupo de medios. Hace que los pasajes silenciosos sean automáticamente más fuertes y los iguala con los fuertes. Además de un volumen medio más alto, esto también provoca una mejor inteligibilidad del habla.
- Para tener aún más posibilidades, abre el mezclador de audio con la tecla "M" y utiliza el compresor multibanda "MultiMax" de la sección de efectos de "masterización". Ahí también tienes un limitador que evita automáticamente las sobremodulaciones.
- Si quieres combinar varias fuentes de audio (por ejemplo, sonido original, voces de los locutores y música de fondo), arrastra los archivos de audio uno debajo de otro en pistas diferentes. Utiliza los reguladores de volumen del mezclador para equilibrar el volumen de las pistas de audio y ajustar el volumen general.
- Para obtener una curva de volumen flexible, activa una curva de volumen en el menú contextual del objeto de audio. Haz doble clic en la curva para crear nuevos puntos de control. Con ellos podrás dar forma a la curva de volumen como desees.
- Finalmente, cuando todo suene y se vea bien, selecciona "Archivo" > "Exportar película" y en el submenú selecciona un formato de exportación adecuado (por ejemplo, MP4). Todos los vídeos utilizados se exportarán como un archivo de vídeo junto con la pista estéreo master. También puedes grabar tu vídeo en un disco o transferirlo a tu smartphone.
Normalizar un audio de vídeo con MAGIX Video deluxe Plus, el software para hacer buenas películas:
- Importación de todos los formatos de audio y vídeo habituales.
- Normalización de todas las pistas de audio
- Mezclador de audio para múltiples pistas de audio
- Efectos de masterización con compresor multibanda para una edición profesional del volumen
- Curvas de pista para una regulación dinámica del volumen
- Prácticos asistentes
- Conversión de archivos en todos los formatos importantes, función de grabación y transferencia directa a smartphones
Normalizar el audio de un vídeo con un software:
todo lo que tienes que saber.
Seguro que esto lo conoces: el vídeo es demasiado silencioso y cuando subes el volumen se produce un desagradable sonido de crujido o estallido. Esto significa que el audio está saturado.
En estos casos, no hay que subir el volumen de la pista de audio del vídeo, sino normalizarlo. Al normalizar el audio, se busca automáticamente el punto con el volumen más alto de la pista de audio y se establece este punto en el nivel más alto posible (0 dB). De este modo, tendrás la seguridad de que el audio no se saturará en ningún momento.
Normalizar un audio es, por tanto, una maximización automática del volumen. Esto significa que el volumen general no puede subirse más sin saturarlo.
Sin embargo, normalizar el audio siempre se refiere a un solo punto específico dentro de la pista de audio. Este punto se establece a 0 dB cuando se normaliza. También es posible que entonces el volumen no sea lo suficientemente alto en otros lugares. Esto suele ser culpa de un único pico de volumen, por ejemplo, al encender el micrófono o debido a un golpe accidental contra la cámara.
En estos casos, ayuda si se corta el "valor atípico" a un pasaje separado. Esto permite quitarlo de la normalización y normalizar el resto de la pista de audio.
Si el audio sigue siendo demasiado silencioso, es conveniente utilizar un compresor adicional. Se trata de un efecto de audio que hace que las partes más silenciosas sean automáticamente más fuertes. Como los picos de la señal fuerte no se procesan, no hay peligro de saturación.
Por cierto, los compresores no solo garantizan un mayor volumen medio, sino también un sonido más transparente y una mejor inteligibilidad de la voz. Por lo tanto, son el complemento ideal para normalizar un audio.
Sin embargo, las aplicaciones gratuitas o freeware se ven desbordadas por las tareas de edición de audio más exigentes. Por eso recomendamos usar el programa de edición de vídeo MAGIX Video deluxe Plus. Ofrece opciones de edición de audio profesional además de todas las funciones de vídeo importantes: desde una normalización de audio rápida y sencilla hasta la eliminación de ruidos y la mejora del sonido con varios compresores y ecualizadores.
A continuación, te mostramos cómo se hace en una guía detallada paso a paso.
Normalizar un audio de vídeo con
el software MAGIX Video deluxe Plus
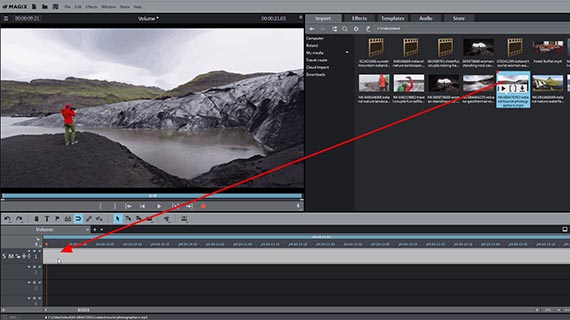
Normalizar sonido: importación de vídeos
Lo primero que tienes que hacer es importar tu vídeo al programa. Para ello, sigue las siguientes indicaciones:
- Abre MAGIX Video deluxe Plus y crea un nuevo proyecto en el diálogo de inicio.
- En la esquina superior derecha del grupo de medios, selecciona la carpeta que contiene el archivo de vídeo.
- Arrastra el vídeo a la pista superior de la ventana de proyecto mientras mantienes pulsado el botón del ratón.
Si pulsas la barra espaciadora, el proyecto se reproducirá desde el principio. Para volver a detener el proceso de reproducción, pulsa la barra espaciadora una vez más. El marcador de reproducción puede moverse a cualquier posición del vídeo en cualquier momento con un clic del ratón.
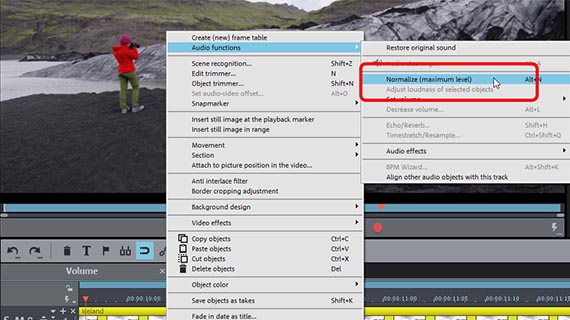
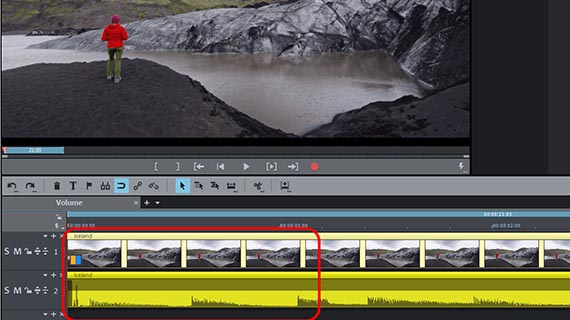
Normalizar un audio de vídeo
- Haz clic derecho en el vídeo y selecciona "Funciones de audio" > "Normalizar (nivel máximo)" en el menú contextual.
Esto busca automáticamente el punto con el volumen más alto del vídeo y establece este punto en el nivel máximo (0 dB). Las relaciones de volumen con otros lugares no se modifican.
Es por ello que incluso un único punto ruidoso es suficiente para "hundir" toda la señal. Puedes evitar este problema cortando el vídeo y normalizando los pasajes cortados por separado.
Para encontrar los picos de señal fuertes, lo más fácil es hacer visible la pista de audio de antemano.
- Haz clic en un vídeo con el botón derecho del ratón y selecciona en el menú contextual la opción "Funciones de audio" > "Vídeo/Audio en pistas separadas".
- Haz clic derecho en el objeto de audio inferior y selecciona "Crear visualización en forma de onda".
Se mostrará la pista de audio debajo de la pista de imagen y aparecerá una forma de onda. Las partes más fuertes son visibles como picos en la forma de onda.
- Coloca el marcador de reproducción delante de un pico alto en la forma de onda y pulsa la tecla "T". Esto corta el objeto de audio en ese punto en dos objetos de audio independientes.
- Coloca el marcador de reproducción justo detrás de dicho punto y pulsa de nuevo la tecla "T". Así también se cortará por ahí.
- Normaliza todos los objetos por separado.
Así se aumentará significativamente el volumen total de la pista de audio.
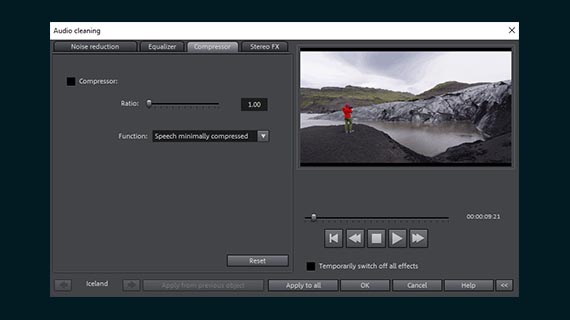
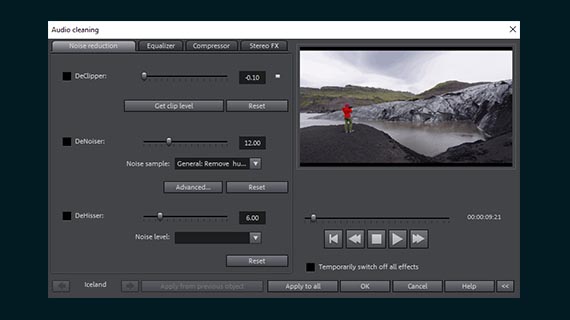
Edición del audio de vídeo con efectos de audio
El compresor aumenta el volumen medio y la inteligibilidad de la voz al aumentar automáticamente el volumen de las partes más silenciosas, unificando así las relaciones de volumen.
- En el grupo de medios, abre la pestaña "Efectos" y haz clic en "Efectos de audio".
- En el diálogo, haz clic en "Audio Cleaning".
- Cambia a la pestaña "Compresor" y ajusta la intensidad del efecto con el regulador.
El compresor solo sube las partes silenciosas y deja las ruidosas sin cambios. Por lo tanto, no hay que preocuparse de que aparezcan sobremodulaciones adicionales.
- Para enfatizar ciertas frecuencias, abre la pestaña "Ecualizador". Ahí puedes, por ejemplo, enfatizar los agudos y mejorar así un sonido demasiado apagado. También se pueden filtrar ruidos de baja frecuencia de la señal bajando los reguladores para los graves de la izquierda.
Con el ecualizador, pueden producirse sobremodulaciones si se suben aún más las áreas de frecuencia altas. Para evitarlo, es mejor bajar el volumen de las zonas circundantes y así enfatizar indirectamente las frecuencias deseadas.
A veces surge el problema de que, junto con las partes silenciosas, también se hacen más fuertes los ruidos de fondo no deseados. En estos casos, utiliza la función de reducción de ruido, que también se encuentra en el diálogo "Audio Cleaning".
- El Declipper elimina sobremodulaciones.
- Con el DeHisser se reducen los ruidos de fondo de la pista de audio.
- En el "DeNoiser", primero selecciona un ruido (por ejemplo "Eliminar ruido de cinta") o crea una muestra del ruido a partir de la pista de audio. A continuación, ajusta la intensidad del filtro. Esto elimina el ruido de la pista de audio.
Consejo:Si todo esto te parece demasiado complicado, en las "plantillas de efectos de audio" del grupo de medios encontrarás preajustes de efectos preconfigurados con los que también podrás ajustar el volumen y mejorar el sonido. Puedes hacer una escucha previa de cada plantilla de efectos y aplicarla a la pista de audio con un solo clic.
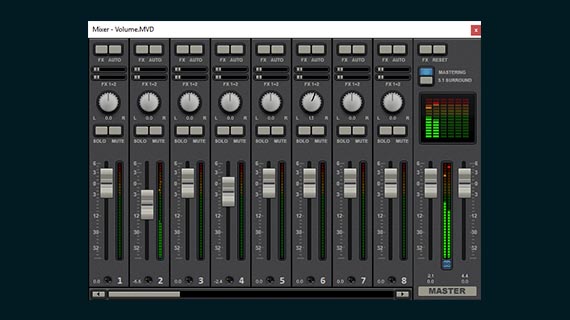
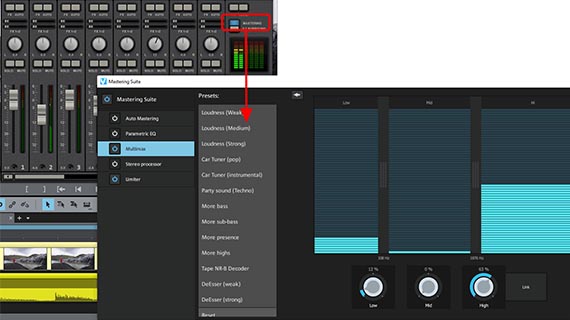
Edición del audio de vídeo con el mezclador de audio
Video deluxe Plus contiene una mesa de mezclas virtual que ofrece muchas opciones de edición de audio profesional. Se utiliza principalmente para mezclar diferentes pistas de audio y para configurar el volumen y el sonido. Podrás utilizar el mezclador de audio, por ejemplo, si quieres combinar una música de fondo con los sonidos originales de la grabación de vídeo y quizás algún comentario de voz. Pero también se puede utilizar satisfactoriamente para una sola pista de audio.
El volumen general se controla en la llamada "sección master" en la parte derecha. Ahí encontrarás dos reguladores para los dos canales de la señal de la suma estéreo.
Para combinar varias pistas de audio entre sí, mueve primero todos los vídeos y objetos de audio a pistas separadas. Cuando tienes varias fuentes de vídeo, también es aconsejable mover todas las pistas de audio relacionadas a pistas separadas. Por ejemplo, todos los vídeos de la cámara 1 en las pistas 1+2, todos los vídeos de la cámara 2 en las pistas 3+4, etc. Manteniendo pulsada la tecla de mayúsculas, podrás fijar la posición horizontal para que los cortes no se mezclen.
Ahora, todas las grabaciones deberían estar en su propia pista en el proyecto.
- Presta atención a los medidores de pico durante la reproducción. Así comprobarás el volumen de cada pista y podrás detectar sobremodulaciones. En caso de sobremodulación, baja el volumen hasta que la señal alcance un máximo de 0 dB en los puntos más altos.
- Con botón FX de la parte superior podrás acceder a los efectos relacionados con la pista, como por ejemplo un compresor y un ecualizador. Estos efectos afectan a todos los objetos de audio de la pista correspondiente.
- Con el botón "Masterización" se abren los efectos para el sonido general. Ahí encontrarás un limitador que evita automáticamente las sobremodulaciones. Con el compresor multibanda "MultiMax" puedes, por ejemplo, dejar sin comprimir todos los tonos graves y ayudar solo a las frecuencias altas para conseguir más volumen y presencia mediante una compresión específica.
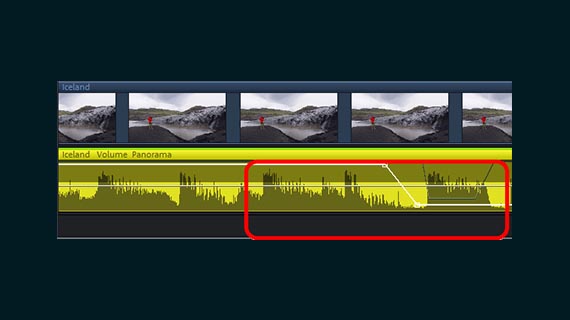
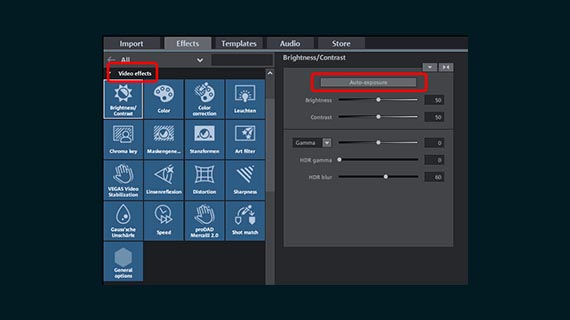
Edición de audio y vídeo: más posibilidades del software
En la mayoría de los casos, no basta con normalizar la pista de audio. Ya hemos hablado anteriormente de los compresores y el ecualizador. Además, hay muchas otras posibilidades:
- En el mezclador de audio, puedes establecer la posición de la grabación de audio en el panorama estéreo. Para ello, utiliza los botones giratorios grandes situados encima de los canales.
- Con una curva de panorama en la pista, se crean efectos estéreo en la pista de audio. La curva de panorama se activa haciendo clic derecho en el objeto de audio y seleccionando la opción "Curvas de efectos de audio" > "Panorama". Haz doble clic en la pista para crear nuevos controles deslizantes de curva. Con ellos podrás arrastrar la curva hacia arriba (= izquierda en el panorama estéreo) o hacia abajo (= derecha en el panorama estéreo). Así es como se mueve una fuente de sonido a través del panorama estéreo.
- El mismo procedimiento se puede utilizar para definir una curva de volumen y así configurar cualquier curva de volumen. Primero, haz visible la curva de volumen (en el menú contextual, selecciona "Curva de volumen"). Si deslizas los controles deslizantes de la curva hacia abajo (o hacia arriba), bajará (o subirá) el volumen en ese punto.
Y si es necesario optimizar también la pista de vídeo: con los "efectos de vídeo" del grupo de medios podrás mejorar el aspecto de las imágenes.
- En el cuadro de diálogo "Brillo/Contraste" encontrarás la función de optimización con 1 clic "Auto-brillo".
- Detrás del cuadro de efectos "proDAD Mercalli V2" se esconde un potente estabilizador que permite eliminar cualquier tipo de vibración de la cámara. También en este caso basta con un solo clic para poner en marcha el sistema automático.
- En la sección "Plantillas" del grupo de medios encontrarás transiciones, títulos e incluso looks de película para darle a tus tomas un aspecto de cine profesional. Solo tienes que arrastrar y soltar la plantilla en tu vídeo.
Estas son solo algunas de las posibilidades más sencillas. Prueba sin miedo: todos los experimentos pueden deshacerse con la combinación de teclas Ctrl + Z.
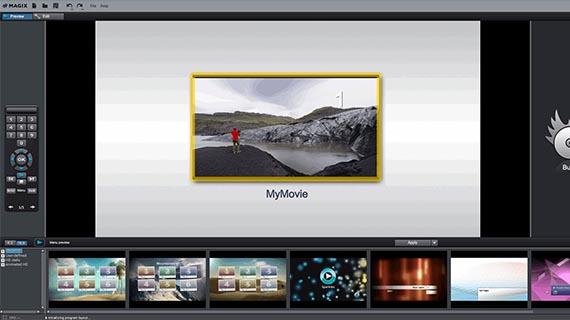
Normalizar el audio de un vídeo: exportación
Después de normalizar y editar tu material, exporta el vídeo final. Para ello dispones de las siguientes opciones:
- Crear un archivo de vídeo: en el menú "Archivo" > "Exportar película" puedes crear un archivo de vídeo en todos los formatos de exportación disponibles, por ejemplo en MP4. Este archivo de vídeo incluirá todo el material de audio de las pistas junto con su configuración de efectos.
- Grabar disco: también puedes grabar tu vídeo en un disco. Es posible elegir entre DVD, AVCHD o Blu-ray. Haz clic en el icono del disco en la esquina superior derecha para abrir la interfaz de grabación en disco. A continuación, elige un menú de selección e inicia el proceso de grabación.
- Subir a Internet: los portales Vimeo y YouTube están directamente conectados a Video deluxe Plus. Haz clic en el símbolo de la flecha en la parte superior derecha para abrir el diálogo "Finalizar película". Selecciona tu perfil y sube el vídeo.
- Transferir a un smartphone: también encontrarás en el diálogo "Finalizar película" la opción "Exportar a dispositivo móvil". Aquí solo tendrás que seleccionar tu dispositivo y Video deluxe establecerá todo lo demás automáticamente. El vídeo se exportará en el formato adecuado y se transferirá al dispositivo.




- 1500 efectos, plantillas y transiciones
- Excelente estabilización de imagen
- Montaje directo + rutas de viaje
- INFUSION Engine
- Edición multicam y 360º



