Software voor het normaliseren van geluid – Zo doe je dat!
Om het volume van de audio van video's te normaliseren of te bewerken, ga je als volgt te werk:
- Open MAGIX Video deluxe Plus en importeer je video uit de Mediapool met drag & drop. Om meerdere video's te combineren, sleep je de videobestanden achter elkaar naar het bovenste spoor en sorteer je ze daar in de juiste volgorde.
- Klik met de rechtermuisknop op de video's en selecteer 'Audiofuncties' > 'Normaliseren (maximumniveau)'. Als je merkt dat een luide signaalpiek het totale volume drukt, knip je deze passage af door de afspeelmarker voor en na de passage te plaatsen en respectievelijk op de toets 'T' te drukken. Normaliseer vervolgens de gemonteerde video-objecten afzonderlijk.
- Om het volume nog verder te verhogen, gebruik je de compressor uit het dialoogvenster 'Audio Cleaning' in de Mediapool. Hierdoor wordt het volume van rustige passages automatisch harder gezet en afgestemd op de luide passages. Dit resulteert niet alleen in een hoger gemiddeld volume, maar ook in een betere spraakverstaanbaarheid.
- Voor nog meer mogelijkheden open je de audiomixer met de toets 'M' en gebruik je de multibandcompressor 'MultiMax' in de sectie 'Mastering'-effecten. Daar heb je ook een limiter die automatisch oversturing voorkomt.
- Als je verschillende audiobronnen wilt combineren (bijvoorbeeld origineel geluid, voice-overs en achtergrondmuziek), sleep je de audiobestanden onder elkaar naar verschillende sporen. Gebruik de volumefaders in de mixer om het volume van de audiotracks te balanceren en het totale volume aan te passen.
- Voor een flexibele volumekromme activeer je een volumekromme in het contextmenu van het audio-object. Dubbelklik op de kromme om nieuwe hendelpunten te maken. Zo kun je het volumeverloop naar wens vormgeven.
- Als alles er goed uitziet en goed klinkt, kies dan'Bestand' > 'Film exporteren' en kies in het submenu een geschikt exportformaat (bijvoorbeeld MP4). Op die manier worden alle gebruikte video's geëxporteerd als een videobestand, samen met het stereo-masteraudiospoor. Of brand je video rechtstreeks op een disk of zet hem over naar je smartphone.
Normaliseer het geluid van de video met MAGIX Video deluxe Plus, de software voor goede films:
- Import van alle gangbare geluids- en videoformaten
- Normalisatie van alle geluidssporen
- Audiomixer voor meerdere geluidssporen
- Mastering-FX met multibandcompressor voor professionele volumebewerking
- Spoorcurves voor dynamische volumeregeling
- Praktische wizard
- Bestandsconversie in alle belangrijke formaten, brandfunctie en directe overdracht naar smartphone
Normaliseer de audio van de video met software
- Dit zou je moeten weten!
Ken je dit: de video is te zacht en als je het volume hoger zet, hoor je een onaangenaam knetterend en ploppend geluid? Dit betekent dat je audio overstuurd is.
In dergelijke gevallen moet je het geluidsspoor van de video niet harder zetten, maar normaliseren. Bij het normaliseren van audio wordt het audiospoor automatisch afgezocht naar het punt met het hoogste volume en dit punt wordt dan ingesteld op het hoogst mogelijke niveau 0 db. Zo kun je er zeker van zijn dat je audio op geen enkel punt wordt overstuurd.
Audio normaliseren is dus een automatische maximalisering van het volume. Dit betekent dat het totale volume niet hoger kan worden ingesteld zonder oversturing.
Audio normaliseren verwijst echter altijd naar een specifiek punt binnen het audiospoor. Dit punt wordt bij het normaliseren op 0 db gezet. Vaak staat het volume op andere plaatsen niet hard genoeg. Dit is vaak het gevolg van een enkele volumepiek, bijvoorbeeld bij het inschakelen van de microfoon of door per ongeluk tegen de camera te stoten.
In zulke gevallen helpt het als je de uitschieter naar een aparte passage knipt. Hierdoor kun je het uit de normalisatie verwijderen en de rest van het audiospoor normaliseren.
Als het geluid nog steeds te zacht is, is het een goed idee om een extra compressor te gebruiken. Dit is een audio-effect dat stillere delen automatisch luider maakt. Omdat de luide signaalpieken onbewerkt blijven, is er geen gevaar voor oversturing.
Compressoren zorgen overigens niet alleen voor een hoger gemiddeld volume, maar ook voor een transparanter geluid en een betere spraakverstaanbaarheid. Zij vormen derhalve de ideale aanvulling op de geluidsnormalisatie.
Freeware of gratis apps worden echter overstelpt met dergelijke meer veeleisende geluidsbewerkingstaken. Het is beter om het gunstige videobewerkingsprogramma MAGIX Video deluxe Plus te gebruiken. Hierdoor beschik je naast alle belangrijke videofuncties over professionele opties voor audiobewerking: van snelle en eenvoudige normalisering van het geluid tot verwijderen van stoorgeluiden en geluidsverbetering met diverse compressors en equalizers.
In het volgende laten wij je in een gedetailleerde stap-voor-stap gids zien hoe het werkt.
Audio van video's normaliseren met MAGIX Video deluxe Plus
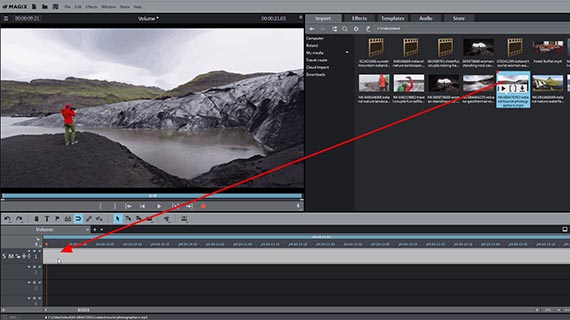
Normaliseer audio met software: video importeren
Het eerste wat je moet doen is je video importeren in het programma. Doe hiervoor het volgende:
- Open MAGIX Video deluxe Plus en maak in de startdialoog een nieuw project aan.
- In de rechterbovenhoek van de Mediapool selecteer je de map met je videobestand.
- Sleep je video naar het bovenste spoor in het projectvenster terwijl je de muisknop ingedrukt houdt (drag & drop).
Als je op de spatiebalk drukt, wordt het project vanaf het begin afgespeeld. Om het afspelen opnieuw te stoppen, druk je nogmaals op de spatiebalk. De afspeelmarker kan op elk moment met een muisklik naar een willekeurige positie in de video worden verplaatst.
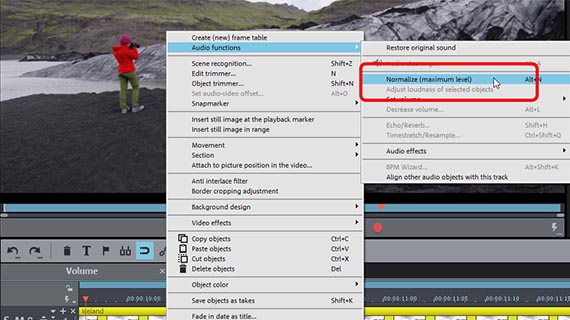
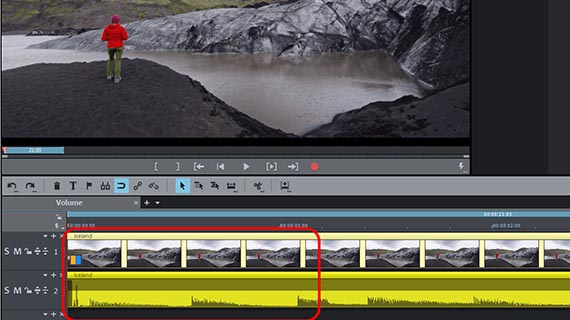
Audio van video's normaliseren
- Klik met de rechtermuisknop op de video in het spoor en selecteer in het contextmenu de optie 'Audiofuncties' > 'Normaliseren (maximumniveau)'.
De video wordt dan doorzocht naar het punt met het hoogste volume en dit punt wordt ingesteld op het maximumniveau (0 db). De volumeverhoudingen ten opzichte van andere plaatsen worden niet gewijzigd.
Daarom is zelfs één luide plek voldoende om het hele signaal te 'onderdrukken'. Je kunt dit probleem vermijden door de video te knippen en de geknipte passages afzonderlijk te normaliseren.
Om luide signaalpieken te vinden, is het het gemakkelijkst om het audiospoor van tevoren zichtbaar te maken.
- Rechtsklik op de video en selecteer 'Audiofuncties' > 'Video/audio op aparte sporen' in het contextmenu.
- Klik daarvoor met de rechtermuisknop op het onderste audio-object en kies 'golfvormweergave maken'.
Nu wordt het audiospoor onder het beeldspoor weergegeven en wordt een golfvorm getoond. De luidste delen zijn zichtbaar als pieken in de golfvorm.
- Plaats de afspeelmarker voor een hoge piek in de golfvorm en druk op de toets 'T'. Hierdoor wordt het audio-object op dit punt in twee onafhankelijke audio-objecten geknipt.
- Plaats de afspeelmarker direct achter het punt en druk daar opnieuw op de toets 'T'. Daardoor wordt ook hier geknipt.
- Normaliseer alle objecten onafhankelijk.
Het volume van de audiospoor neemt daardoor aanzienlijk toe.
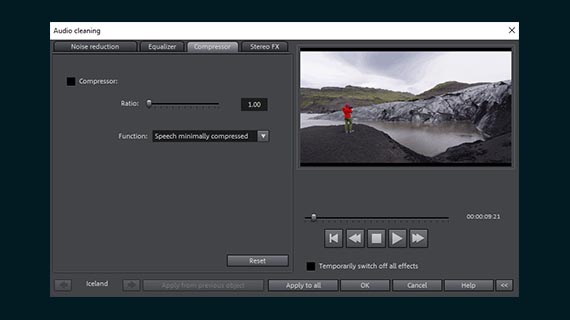
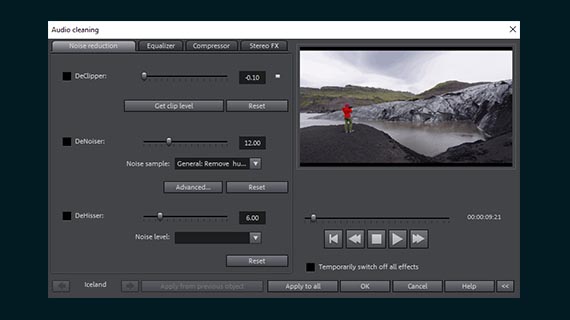
Bewerk audio uit video met audio-effecten
De compressor verhoogt het gemiddelde volume en de spraakverstaanbaarheid door automatisch het volume van de stille gedeelten te verhogen en zo de volumeverhoudingen op elkaar af te stemmen.
- Open in de Mediapool 'Effecten' en klik op 'Audio-effecten'.
- Klik op 'Audio Cleaning' in het dialoogvenster.
- Ga naar 'Compressor' en pas de sterkte van het effect daar aan met de schuifregelaar.
De compressor verhoogt alleen de stille delen en laat de luide ongewijzigd. Je hoeft je hier dus geen zorgen te maken over extra oversturing.
- Om bepaalde frequenties te benadrukken, open je het tabblad 'Equalizer'. Hier kun je bijvoorbeeld de hoge tonen benadrukken en zo een te gedempt geluidsbeeld verbeteren. Of je kunt het lage-tonengerommel uit het signaal filteren door de linker regelaars voor de lage tonen naar beneden te trekken.
Met de equalizer kan overbelasting optreden als luide frequentiebereiken nog luider worden gezet. Om dit te vermijden is het zinvoller de omringende gebieden zachter te zetten en op die manier indirect de gewenste frequenties te benadrukken.
Soms doet zich het probleem voor dat met de stille delen ook het achtergrondgeluid luider wordt. Gebruik in dergelijke gevallen de verwijdering van stoorgeluiden, die ook te vinden is in de dialoog 'Audio Cleaning'.
- De DeClipper maakt oversturing ongedaan.
- Met de DeHisser stel je een geluid in op het audiospoor.
- Bij 'DeNoiser' selecteer je eerst een stoorgeluid (bijvoorbeeld 'bandruis verwijderen') of maak je zelf een sample van het stoorgeluid uit het audiospoor. Stel dan de sterkte van het filter in. Dit filtert de ruis uit het audiospoor.
Tip:als dit te omslachtig voor je lijkt: in de 'audio-effectsjablonen' in de Mediapool staan voorgeconfigureerde effectpresets waarmee je ook het volume kunt aanpassen en het geluid kunt verbeteren. Elk effectsjabloon kan worden beluisterd en met één klik op het geluidsspoor worden toegepast.
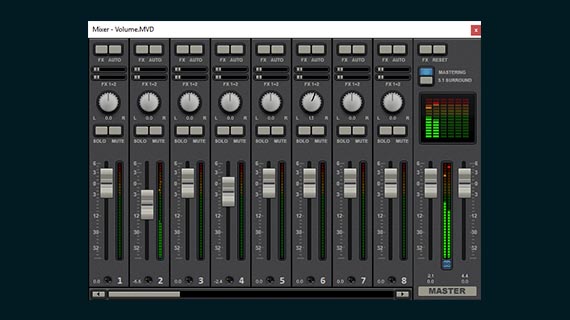
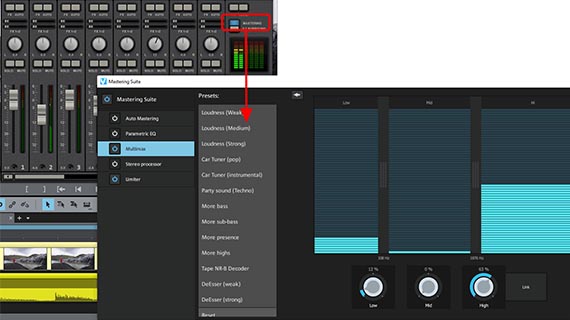
Audio uit video bewerken met de audiomixer
Video deluxe Plus bevat een virtueel mengpaneel dat vele professionele audiobewerkingsopties biedt. Het wordt hoofdzakelijk gebruikt om verschillende audiosporen samen te mixen en om het volume en het geluid aan te passen. Dus als je bijvoorbeeld achtergrondmuziek wilt combineren met de originele geluiden van de video-opname en een voice-over, dan is de audiomixer het juiste gereedschap voor de klus. Maar het kan ook verstandig worden gebruikt voor een enkel audiospoor.
Het totale volume wordt ingesteld in de zogenaamde 'mastersectie' in het rechter gedeelte. Hier heb twee regelaars voor de twee kanalen van het stereosomsignaal.
Om meerdere audiosporen met elkaar te combineren, verplaats je eerst alle audio-objecten onder elkaar naar hun eigen spoor. Bij meerdere videobronnen is het ook raadzaam om alle gerelateerde audiosporen naar aparte sporen te verplaatsen. Bijvoorbeeld, alle video's van camera 1 op de sporen 1+2, alle video's van camera 2 op de sporen 3+4, enz. Houd de shift-toets ingedrukt om de horizontale positie van de video's vast te zetten, zodat de sneden niet door elkaar lopen.
In ieder geval moet het resultaat zijn dat alle opnamen die bij elkaar horen op hun eigen spoor in het project staan.
- Let op de piekmeters bij het afspelen. Gebruik dit om het volume van elk spoor te controleren en oversturing op te sporen. In geval van overbelasting dien je het volume te verlagen totdat het signaal op het luidste punt maximaal 0 db bedraagt.
- Bovenaan de FX-knop staan de spoorgerelateerde effecten, bijvoorbeeld een compressor en een equalizer. Deze effecten zijn van invloed op alle audio-objecten in het corresponderende spoor.
- Met de knop 'Mastering' open je de effecten voor het totale geluid. Daar vind je een limiter die automatisch overbelasting voorkomt. Met de multiband-compressor 'MultiMax' kun je bijvoorbeeld alle lagere tonen ongecomprimeerd laten en alleen de hoge frequenties door gerichte compressie meer volume en presence geven.
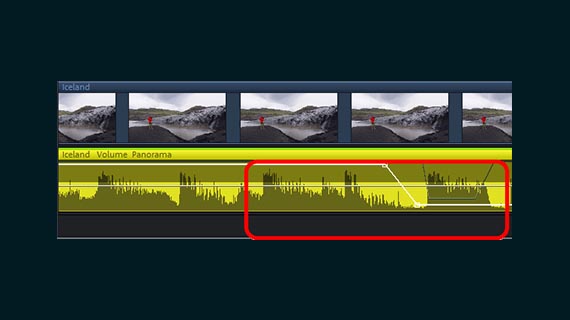
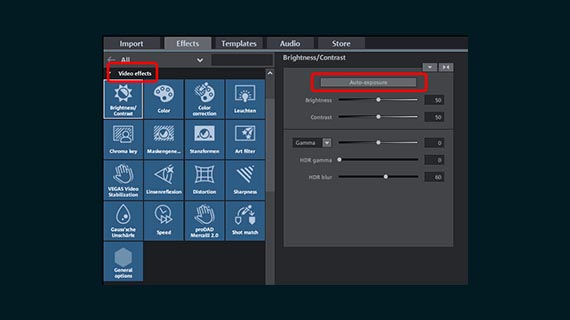
Audio en video bewerken
- verdere mogelijkheden van de software
In de meeste gevallen is het normaliseren van het geluidsspoor alleen niet voldoende. Wij hebben hierboven reeds verwezen naar de compressors en de equalizer. Daarnaast zijn er nog vele andere mogelijkheden:
- In de audiomixer kun je de positie van de audio-opname in het stereopanorama instellen. Gebruik hiervoor de grote knoppen boven de kanaalstroken.
- Met een panoramacurve in het spoor creëer je stereo-effecten op het geluidsspoor. Je activeert de panoramacurve door met de rechtermuisknop te klikken op het audio-object via de optie 'Audio-effectcurves' > 'Panorama'. Dubbelklik op het spoor om nieuwe curvehendels te maken. Hiermee kan de curve naar boven (= links in het stereopanorama) of naar beneden (= rechts in het stereopanorama) worden gesleept. Zo beweeg je een geluidsbron door het stereopanorama.
- Dezelfde procedure kan worden gebruikt om een volumecurve te definiëren en zo elke gewenste volumecurve in te stellen. Maak eerst de volumekromme zichtbaar (in het contextmenu via 'Volumekromme'). Als je de curvehendels omlaag (omhoog) schuift, wordt het volume op dit punt zachter (luider).
En indien er ook een optimalisatie nodig is voor het beeldspoor: in de "video-effecten" van de Mediapool kun je het uiterlijk van het beeld verbeteren.
- In de dialoog 'Helderheid/Contrast' vind je de optimalisatiefunctie 1-klik 'Auto-Belichting'.
- Achter de effecttegel 'proDAD Mercalli V2' gaat een krachtige videostabilisatie schuil waarmee je elke cameratrilling uit het beeld kunt halen. Ook hier is een enkele klik voldoende om het automatische systeem in werking te stellen.
- In de Mediapool onder sjabblonen' vind je bijgeleverde overgangen, titels en zelfs filmlooks die je opnamen een professionele bioscoopuitstraling geven. Je sleept gewoon met drag & drop het sjabloon op je video.
Om maar drie bijzonder eenvoudige mogelijkheden te noemen. Probeer het maar eens uit - elk experiment kan ongedaan worden gemaakt met de toetsencombinatie Ctrl + Z.
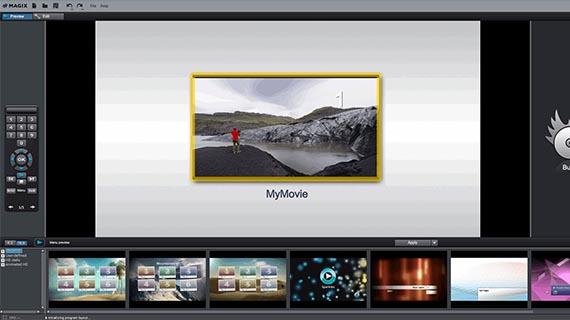
Normaliseer het geluid van de video: exporteren
Na het normaliseren en bewerken van je materiaal, exporteer je de uiteindelijke video. Daarvoor zijn de volgende mogelijkheden:
- Videobestand maken:in het menu 'Bestand' > 'Film exporteren' maak je een videobestand in alle beschikbare exportformaten, bijvoorbeeld als MP4. Dit videobestand bevat al het audiomateriaal op de sporen samen met hun effectinstellingen.
- Disk branden: of je kunt je video op een disk branden. Je kunt kiezen tussen dvd, AVCHD of Blu-ray. Klik op het diskicoon in de rechterbovenhoek om de brandinterface te openen. Kies daar een geschikt selectiemenu en start het brandproces.
- Naar internet uploadende Vimeo- en YouTube-gemeenschappen zijn direct verbonden met Video deluxe Plus. Klik op het pijlsymbool rechtsboven en open de dialoog 'Film beëindigen'. Selecteer je profiel en upload de video.
- Overdracht naar de smartphone: Ook in het dialoogvenster 'Film voltooien' vind je de optie 'Uitvoeren naar mobiel apparaat'. Selecteer je apparaat, al het andere wordt automatisch door Video deluxe Plus ingesteld. De video wordt dan op de juiste manier geëxporteerd en gekopieerd naar je apparaat.




- 1.500 effecten, sjablonen & overgangen
- Uitstekende beeldstabilisatie
- Directe montage + reisroutes
- Snelle INFUSION Engine
- Multicam- en 360°-editing



