De videokwaliteit verbeteren met software
– zo gaat dat!
Om de kwaliteit van video's te verbeteren, gaat u als volgt te werk:
- Open MAGIX Video deluxe en importeer uw video.
- Open het tabblad Effecten in de Mediapool en gebruik de video-effecten om de kwaliteit van de video te verbeteren. Met de "automatische belichting" optimaliseert u het beeld met één klik. Met beeldstabilisatie zorgt u voor een vloeiend videobeeld - ook met een enkele muisklik. In de geluidseffecten filtert u ruis uit het audiospoor en verbetert u de verstaanbaarheid.
- Selecteer het Menu "Bestand" > "Film exporteren" en een geschikt exportformaat (bijv. HEVC) om uw verbeterde video als bestand te exporteren. U kunt ook de resolutie optimaliseren. Of u kunt het direct vanuit het programma uploaden naar uw YouTube-account of het direct branden op een Blu-ray disc of dvd.
Verbeter de videokwaliteit met MAGIX Video deluxe, de software voor goede films:
- 1-klik-beeldoptimalisatie
- Helderheid, contrast, gamma, kleuren
- Beeldstabilisator, scherpte, veel speciale effecten
- Optimalisatie van het audiospoor: DeNoiser, DeClipper, EQ, Compressor, Filter en Stereo FX
- Gemakkelijk te bedienen dankzij praktische assistenten
- Bestandsconversie naar alle belangrijke formaten
De kwaliteit van video's verbeteren
- dit moet u weten
Om de videokwaliteit te verbeteren, is het eerst een goed idee om de basiseigenschappen van het videobeeld te optimaliseren: helderheid, contrast en kleuren. De drie parameters hangen onderling samen en moeten samen worden verbeterd. Gammacorrectie is een bijzonder hoogwaardige procedure voor het bewerken van helderheid en contrast, waarbij rekening wordt gehouden met de subjectieve menselijke waarneming. HDR-gamma is een speciaal gamma-proces waarbij de kleurdiepte wordt uitgebreid tot 10 bits. Het verbeterde beeld ziet er daardoor briljanter en gedetailleerder uit.
Naast deze elementaire beeldoptimalisaties kunnen nog andere kwaliteitsverbeteringen worden overwogen. In het geval van onscherpe of bewogen opnamen, bijvoorbeeld van een mobiele-telefooncamera, is het raadzaam de video te stabiliseren. Opnamen die onscherp zijn, kunnen worden verscherpt, te snelle camerabewegingen kunnen worden vertraagd.
MAGIX Video deluxe biedt u al deze mogelijkheden om de kwaliteit van uw video's te verbeteren. Naast een editor voor helderheid, contrast en gamma beschikt u over kleurbewerking, krachtige beeldstabilisatie en editors voor afspeelsnelheid en beeldscherpte, en in de Video deluxe Plus-versie ook HDR-gamma inclusief HDR-blur en een secundaire kleurcorrectie, waarbij de beeldbewerking in twee gebieden is verdeeld. Hiermee kunt u de kleuren van de voorgrond en de achtergrond afzonderlijk bewerken.
Ook aan de verbetering van de geluidskwaliteit is gedacht. Gebruik de 10-bands equalizer om het frequentiespectrum van de geluidsopname aan te passen, bijvoorbeeld om de hoge tonen te benadrukken en een betere verstaanbaarheid te krijgen. Uitgebreide ruisonderdrukking helpt tegen de ruis in het geluidsspoor. De Declipper maakt overstuurde, vervormde passages schoon. Met de compressor verhoogt u de loudness en de presentie en zorgt u zo voor meer dynamiek op het audiospoor. Met de Stereo FX Editor ordent u de geluiden in het stereopanorama.
Als zo'n gedetailleerde bewerking u te ingewikkeld is, kunt u gewoon de meegeleverde voorinstellingen voor beeld en geluid gebruiken en zo de kwaliteit van video's met één klik verbeteren.
Hieronder laten wij u in een gedetailleerde stap-voor-stap handleiding zien hoe alles in zijn werk gaat.
Videokwaliteit verbeteren
met MAGIX Video deluxe
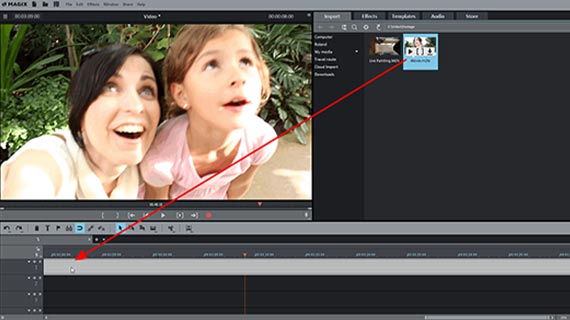
Stap 1: Video importeren
- Open MAGIX Video deluxe en maak in de startdialoog een nieuw project aan.
- In de rechterbovenhoek van het tabblad "Import" van de Mediapool selecteert u de videomap die uw videobestand bevat.
- Sleep het bestand naar het programma terwijl u de muisknop ingedrukt houdt (drag & drop).
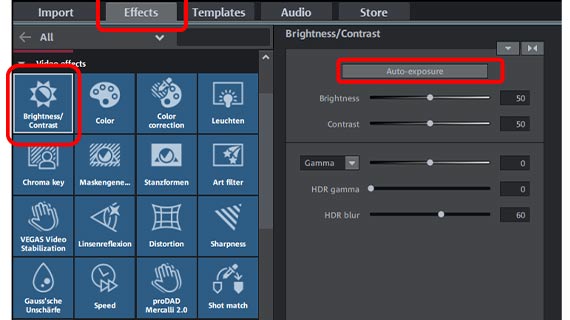
Stap 2: Helderheid en contrast verbeteren
Om de kwaliteit van uw video te verbeteren, opent u het tabblad "Effecten" in de rechterbovenhoek van de Mediapool en klikt u in de sectie "Video-effecten" eerst op de tegel "Helderheid & Contrast".
- De knop "Automatische belichting" stelt de parameters automatisch in na een automatische analyse van het beeld.
- De twee schuifregelaars "Helderheid" en "Contrast" veranderen de basiswaarden handmatig.
- De term "gamma"-correctie verwijst naar de subjectieve helderheid, d.w.z. de helderheid die door het menselijk oog wordt waargenomen. Het verschilt van objectieve helderheid in die zin dat het de verhouding tussen heldere en donkere delen van het beeld verandert. In het geval van helderheid worden alle pixels van het beeld dus in gelijke mate helderder of donkerder gemaakt, in het geval van gammacorrectie wordt de verhouding in evenwicht gebracht.
- In de programmaversie Video deluxe Plus zijn nog twee opties voor kwaliteitsverbetering beschikbaar: "HDR-Gamma" en "HDR-blur". "HDR" staat voor "High Dynamic Range", d.w.z. een bijzonder groot verschil in helderheid en contrastwaarden. Met deze schuifregelaars bewerkt u de verschillen in helderheid en contrastwaarden. "HDR blur" beïnvloedt de overgangen tussen lichtere en donkerdere gebieden.
Experimenteer met de instellingen, kijk naar de resultaten en zoek zo naar het optimale beeld. De gemakkelijkste manier om een poging ongedaan te maken is met de toetsencombinatie Ctrl + Z.
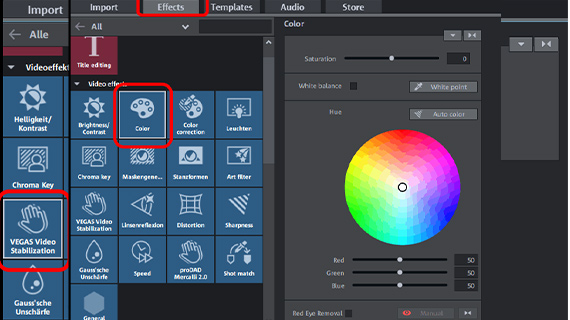
Stap 3: Kleuren verbeteren
Vaak is het raadzaam om ook kleurcorrectie toe te passen op het videobeeld. Dit komt omdat alle drie parameters - kleur, helderheid en contrast - samen het uiterlijk van het beeld bepalen.
- Klik op de tegel "Kleur" om de kleurendialoog te openen.
- Om een kleurzweem te compenseren, stelt u de complementaire kleur in het kleurenwiel van de dialoog in. Dit betekent dat u op het midden van de kleurencirkel klikt en de schuifregelaar versleept naar het kleurbereik dat tegenovergesteld is aan de kleurzweem in het beeld. In het geval van een blauwe kleurzweem is dit het gele gebied, in het geval van een groene kleurzweem het violette gebied.
- Om de kleuren zachter te maken of te versterken, gebruikt u de schuifregelaar "Verzadiging".
- In de programmaversie Video deluxe Plus is nog een effectdialoog beschikbaar voor secundaire kleurverbetering: "Kleurcorrectie". Hiermee kunt u de voorgrond en de achtergrond afzonderlijk kleuren en de inhoud van de afbeelding van elkaar scheiden. Klik in de effectdialoog op "Toevoegen" en selecteer met de muisaanwijzer, die een pipetsymbool is geworden, de kleurvlakken die voor de voorgrondbewerking moeten worden gebruikt. Stel dan de kleuren voor de voorgrond en de achtergrond afzonderlijk in.
Opmerking: In het tabblad "Sjablonen" van Video deluxe Plus vindt u ook de "Filmlooks", waar typische beeldeigenschappen van bioscoopfilms reeds vooraf zijn ingesteld. U kunt ze gewoon naar uw eigen opnamen slepen om de video te verbeteren.
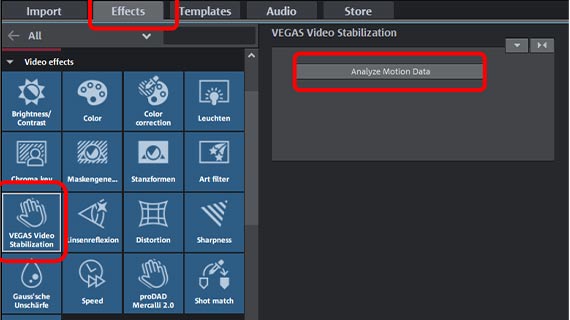
Stap 4: Verbeter de videokwaliteit
met een stabieler beeld
Video deluxe heeft een krachtige en bijzonder gemakkelijk te gebruiken 1-klik-beeldstabilisator, waarmee bewogen of schokkerige opnamen worden omgezet in vloeiende video.
- Klik op de tegel "VEGAS Video Stabilization" in de Mediapool en activeer de effectplug-in.
- Klik in de effectdialoog op "Analyseer bewegingsgegevens". Nu wordt het materiaal automatisch geanalyseerd en vervolgens gestabiliseerd. Afhankelijk van de lengte van de video, kan deze analyse enige tijd in beslag nemen.
Experttip: Als u de werking van de beeldstabilisatie zelf wilt instellen of wijzigen, gebruikt u de editor "proDAD Mercalli V2", die u ook kunt vinden onder "Video-effecten".
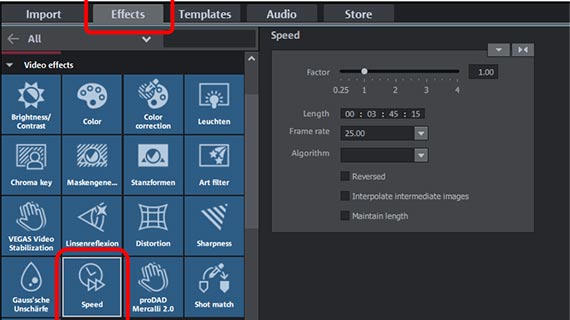
Stap 5: Verbeter de videokwaliteit met slow motion, time-lapse en andere effecten
In de video-effecten van Video deluxe vindt u nog veel meer effecten waarmee u de kwaliteit van uw video's kunt verbeteren.
- Het effect "Snelheid" kan worden gebruikt om de afspeelsnelheid van een video te wijzigen. Een lichte slow motion vertraagt te snelle camerabewegingen, een time-lapse maakt lange, statische sequenties wat vloeiender. Om de snelheid alleen voor afzonderlijke passages te wijzigen, knipt u eerst de passage uit als zelfstandig object en stelt u vervolgens de snelheid voor het object in. Om te knippen, drukt u gewoon op de toets "T" om te knippen op de plaats van de afspeelmarker.
- De "Maskergenerator", de verschillende "mallen" en het effect "chroma-key" maken de creatieve combinatie van verschillende video's of foto's mogelijk.
- De "Gaussiaanse vervaging zorgt voor een vervaging van hoge kwaliteit.
- In de sectie "Weergave/Animatie" vindt u bewegingseffecten, bijvoorbeeld om ingezoomde delen van het beeld te animeren en zo een camerabeweging te simuleren. Dit kan ook worden gebruikt om de kwaliteit van een statische video te verbeteren.
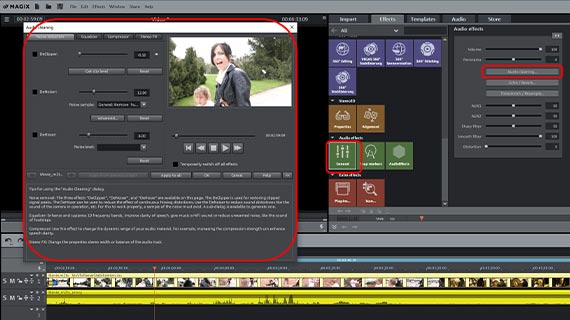
Stap 6: videokwaliteit optimaliseren
met een beter audiospoor
Als uw video een audiospoor heeft dat u wilt verbeteren, zijn er verschillende opties:
- Om het audiospoor weer te geven, klikt u met de rechtermuisknop op de video in het spoor en selecteert u "Toon golfvorm" in het contextmenu.
- Het is ook raadzaam het geluidsspoor afzonderlijk weer te geven. Kies daarvoor in het contextmenu (rechts klikken) de optie "Audiofuncties" > "Video/audio op aparte sporen".
- Om de volumecurve aan te passen, selecteert u "Volumecurve" in het contextmenu van het audio-object. Dit zal een dunne lijn in het object laten verschijnen die het volumeverloop weergeeft. Door te dubbelklikken op de curve, stelt u hendelpunten in waarmee u de volumecurve kunt aanpassen. Als u een curvenhendel omhoog duwt, neemt het volume op dat punt toe; als u hem omlaag trekt, wordt het volume verlaagd.
- In de Mediapool bij "Audio-effecten" kunt u de effecten vinden voor het Optimaliseren van het audiospoor. "Audio Cleaning" opent een uitgebreide dialoog voor het verwijderen van ruis (DeClipper, DeNoiser en DeHisser), alsmede Equalizer, Compressor en Stereo FX voor het bewerken van het stereopanorama. In de dialoog vindt u hints en tips over hoe u de afzonderlijke audio-effecten correct gebruikt.
- In de Mediapool bij "Audio-effectsjablonen" vindt u ook voorgeconfigureerde presets die u eenvoudig naar het geluidsspoor kunt slepen als de vele instelmogelijkheden u te ingewikkeld lijken.
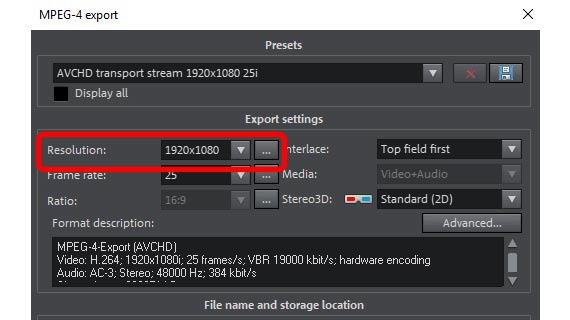
Stap 7: videoresolutie verbeteren en exporteren
Tenslotte, wanneer u tevreden bent met de videokwaliteit, kunt u uw video exporteren en daarbij ook de resolutie verbeteren.
- Videobestand exporteren: Voor een verbeterd videobestand exporteert u uw video via het menu "Bestand" > "Film exporteren", bijv. als MP4- of HEVC-bestand. In het exportdialoogvenster kunt u de resolutie naar wens wijzigen. Merk echter op dat een hogere resolutie (upscaling) geen echte kwaliteitswinst betekent. Normaal laat u de resolutie zoals ze is, of verlaagt u ze als u een kleiner bestand nodig hebt.
- Direct op disk branden: U kunt uw video ook rechtstreeks op een disk branden. U kunt kiezen tussen dvd, AVCHD of Blu-ray Disc. Klik op het disk-icoon in de rechterbovenhoek om de brand-interface te openen.
- Direct naar internet uploaden: De Vimeo- en YouTube-communities zijn direct verbonden. Eén klik is voldoende en de verbeterde video wordt rechtstreeks naar uw profiel geüpload. Klik op het pijlsymbool rechtsboven om het dialoogvenster "Film voltooien" te openen.




