Melhore a qualidade de um vídeo com software
- veja como!
Para melhorar a qualidade dos vídeos, proceda da seguinte forma:
- Abra o software Movie Studio Platinum e importe o seu vídeo.
- Abra a aba Efeitos no Media Pool e aplique efeitos de vídeo para melhorar a qualidade do vídeo. Otimize a sua filmagem com apenas um clique usando a "Exposição automática." Obtenha um vídeo suave com apenas um clique com a estabilização de vídeo. Filtre os ruídos da sua faixa de áudio e melhore a audibilidade da fala usando os efeitos de áudio.
- Selecione o formato de exportação desejado (por exemplo, HEVC) no menu "Arquivo" > "Exportar filme" para exportar seu vídeo melhorado como um arquivo. Também é possível melhorar a resolução. Ou pode enviá-lo para o YouTube diretamente do programa, bem como gravá-lo em um disco Blu-ray ou DVD.
Melhore a qualidade do seu vídeo usando o Movie Studio, o programa de edição de vídeo para filmes absolutamente incríveis:
- Otimização de imagem com 1 clique
- Brilho, contraste, gama e cores
- Estabilizador de imagem, nitidez, muitos efeitos especiais
- Otimização de faixa de áudio: DeNoiser, DeClipper, Equalizer, Compressor, Filter e Stereo Effects
- Fácil de usar graças aos assistentes úteis
- Conversão de arquivos para todos os principais formatos
Melhorar qualidade de vídeo
– tudo o que você precisa saber
Para melhorar a qualidade de um vídeo, o primeiro passo é otimizar as propriedades básicas da imagem do vídeo: brilho, contraste e cores. Todos os três parâmetros estão inter-relacionados e precisam ser melhorados em conjunto. A correção gama é um procedimento de alta qualidade para processamento de brilho e contraste que leva em consideração a percepção humana subjetiva. A gama HDR é um processo gama especial no qual a profundidade de cor é estendida para 10 bits. Como resultado, a imagem melhorada parece mais clara e detalhada.
Além dessas otimizações elementares de imagem, outras melhorias de qualidade podem ser levadas em consideração. No caso de gravações trêmulas ou tremidas, por exemplo, gravadas com câmera de celular, é aconselhável estabilizar o vídeo. Em fotos fora de foco, a definição pode ser melhorada, em fotos panorâmicas muito rápidas, a velocidade pode ser reduzida.
MAGIX Movie Studio oferece-lhe todos estes procedimentos para melhorar a qualidade dos seus vídeos. Além de um editor para brilho, contraste e gama, você terá um editor de cores, poderosa estabilização de imagem, além de editores de velocidade de reprodução e nitidez de imagem, a versão Movie Studio Platinum também inclui gama HDR, desfoque HDR, bem como uma correção de cor secundária, na qual o processamento da imagem é dividido em duas áreas. Isso permite que você edite as cores de primeiro plano e de fundo separadamente.
A qualidade do som também foi melhorada. Use o equalizador de 10 bandas para ajustar o espectro de frequência da gravação de som, por exemplo, para enfatizar os agudos e obter maior inteligibilidade da fala. A extensa remoção de ruído ajuda a combater o ruído da faixa de áudio. O DeClipper limpa as passagens supermoduladas e distorcidas. Com o compressor, você poderá aumentar o volume e a presença e, assim, adicionar mais dinamismo à faixa de áudio. Com o editor Stereo FX, você pode organizar sons no panorama estéreo.
Se você achar a edição detalhada descrita aqui muito difícil, basta usar as predefinições de vídeo e áudio fornecidas e melhorar a qualidade do vídeo com apenas um clique.
Veja como tudo funciona em um guia passo a passo detalhado.
Como melhorar a qualidade do vídeo
com o Movie Studio
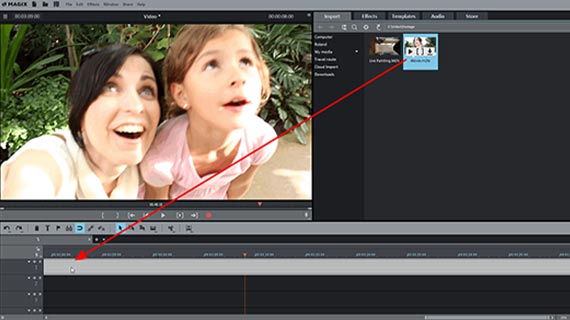
Passo 1: importar vídeo
- Abra o Movie Studio e crie um novo projeto usando a caixa de diálogo Iniciar.
- Abra a aba "Importar" no Media Pool no canto superior direito e navegue até ao diretório que contém seu vídeo.
- Arraste e solte o arquivo de vídeo no programa.
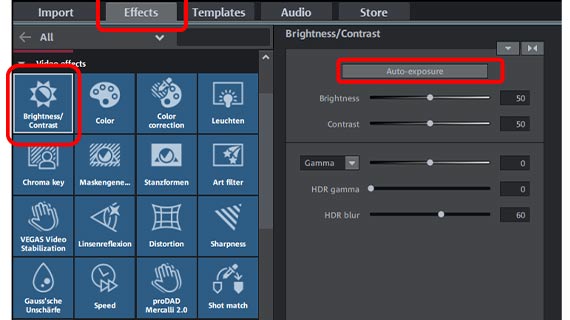
Passo 2: melhorar o brilho e o contraste
Para melhorar a qualidade do seu vídeo, abra a aba "Efeitos" no canto superior direito do Media Pool e clique primeiro no bloco "Brilho e Contraste" na seção "Efeitos de vídeo".
- O botão "exposição automática" ajusta automaticamente os parâmetros após uma análise automática da imagem.
- Os dois controles deslizantes "Brilho" e "Contraste" alteram os valores básicos manualmente.
- O termo "Correção gama" refere-se ao brilho subjetivo, ou seja, o brilho percebido pelo olho humano. Ele difere do brilho alvo porque altera a proporção de áreas claras para áreas escuras na imagem. No caso de brilho, todos os pixels da imagem ficam igualmente mais claros ou escuros, no caso de correção de gama, a proporção é equilibrada.
- Na versão Movie Studio Platinum do programa, existem duas outras opções para melhorar a qualidade: "gama HDR" e "desfocagem HDR". "HDR" significa "High Dynamic Range", o que significa uma diferença particularmente alta nos valores de brilho e contraste. Com esses controles deslizantes, você edita as diferenças nos valores de brilho e contraste. "Desfocagem HDR" afeta as transições entre as áreas mais claras e mais escuras.
Brinque com as configurações para ver que tipos de resultados você obtém e tente encontrar o vídeo ideal. A maneira mais fácil de desfazer qualquer teste é usar o atalho Ctrl + Z.
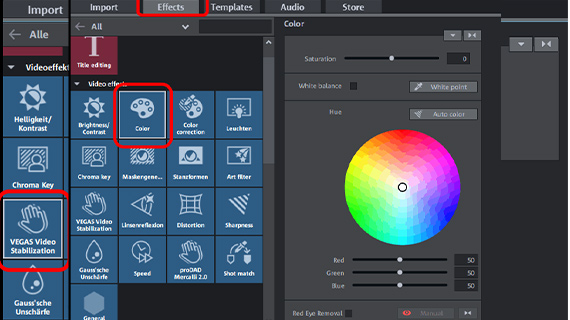
Passo 3: melhorar cor
Muitas vezes é aconselhável também fazer uma correção de cor da imagem do vídeo. Isto porque todos os três parâmetros - cor, brilho e contraste - juntos determinam a aparência da imagem.
- Clique no ícone "Cor" para abrir a caixa de diálogo de cores.
- Para compensar uma projeção de cores, ajuste a cor complementar na roda de cores da caixa de diálogo. Isso significa que você deve clicar no centro do círculo de cores e arrastar o controle deslizante para a área de cores oposta ao matiz de cores presente na imagem. No caso de uma tonalidade de cor azul, seria a zona amarela; no caso de uma tonalidade verde, a área violeta.
- Para suavizar ou intensificar as cores, use o controle deslizante "Saturação".
- Na versão do programa Movie Studio Platinum, você também terá outro diálogo de efeito para melhorar a cor secundária: "Correção de cor". Aqui você poderá colorir o primeiro plano e o plano de fundo separadamente e separar o conteúdo da imagem um do outro. Clique em "Adicionar" na caixa de diálogo de efeitos e selecione com o cursor do mouse (que agora terá a forma de uma pipeta) as áreas de cor a serem editadas como primeiro plano. Em seguida, defina as cores de primeiro plano e do segundo plano separadamente.
Dica: na aba "Modelos" da versão Movie Studio Platinum, você encontrará também as "Aparências de filme", onde as propriedades de imagem típicas de filmes cinematográficos já estão pré-configuradas. Você pode simplesmente arrastá-los para suas próprias filmagens para melhorar o vídeo.
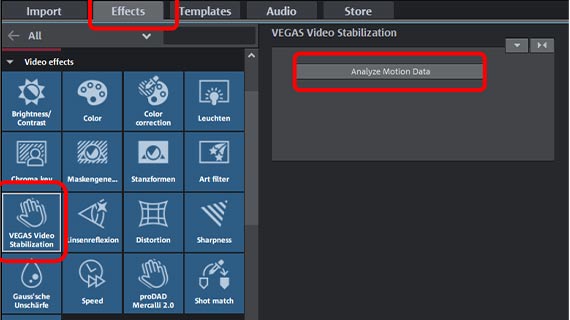
Passo 4: melhorar a qualidade do vídeo com uma imagem estabilizada
O Movie Studio presenta um Estabilizador de Imagem de 1 clique poderoso e especialmente fácil de usar que transforma imagens instáveis ou trêmulas em vídeo suave.
- No Media Pool, clique no bloco "VEGAS Video Stabilization" e ative o plug-in de efeitos.
- Na caixa de diálogo de efeitos, clique em "Analisar dados de movimento". Primeiro, o material é analisado automaticamente e depois estabilizado. Dependendo da duração do vídeo, essa análise pode levar algum tempo.
Dica: Se você quiser definir ou alterar a forma como a estabilização da imagem funciona, use o editor "proDAD Mercalli V2", que também encontrará em "Efeitos de vídeo".
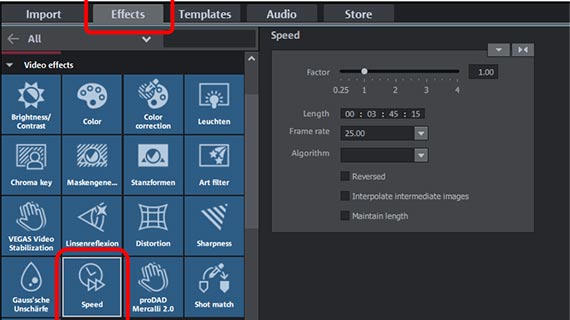
Passo 5: melhorar a qualidade do vídeo com efeitos (Slow-Motion, Time-Lapse, etc.)
Você encontrará muitos efeitos na gama de efeitos de vídeo do Movie Studio, com os quais você pode melhorar a qualidade do vídeo.
- O efeito "Velocidade" pode ser usado para alterar a velocidade de reprodução de um vídeo. Um leve efeito Slow-Motion para desacelerar panorâmicas muito rápidas ou um Time-Lapse para tornar sequências longas e estáticas um pouco mais suaves. Para alterar apenas a velocidade de regiões individuais, você deve primeiro cortar a região como um objeto separado e, em seguida, ajustar a velocidade do objeto. Basta pressionar o botão "T" para cortar no local onde o marcador de reprodução está localizado.
- No "Gerador de máscara", os vários efeitos de "formas" e "Chroma key" permitem a combinações criativas de vários vídeos ou imagens.
- O "desfoque Gaussiano proporciona um foco suave de alta qualidade.
- Na seção "Visualização e Animação", você encontrará efeitos de movimento, por exemplo, para animar segmentos de imagem ampliados e, assim, simular o movimento da câmera. Você pode também usá-los para melhorar a qualidade de um vídeo estático.
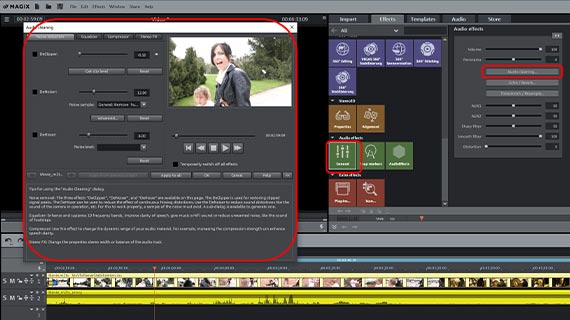
Passo 6: melhorar a qualidade do vídeo com faixas de áudio aprimoradas
Se o seu vídeo tiver uma faixa de áudio que você deseja melhorar, existem várias opções:
- Para mostrar a faixa de áudio, clique com o botão direito do mouse no vídeo da faixa e selecione "Mostrar forma de onda" no menu de contexto.
- Também é aconselhável exibir a faixa de áudio separadamente. Para isso, selecione a opção "Funções de áudio" > "Vídeo/Áudio em faixas separadas" no menu de contexto (clique com o botão direito do mouse).
- Para ajustar a curva de volume, selecione "Curva de volume" no menu de contexto do objeto de áudio. Assim, uma linha fina aparecerá no objeto representando a progressão do volume. Ao clicar duas vezes na curva estabelecerá pontos de controle com os quais a curva de volume pode ser ajustada. Se você deslizar o controle deslizante da curva para cima, o volume nesse ponto aumentará; se, ao contrário, você a puxar para baixo, o volume é reduzido.
- No Media Pool, em "Efeitos de áudio" você pode alcançar os efeitos para otimização da faixa de áudio. "Restauração de áudio" abre uma extensa caixa de diálogo para remoção de ruído (DeClipper, DeNoiser e DeHisser), bem como um equalizador, compressor e efeitos estéreo para edição de panorâmica estéreo. Nesta caixa de diálogo, você encontrará sugestões e dicas sobre como usar corretamente os vários efeitos de áudio.
- Se as inúmeras opções de configuração parecerem muito complexas para você, você também encontrará predefinições pré-configuradas no Media Pool em "Modelos de efeitos de áudio" que você pode simplesmente arrastar para a faixa de áudio.
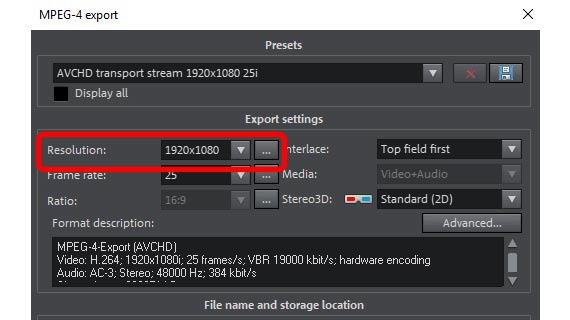
Passo 7: melhorar a resolução
e a exportação de vídeo
Finalmente, quando estiver satisfeito com a qualidade do vídeo, você pode exportar seu vídeo e também melhorar a resolução.
- Exportar como arquivo de vídeo: Para exportar um arquivo de vídeo otimizado, vá para "Arquivo" > "Exportar filme", por exemplo, como um arquivo MP4 ou HEVC. Na caixa de diálogo de exportação, você pode alterar a resolução que desejar. No entanto, deve-se ter em mente que uma resolução maior (em inglês, "upscaling") não significa necessariamente ganho de qualidade. Normalmente, é melhor deixar a resolução como está ou reduzi-la se precisar de um tamanho de arquivo menor.
- Gravar diretamente no disco: é também possível gravar seu vídeo diretamente no disco. Você pode escolher entre DVD, AVCHD ou disco Blu-ray. Clique no ícone do disco no canto superior direito para abrir a interface "Gravar".
- Carregar para a Internet: Vimeo e YouTube estão diretamente conectados ao programa. Basta um clique do mouse para enviar seu vídeo aprimorado para sua conta. Clique no símbolo de seta no canto superior direito para abrir a caixa de diálogo "Concluir filme".




