Jump cuts - veja como funciona!
Para definir jump cuts em um vídeo, proceda da seguinte forma:
- Abra o MAGIX Video Pro X e importe o seu vídeo.
- Clique com o botão direito do mouse na parte inferior do botão e selecione o modo do mouse "Cortar e aparar".
- Mova o mouse sobre o vídeo na faixa. O vídeo será reproduzido de acordo com o movimento do mouse. Clicando com o botão direito do mouse no vídeo, você também pode tornar visível a exibição da forma de onda da faixa de áudio, se necessário. Procure lugares adequados no material visual e áudio onde você possa cortar material.
- Clique no ponto onde você deseja iniciar o jump cut. Mantenha o botão do mouse pressionado e arraste o mouse mais para a direita até o final do jump cut.
- Volte para o modo padrão do mouse e feche a lacuna criada pelo corte que você fez arrastando o objeto localizado à direita da lacuna para a esquerda até que ele se encaixe no objeto anterior.
Jump cut - o que é isso?
Um jump cut é um dispositivo estilístico cinematográfico e significa literalmente "corte de salto", referindo-se ao efeito de movimento criado pelo jump cut. Nos jump cuts, a postura ou expressão facial de uma pessoa muda imediata e bruscamente. Às vezes, a pessoa até pula bruscamente para outro lugar da foto.
Os jump cuts invertem o princípio de corte tradicional, segundo o qual os cortes devem ser feitos da forma mais discretamente possível. Os jump cuts são impressionantes, você pode ver, e você deve ver, que a continuidade do filme é interrompida, que falta um pedaço de filme e, portanto, também uma parte da ação mostrada.
Assim, o jump cut encurta o tempo narrado no filme. Isto cria uma aceleração mais ou menos forte dos eventos exibidos, como um time lapse. É por isso que os filmes com jump cuts parecem rápidos, simples, dinâmicos e às vezes um pouco agitados.
Como criar jump cuts - é assim que funciona!
Fazer jump cuts é tecnicamente muito fácil: você precisa de um bom programa de edição de vídeo como o Video Pro X, com o qual você pode facilmente procurar por posições de edição corretas e fazer cortes rápidos. A dificuldade está mais em encontrar os lugares certos e o momento certo.
Com que frequência e em que lugares se deve cortar? Isso depende muito do material e não pode ser respondido em termos gerais. Aqui você precisa de um sentido para reconhecer o essencial e a dose certa. Muito de uma coisa boa resultará em um vídeo frenético que os espectadores não vão querer assistir por muito tempo. Muito pouco, no entanto, pode parecer um erro. Você deve sempre colocar vários jump cuts na mesma cena para que a intenção seja reconhecida.
Para encontrar os pontos de interrupção certos, procure primeiro por os lugares supérfluos. Em uma palestra falada, essas passagens são mais fáceis de encontrar na faixa de áudio. Nesse caso, é uma boa ideia usar jump cuts para aparar pausas na fala ou limpar a garganta. Mas nem todas as cenas precisarão de um jump cut. Dê alguma continuidade aos seus espectadores, às vezes menos é mais.
A seguir, mostraremos como implementar esse efeito de movimento com qualquer gravação de vídeo.
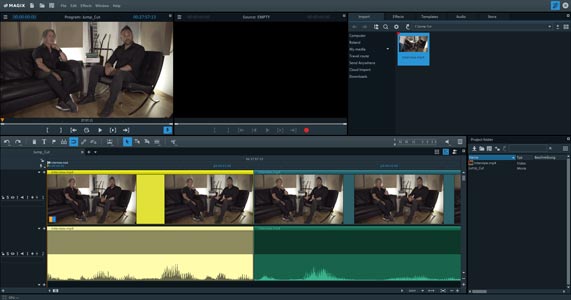
Passo 1: importe vídeos para adicionar jump cuts
- Abra o MAGIX Video Pro X.
- Navegue até o diretório com seus arquivos de vídeo no canto superior direito da aba "Importar" do Media Pool.
- Mova o mouse sobre uma entrada e clique na pequena seta de reprodução na janela pop-up. Isso ativa a função de visualização. Uma pré-visualização do arquivo será reproduzida no monitor direito. Assim, você pode facilmente escolher os vídeos que deseja utilizar no seu projeto.
- Carregue todos os vídeos que deseja usar no MAGIX Video Pro X. Para fazer isso, arraste e solte os arquivos um após o outro na faixa 1. Como alternativa, você também pode definir seções de um arquivo mais longo no monitor de pré-visualização direito. Para fazer isso, use os botões de corte localizados abaixo do monitor de visualização. Para usar um segmento, clique diretamente na imagem do vídeo no monitor de visualização e arraste-o para a faixa.
Você também pode primeiro arrastar os arquivos ou segmentos de arquivo para o canto inferior direito do arquivo de projeto. É uma espécie de depósito para seus projetos. Lá você pode coletar todos os arquivos de mídia com antecedência.
Depois de carregados, os vídeos aparecerão como objetos na faixa. Esses objetos contêm a imagem e os dados de áudio. Geralmente é útil exibir as faixas de áudio dos vídeos separadamente para que você possa se orientar durante a edição do material de áudio.
- Para tornar a faixa de áudio visível, clique com o botão direito do mouse nos objetos de vídeo e selecione "Funções de áudio" > "Criar exibição em forma de onda".
Agora a forma de onda dos dados de áudio é calculada e exibida na área inferior do objeto.
Será ainda mais fácil se orientar se você exibir o áudio e a imagem como objetos separados em duas faixas.
- Clique nos objetos à direita novamente e selecione "Funções de áudio" > "Vídeo/Áudio em faixas separadas".
- Usando os botões de zoom (canto inferior direito), você pode ampliar as duas faixas usadas para ver todos os detalhes com clareza.
Dessa forma, você terá uma melhor visualização do material e poderá começar pelos jump cuts.
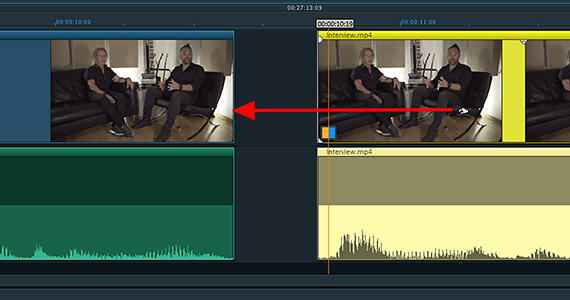
Passo 2: crie e defina os jump cuts
Em seguida, você precisa cortar seu material. Existem várias maneiras de fazer isso.
1. O procedimento padrão
Para encontrar locais adequados, reproduza o vídeo. A maneira mais fácil de fazer isso é pressionar a barra de espaço do teclado. Quando chegar ao local onde deseja cortar, pressione a barra de espaço novamente. Isso interrompe a reprodução e o marcador de reprodução se move para a posição atual.
- Para cortar na posição do marcador de reprodução, pressione a tecla T.
Isso cortará o objeto em dois naquele ponto.
- Amplie a visualização o suficiente para ver com precisão a área ao redor do corte.
A maneira mais fácil de fazer isso é mantendo pressionada a tecla Ctrl e girando a roda do mouse. Isso aumenta a área da posição do marcador de reprodução.
- Mova o mouse para o ponto de corte e mova a frente ligeiramente para a esquerda ou a parte traseira ligeiramente para a direita para criar uma lacuna.
Desta forma, algum material é cortado neste ponto. Confira o resultado ao reproduzir a passagem. Você pode ampliar a lacuna o quanto quiser ou fechá-la novamente até encontrar a seção correta.
- Feche a lacuna na faixa simplesmente movendo o objeto traseiro para a esquerda até que ele se encaixe no objeto frontal.
Reproduza a passagem e verifique o resultado. Deve haver um jump cut contínuo, com o efeito de movimento correspondente, que pode ser visualizado no monitor de visualização esquerdo.
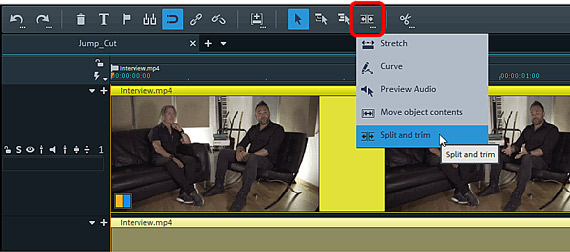
2. O método rápido
Mas também pode ser feito muito mais rápido. Para isso, você tem uma função especial no Video Pro X.
- Clique com o botão direito do mouse no canto inferior direito e selecione o modo do mouse "Cortar e aparar".
Depois de selecionar esse modo de mouse, você pode passar o mouse sobre o objeto de vídeo e seguir sua posição atual no monitor de visualização. O modo funciona de forma semelhante a uma roda de lavagem e é ideal para encontrar pontos adequados. Se você arrastar o mouse da esquerda para a direita sobre o objeto, o material é jogado tão rápido quanto você arrasta o mouse. Se desenhares mais devagar, jogas mais devagar.
Se você arrastar o mouse da esquerda para a direita sobre o objeto, o material será reproduzido tão rápido quanto você arrastar o mouse. Se você movê-lo mais devagar, ele tocará mais devagar Se você arrastar o mouse para a esquerda, o vídeo será reproduzido ao contrário.
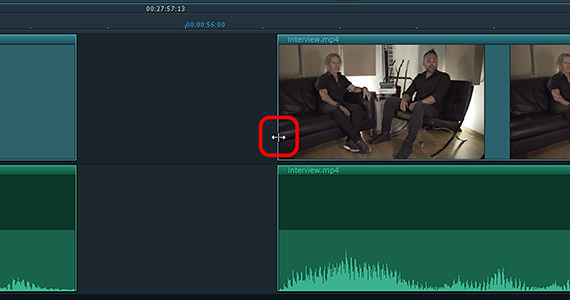
- Para cortar nos pontos certos, basta clicar com o mouse.
- Para remover uma lacuna no material, mantenha o botão do mouse pressionado e arraste o mouse ligeiramente para a esquerda ou para a direita.
A maneira mais fácil é clicar onde deseja que o jump cut comece e arrastar o mouse para a direita até chegar ao ponto em que deseja que o jump cut termine e que o vídeo continue.
Deixe as lacunas por enquanto e mova o mouse para o próximo local onde deseja colocar o próximo jump cut. Repita os mesmos passos lá.
Oriente-se pelos picos na forma de onda da faixa de áudio. Não é necessário cortar picos contíguos, pois normalmente nesses pontos você está falando. Nos locais onde você vê pouco, também há pouco áudio, o que significa que você pode aparar esses locais usando jump cuts.
- Por fim, remova todas as lacunas na linha do tempo movendo todos os objetos para a esquerda até que eles se encaixem perfeitamente com o predecessor.
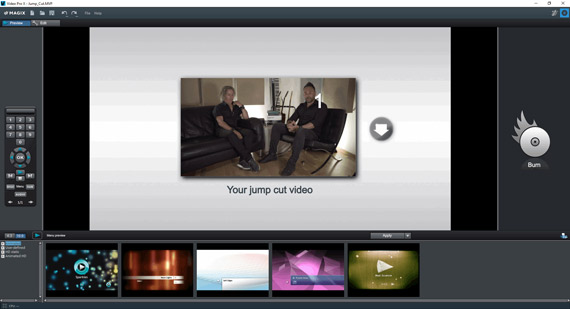
Passo 3: exporte seu vídeo com jump cuts, grave-o em disco ou faça o upload para a Internet
Finalmente, exporte o material na janela do projeto como um arquivo de vídeo ou grave-o em um disco.
- No menu "Arquivo", selecione "Exportar filme". Selecione um formato adequado (por exemplo, MP4), nomeie o arquivo de vídeo e inicie a exportação.
- Como alternativa, você também pode gravar o projeto em um DVD ou disco Blu-ray. O botão no canto superior direito leva-o para a interface de gravação do disco, onde você também pode criar um menu de seleção.
- Você pode também carregar o vídeo diretamente na sua conta do YouTube. Para isso, clique no botão de exportação no canto superior direito, selecione "Carregar para a Internet" e como uma comunidade "YouTube".
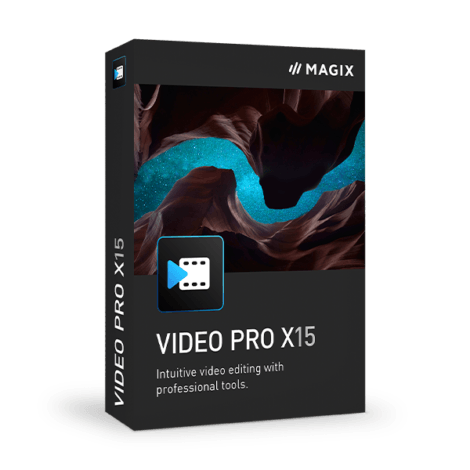
Video Pro X
Produza vídeos musicais com o MAGIX Video Pro X para uma produção de vídeo intuitiva e profissional:
- Controle total sobre as faixas
- Edição J-L
- Linha do tempo multi faixa e multiformato
- Edição em três e quatro pontos
- Sequências aninhadas
- Edição de vídeo de acordo com as batidas
- Pesquisa avançada de lacunas
- Edição multicâmera
- Tabelas de pesquisa, estabilização de imagem VEGAS, matização de cores, câmera lenta/time lapse
- Pacote completo para vídeo 360°
- Modelos para introduções e encerramentos, legendas, transições, créditos de abertura e muito mais.
- Suporte HDR
- Grave vídeos em DVD e Blu-ray (incluindo design de menu)



