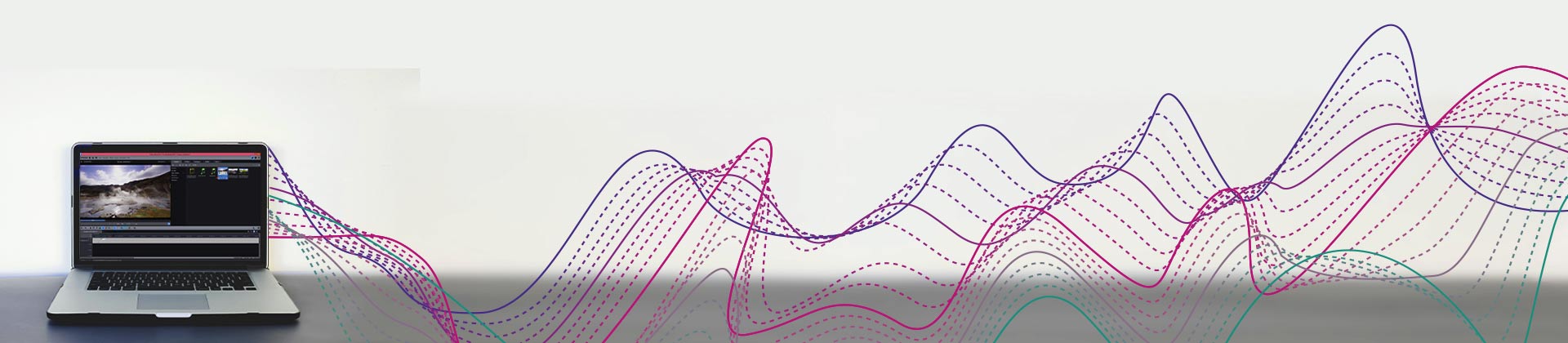Como remover o áudio de um vídeo - veja como!
Para separar a faixa de áudio dos vídeos, proceda da seguinte forma:
- Abra o Video deluxe Plus e importe o vídeo arrastando-o para o Media Pool.
- Para remover a faixa de áudio do vídeo, clique com o botão direito do mouse sobre o vídeo na janela do projeto e selecione a opção "Funções de áudio" > "Remover objeto de áudio" do menu de contexto. Para extrair a faixa de áudio do vídeo, selecione a opção "Funções de áudio" > "Vídeo/Áudio em faixas separadas" em vez disso. Isso separa a faixa de áudio do vídeo e permite que ela seja especificamente cortada ou editada.
- Para utilizar uma faixa de áudio adicional, arraste os arquivos de áudio necessários do Media Pool para a janela do projeto em faixas separadas. Ajuste o volume das faixas de áudio com o mixer de áudio (tecla "M").
- Por fim, exporte o seu vídeo no menu "Arquivo" > "Exportar filme". Selecione um formato de exportação adequado no submenu (por exemplo, MP4). Você também pode gravá-lo em um disco ou transferi-lo diretamente para o seu smartphone. Você pode acessar as opções para isso através dos botões no canto superior direito.
Remover áudio do vídeo com o Video deluxe Plus, o programa de edição de vídeo para filmes absolutamente incríveis:
- Importar em todos os formatos comuns
- Extrair, apagar, separar, remover, trocar ou combinar as faixas de áudio do vídeo
- Mixer de áudio para várias faixas de áudio
- Extensas funções de edição e processamento de imagem e áudio
- Masterização de som profissional com compressor multibanda e limitador
- Assistentes de programa práticos e ferramentas fáceis de usar
- Conversão de arquivos em todos os formatos importantes, função de gravação e transferência direta para smartphones
Remover áudio de um vídeo: tudo o que você precisa saber
Um vídeo geralmente contém uma faixa de imagem e uma faixa de áudio no arquivo de vídeo. Frequentemente, a faixa de áudio contém apenas ruído de fundo inútil ou tem qualidade de som muito ruim. Nesses casos, a faixa de áudio deve ser extraída do vídeo e removida ou substituída por outra faixa de áudio com melhor qualidade de som. A faixa de áudio original é extraída do arquivo de vídeo e separada da faixa de imagem.
Em outros casos, a faixa de áudio é extraída e depois especificamente editada. Desta forma, você pode eliminar o ruído de fundo, aumentar a clareza da voz de um locutor ou filtrar ruídos ou assobios irritantes. Frequentemente, você também precisa criar faixas de áudio adicionais com música ou sons de fundo para complementar a faixa de áudio original do vídeo.
Para tais tarefas, você precisa de um poderoso programa de edição de vídeo que não só possa editar vídeos, mas também forneça todas as funções de áudio necessárias para extrair a faixa de áudio, removê-la, substituí-la por outra gravação e combiná-la com outras faixas de áudio.
Por esta razão, recomendamos o MAGIX Video deluxe Plus. Este programa de edição de vídeo não oferece apenas tudo o que você precisa para edição de vídeo e otimização de imagem, mas também recursos de áudio profissionais para extrair e remover ou editar faixas de áudio de vídeos e adicionar narrações, música de fundo ou sons.
No artigo a seguir, explicaremos passo a passo como extrair e remover a faixa de áudio de seus vídeos com o Video deluxe Plus ou como editá-la de várias maneiras.
Extrair e remover a faixa de áudio de um vídeo
com o Video deluxe Plus
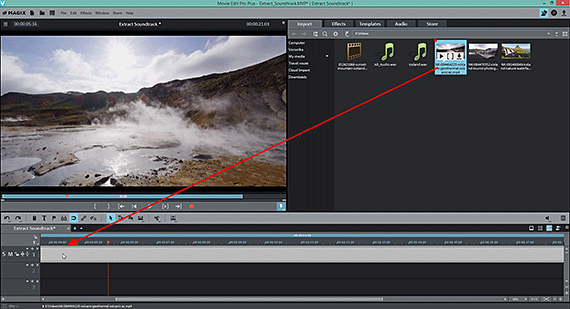
Tirar ou remover áudio de um vídeo: importar vídeo
Primeiro, importe seu vídeo para o Video deluxe Plus.
- Abra o Video deluxe Plus e crie um novo projeto.
- No canto superior direito do Media Pool, selecione o diretório que contém o arquivo de vídeo.
- Arraste e solte o vídeo para a janela do projeto enquanto mantém pressionado o botão do mouse. Se você deseja combinar vários vídeos, coloque-os um após o outro na faixa superior.
- Para iniciar a reprodução, basta pressionar a barra de espaço. As imagens de vídeo agora devem ser exibidas no monitor de visualização e o som também deve ser ouvido.
Dica: se o vídeo parar durante a reprodução, significa que o sistema está sobrecarregado. Nesses casos, é aconselhável usar arquivos proxy. Para tal, ative a opção "Criar arquivos proxy automaticamente" na caixa de diálogo "Arquivo" > "Configurações" > "Filme". Isso significa que, em vez dos arquivos originais de alta resolução, são usados vídeos de substituição menores durante a edição, que podem ser reproduzidos e editados sem problemas. Por fim, quando o projeto for exportado novamente após a edição ou gravado em disco, os arquivos originais de alta resolução serão usados novamente em vez dos proxies.
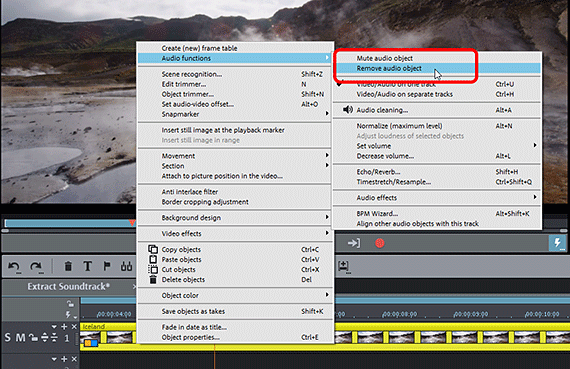
Tirar ou remover áudio de um vídeo:
remover faixa de áudio do vídeo
- Para remover a faixa de áudio do vídeo, clique com o botão direito do mouse sobre vídeo na faixa e selecione a opção "Funções de áudio" > "Remover objeto de áudio".
Este procedimento é útil se a faixa de áudio estiver completamente inutilizável, por exemplo, se ela contiver apenas ruído.
Em todos os outros casos, é melhor usar a opção de silenciar a faixa de áudio do vídeo. A faixa de áudio não é excluída do vídeo, mas é mantida caso você queira usá-la posteriormente, por exemplo, para sincronizar outras gravações de áudio.
- Clique com o botão direito do mouse no vídeo da faixa e selecione a opção "Funções de áudio" > "Silenciar objeto de áudio".
Agora a faixa de áudio não será mais ouvida quando reproduzida, mas ainda estará presente. Portanto, pode ser reativada e usada a qualquer momento, se necessário.
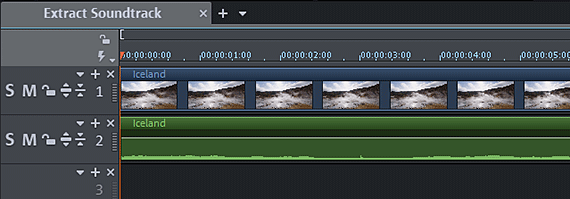
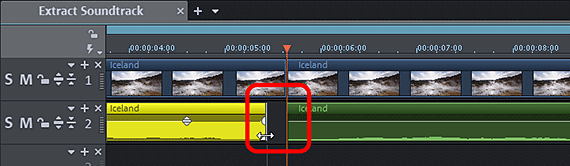
Tirar ou remover áudio de um vídeo:
separar faixa de áudio do vídeo
O vídeo da faixa superior contém a faixa de imagem e a faixa de áudio. A faixa de áudio não pode ser vista durante a reprodução, apenas ouvida.
Para visualizar a faixa de áudio e poder editá-la especificamente, proceda da seguinte forma:
- Clique com o botão direito do mouse no vídeo e selecione a opção "Funções de áudio" > "Vídeo/Áudio em faixas separadas" no menu de contexto.
O vídeo agora está dividido em dois objetos: um objeto de imagem sem som na faixa 1 e um objeto de áudio sem imagem na faixa 2.
Na faixa 1 está a faixa de vídeo, na faixa 2, a faixa de áudio.
Para estimar melhor os eventos acústicos na faixa de áudio, é melhor tornar visível a forma de onda da gravação de áudio:
- Clique com o botão direito do mouse na faixa de áudio localizada na faixa 2 e selecione "Criar exibição em forma de onda".
Assim, uma forma de onda aparecerá. Isso não é absolutamente necessário para editar a faixa de áudio, mas é recomendado porque permite uma melhor visualização do material acústico que ela contém.
O objeto de vídeo na faixa 1 e o objeto de áudio na faixa 2 são agrupados. Isso significa que eles só podem ser selecionados, cortados ou movidos juntos. Isso garante que o som e a imagem não sejam acidentalmente misturados.
No entanto, você também pode cancelar esse agrupamento. Para isso, utilize o botão "desagrupar" na barra de ferramentas. Com o botão complementar "agrupar" objetos não agrupados podem mais tarde ser associados em um grupo.
Se você quiser cortar a faixa de áudio independentemente da faixa de imagem, por exemplo, para remover um determinado som sem cortar também a imagem, faça o seguinte:
- Primeiro edite a imagem e o som juntos. Para isso, coloque o marcador de reprodução no ponto onde deseja cortar e pressione o botão "T".
- Mantenha pressionada a tecla Alt e arraste separadamente a borda do recorte na parte inferior da faixa sonora para dentro. Isso apenas cortará o objeto de áudio.
- Solte a tecla Alt. O som e a imagem agora estão agrupados novamente.
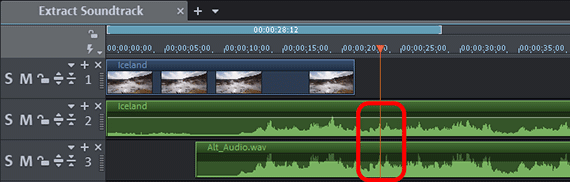
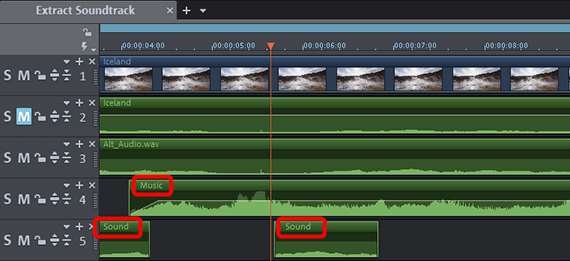
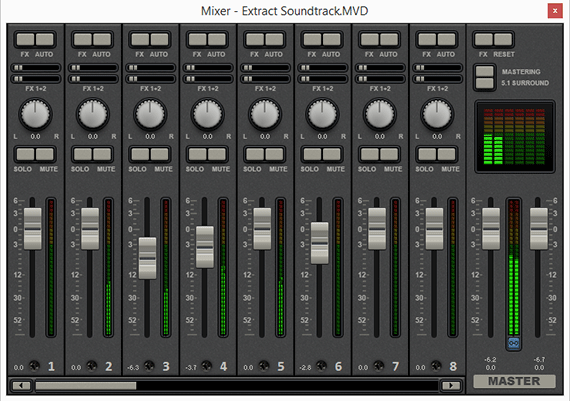
Remova o som de um vídeo e combine
com faixas de áudio adicionais
Frequentemente, a faixa de áudio original deve ser substituída por outra gravação de áudio após a remoção do som de um vídeo. Para fazer isso, siga as instruções abaixo:
- Carregue a faixa de áudio alternativa na faixa 3.
- Ative a visualização de forma de onda (veja acima). Se necessário, amplie com Ctrl + roda do mouse.
- Sincronize ambas faixas de áudio de acordo com suas formas de onda. Ou seja, mova o novo objeto de áudio na faixa 3 abaixo da faixa de áudio original na faixa 2, de modo que os picos e as quedas das ondas fiquem um sobre o outro e as formas de onda coincidam.
- Depois, silencie a faixa de áudio original. Para fazer isso, clique no botão M no cabeçalho da faixa 2 à esquerda ("M" = mute).
Isso substitui a faixa de áudio original da gravação de vídeo pela gravação de áudio alternativa.
Se quiser complementar a faixa de áudio do seu vídeo com material sonoro adicional, proceda da seguinte forma:
- Arraste um arquivo de áudio com música de fundo para uma faixa livre (por exemplo, faixa 4).
- Arraste os arquivos de áudio com gravações de som para outra faixa (por exemplo, faixa 5) e arraste-os para lá para combinar com a faixa da imagem.
As faixas de áudio combinadas são misturadas durante a reprodução e adicionadas em volume. Isso pode levar rapidamente ao corte. Portanto, você precisará verificar o volume de várias faixas de áudio e ajustá-lo, se necessário.
Para fazer isso, use o mixer de áudio, que é aberto com a tecla "M".
- Aqui você encontrará um controle de volume separado para cada faixa de áudio.
- Com o botão "efeitos" e o botão "masterização" na área direita, você abre páginas de efeitos para as faixas individuais e para o som geral. Para processamento de volume, o compressor é particularmente adequado, porque as passagens altas não são tocadas, mas as baixas são aumentadas. Isso também aumenta a clareza da fala.
- Os medidores de pico ajudam-no a encontrar sobrecargas. Se uma faixa de áudio estiver cortando, você precisará diminuir o controle deslizante de volume correspondente até que todos os medidores de pico permaneçam no intervalo abaixo de 0.
Dica: as curvas de volume (clique com o botão direito no objeto de áudio > "Curva de volume") podem ser usadas para reduzir o volume em determinados pontos e aumentá-lo novamente.
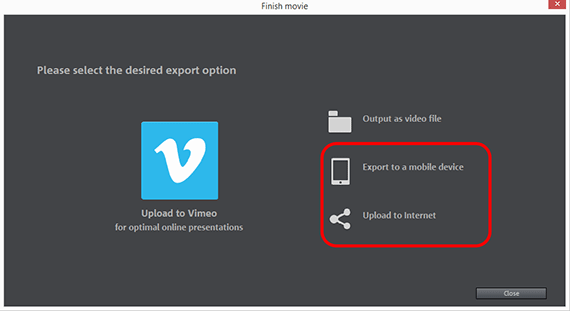
Remover áudio de um vídeo: exportar vídeo
Finalmente, quando o volume de todas as faixas de áudio estiver ajustado corretamente e a qualidade da imagem também for adequada, você poderá exportar seu vídeo em vários formatos. Todas as faixas de áudio usadas são combinadas em uma gravação estéreo e inseridas no arquivo de vídeo.
- Criar um arquivo de vídeo: através do menu "Arquivo" > "Exportar filme", um novo arquivo de vídeo é criado, por exemplo, no formato MP4 ou MOV. Na caixa de diálogo de exportação, você pode definir os codecs como desejar ou simplesmente selecionar uma predefinição adequada.
- Gravar em disco: para abrir a interface "Gravar", clique no botão com o ícone do disco no canto superior direito do programa. Selecione um tipo de disco (DVD, AVCHD ou Blu-ray Disc) e inicie o processo de gravação.
- Upload para a Internet: as plataformas Vimeo e YouTube estão diretamente conectadas.Clique no símbolo da seta no canto superior direito para abrir a caixa de diálogo "Concluir filme" e carregue o seu vídeo para o seu perfil.
- Transferir para o smartphone: você também encontrará na caixa de diálogo "Concluir filme" a opção "Exportar para dispositivo móvel". Selecione um dispositivo e o Video deluxe Plus cuidará do resto automaticamente. O vídeo será exportado junto com todas as faixas de áudio usadas no formato apropriado e transferido para o dispositivo.




Remova o áudio do vídeo com o Video deluxe Plus, o programa de edição de vídeo para filmes absolutamente incríveis:
- Importe e exporte em todos os formatos comuns de áudio e vídeo.
- Corte rápido e detalhado
- Assistentes de programa automáticos
- Até 900 efeitos e músicas
- Modelos intuitivos para introduções e encerramentos, legendas, transições, créditos de abertura e muito mais
- Grave vídeos em DVD e Blu-ray (incluindo design de menu)