Tabela de conteúdo
- Corte e edite vídeos de câmeras de ação - é assim que se faz!
- Vídeos da câmera de ação
- Dicas e truques para gravar com a câmera de ação
- Edição de vídeo de câmera de ação - as diferentes possibilidades
- Aprimoramento de vídeos de câmera de ação com efeitos
- Carregue o vídeo da câmera de ação na Internet ou transfira-o para o seu smartphone
Corte e edite vídeos de action camera
– veja como!
Para produzir bons filmes com action cameras o mais rápido e fácil possível, siga os seguintes passos:
- Abra o Movie Studio Platinum e crie um novo projeto na caixa de diálogo inicial.
- No canto superior direito da aba Modelos do Media Pool, clique no bloco "Modelos de corte básicos".
- Mova o mouse para os modelos de corte individuais e experimente os modelos um após o outro usando o botão pop-up do meio.
- Se você quiser usar um modelo de montagem, carregue-o usando o botão pop-up à esquerda.
- Vá para a aba ""Importar" do Media Pool, navegue até a pasta onde os arquivos de vídeo da action camera estão localizados e arraste seus vídeos ou até fotos para os marcadores. Você pode usar o mesmo arquivo para vários marcadores.
- Se necessário, mova a área do vídeo a ser exibida para o canto inferior direito. Adapte aqui também os textos dos títulos do modelo.
- Exporte seu projeto de vídeo de action camera editado como um arquivo de vídeo, por exemplo, em formato MP4, copie-o diretamente para seu smartphone, carregue-o na Internet ou grave-o junto com um menu de seleção em um DVD ou disco Blu-Ray.
Em alternativa, você mesmo pode definir todos os cortes e adicionar qualquer música, títulos, transições ou efeitos emocionantes. Para fazer isso, use a interface principal do Movie Studio. Por favor, leia o artigo principal desta página.
Edite vídeos em feitos em action cameras usando o Movie Studio Platinum, o software de edição de vídeo para filmes incríveis:
- Importe todos os formatos comuns
- Corte intuitivo por meio do teclado
- Ferramentas especiais de edição de imagem e som
- Vários modelos para introduções e encerramentos, legendas, transições, créditos de abertura e muito mais.
- Assistentes de programa úteis
- Edição de imagens com exposição automática, edição de cores, câmara lenta/time lapse, estabilização de imagem e muito mais.
- Exporte arquivos como MP4 ou outros formatos, gravação em Blu-ray Disc ou DVD, transferência para smartphone
Editor de vídeo de action camera
Teste agora gratuitamenteVídeos de action cameras
Os vídeos de action cams significam diversão acima de tudo: diversão ao filmar cenas de tirar o fôlego e diversão para os espectadores no YouTube ou em qualquer outro lugar. Para tornar a pós-produção divertida também, é melhor usar o conveniente e poderoso editor de vídeo MAGIX Movie Studio. Com ele, você pode unir, cortar e aprimorar suas cenas de uma action camera, como uma GoPro, e enviá-las diretamente para a Internet. Ou então, grave-os em AVCHD, Blu-ray ou DVD ou transfira-os para seu smartphone.
Os vídeos de action cameras se alimentam de efeitos de movimento, como jump cuts, lapsos de tempo ou mudanças de velocidade e, para momentos decisivos, o efeito mágico da câmera lenta. Antes que seus aplicativos de vídeo gratuitos matem completamente a diversão por não acertar a mudança de velocidade ou não otimizar o brilho e a cor, é melhor usar um programa de vídeo real como o Movie Studio. Assim, a diversão também estará presente durante a produção.
E se você quiser que tudo seja muito rápido: o Movie Studio contém modelos de montagem especiais com música correspondente. De músicas cheias de adrenalina a músicas animadas, sempre há algo para todos os gostos. Basta escolher o modelo cuja música você mais gosta e o programa corta o material ao ritmo da música de forma totalmente automática. Isso economizará muito tempo, que você poderá dedicar diretamente à produção do próximo vídeo.
A seguir, mostraremos como produzir ótimos vídeos de action cameras com o Movie Studio. Daremos dicas e truques de filmagem e mostraremos em detalhes, em um guia passo a passo, como usar o Movie Studio para aproveitar ao máximo as imagens brutas da sua action camera. Vamos começar!
Dicas e truques para gravar com a action camera
Use um suporte ao fotografar com a action camera. As cenas um pouco trêmulas dos vídeos de ação fazem parte do charme desses vídeos. No entanto, o excesso de fotos tremidas ou fora de foco pode se tornar irritante. Portanto, use um suporte para sua action camera. Dessa forma, você evitará o excesso de tremores e será mais fácil gravar. Os suportes vêm em uma ampla variedade de formas e tamanhos.
Filme com sua action camera de todas as perspectivas possíveis. Ao filmar com sua GoPro, certifique-se de gravar a partir do maior número possível de ângulos diferentes. Portanto, não há chance de tédio. Dê uma olhada no local antes da filmagem para descobrir quais perspectivas são adequadas e quais não são.
Não se esqueça de se divertir enquanto grava com sua action camera. Ao filmar, concentre-se menos em um resultado perfeito e mais em se divertir. Porque, no final das contas, isso também é o que seus espectadores querem ver, então aproveite suas gravações.
Edição de vídeo de action camera
- as diferentes possibilidades
Após a gravação, revise o material e comece a editá-lo. Lembre-se de que cenas com menos de um segundo e meio são difíceis de perceber, e cenas com mais de quatro segundos diminuem o ritmo de seus vídeos de ação. Se você usar um modelo de montagem, pode ter certeza de encontrar o tamanho certo.
Em primeiro lugar, transfira seus vídeos de action camera da câmera para o disco rígido.
Abra o Movie Studio e crie um novo projeto na caixa de diálogo inicial.
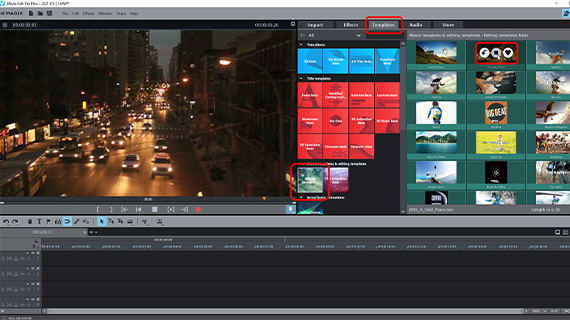
Modelos de corte de vídeo de action camera
Para uma edição de action camera rápida e simples, use um modelo de edição do Movie Studio. Todos os cortes no modelo já estão configurados para combinar com a música. Tudo o que você precisa fazer é preencher os marcadores de espaço com clipes adequados de seus vídeos.
Veja como:
- Abra a aba "Modelos" no canto superior direito do Media Pool e clique no bloco "Modelos de corte básicos".
Todos os modelos de corte na pasta aparecerão na área do lado direito. Você pode adquirir modelos de corte adicionais na guia "Loja" do Media Pool.
- Mova o mouse sobre um bloco e clique na seta de visualização no centro da janela pop-up. Preste atenção especial à música.
- Se você gosta de uma música e deseja usar o modelo de edição como base para seu vídeo de action camera, clique no ícone de importação à esquerda na janela pop-up.
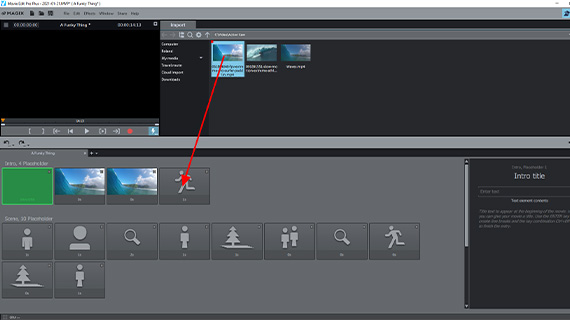
O modelo de montagem agora está carregado e aberto no assistente de modelo de montagem. No canto inferior esquerdo, você verá uma linha de espaços reservados cinza. Na parte superior do Media Pool você pode acessar todas as pastas do seu computador.
- Arraste os arquivos de vídeo da action camera do Media Pool para os espaços reservados.
- Se necessário, defina a área do vídeo a ser usada na visualização da área na parte inferior direita.
A visualização da área também fornece informações sobre os efeitos usados nesta cena (por exemplo, o efeito de câmera lenta).
Você pode usar o mesmo vídeo para vários ou todos os marcadores de posição. Basta arrastar o arquivo para os espaços reservados, um por um.
- A maneira mais rápida de iniciar e parar o processo de reprodução é usar a barra de espaço. É assim que você pode verificar o resultado.
Se você estiver satisfeito com isso, não será necessária mais pós-produção. Você pode exportar seu vídeo editado da action camera ou enviá-lo online (veja abaixo).
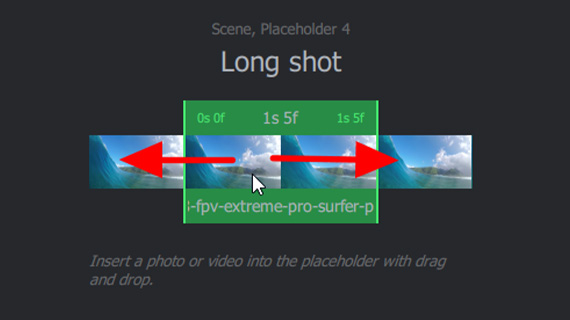
No entanto, você ainda pode editar o vídeo cortado manualmente. Para fazer isso, feche o assistente de modelo de montagem clicando no indicador de área.
Isso abre a visualização normal do programa do Movie Studio, onde você tem acesso a todas as funções do programa. Vamos falar sobre isso agora.
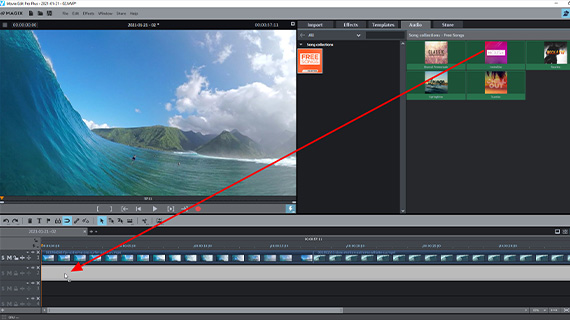
Adicione sua própria música
aos vídeos da action camera
Se você quiser usar sua própria música em vez de aplicar um modelo de edição com música, faça o seguinte:
- Na caixa de diálogo inicial do Movie Studio Platinum, crie um novo projeto ou alterne do assistente de edição para a visualização normal do programa no Movie Studio.
- Para editar imagens 4K de alta resolução, na caixa de diálogo "Configurações do filme" (encontrada no menu "Arquivo > Configurações > Filme"), ative a opção "Criar arquivos proxy automaticamente". Isto também permite que vídeos de 4K ou 8K sejam reproduzidos e editados sem qualquer problema.
- Carregue seus arquivos de vídeo simplesmente arrastando-os da aba de importação do Media Pool e organizando-os um após o outro em uma faixa.
- Para adicionar música às imagens, arraste qualquer arquivo de música para uma faixa abaixo da faixa de vídeo.
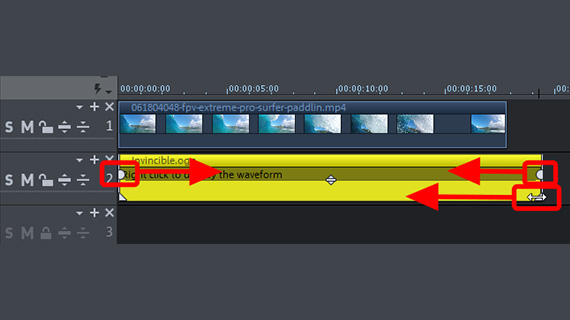
Para ajustar a música à extensão dos vídeos, basta arrastar o objeto de áudio da música para a extensão correta:
- Mova o cursor do mouse para as bordas do objeto até que o símbolo de corte apareça.
- Clique e arraste a borda do objeto para dentro enquanto mantém pressionado o botão do mouse até que a música comece ou termine no lugar certo.
- Para definir um fade-in ou fade-out, use os controles deslizantes de objetos na parte superior.
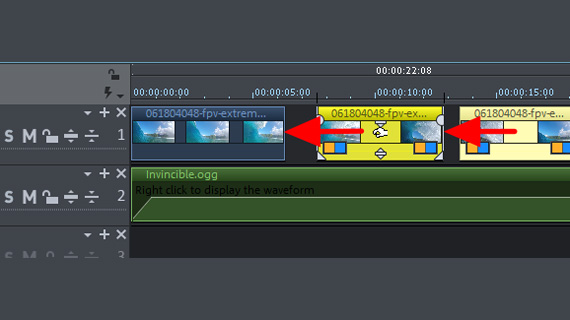
Cortar vídeos de action cameras
Vamos começar com o cenário mais comum, onde você deseja cortar algumas imagens inutilizáveis do seu vídeo de action camera.
- Coloque o marcador de reprodução no início e no final da região que deseja usar e pressione a tecla "T" ambas as vezes.
- Clique nas áreas que deseja excluir e pressione a tecla "Delete".
- Caso haja lacunas para fechar: selecione o "Modo mouse para todas as faixas" na barra de ferramentas.
- Mova a parte de trás para frente até encaixar com a parte da frente. Neste modo de mouse, todos os outros objetos que estiverem mais para trás serão arrastados para frente, para que não haja confusão na parte de trás.
Se você puxar um objeto encurtado ou cortado nas bordas de seu objeto, as passagens removidas serão restauradas diretamente. Você pode tentar o quanto quiser sem alterar os arquivos originais de forma alguma.
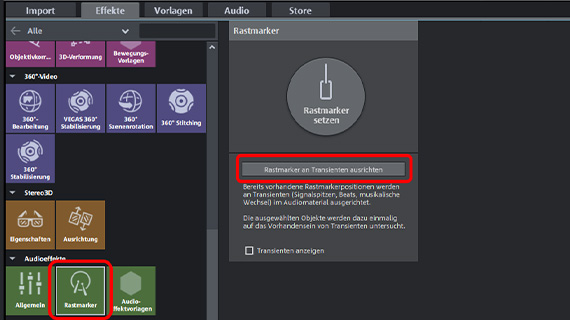
Para ajudar você a fazer uma edição com música, coloque marcadores nos locais das batidas. Como resultado, as cenas no vídeo se ajustam automaticamente às posições ritmicamente apropriadas ao serem movidas.
- Clique em um objeto de áudio com a música para selecioná-lo.
- No Media Pool, abra "Efeitos" e clique em "Efeitos de áudio" na categoria "Marcador de encaixe".
- Clique no botão "Alinhar marcadores de encaixe com transientes".
- Mova seus objetos de vídeo para ajustar os locais dos marcadores de encaixe.
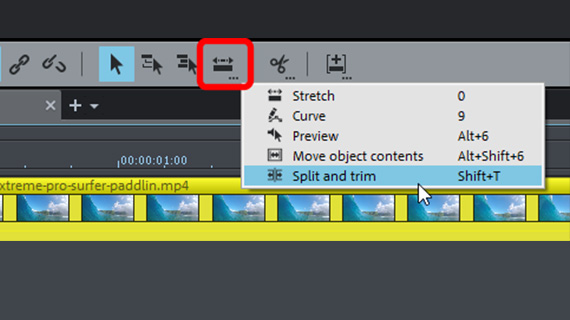
Jump cuts
Jump cuts são efeitos de movimento criados pelos cortes. Com o jump cut, os cortes são feitos no meio dos movimentos, para que sejam criados saltos de imagem marcantes, daí seu nome. Os jump cuts são modernos, rápidos, dinâmicos e às vezes um pouco agitados, perfeitos para vídeos de action cameras.
Com que frequência e em que locais os jump cuts devem ser usados? Isso depende do material e não pode ser dito em termos gerais. Aqui você precisará de um bom senso de ritmo e da dose certa. Se usado demais, cria uma imagem instável que os espectadores não vão querer ver por muito tempo. Muito pouco, no entanto, pode parecer um erro. Você deve sempre colocar vários jump cuts em sequência, para que a intenção por trás do corte possa ser vista.
O modo de mouse "Cortar e aparar" oferecido pelo editor de vídeo de action cam é útil para adicionar jump cuts.
- Clique com o botão direito do mouse no ícone do modo do mouse e selecione "Cortar e aparar".
- Mova o mouse sobre o objeto de vídeo e siga as posições no monitor de visualização. Dessa forma, será mais fácil identificar os locais mais adequados para fazer o corte.
- Se você quiser definir um jump cut, clique com o mouse enquanto mantém pressionado o botão do mouse e arraste o ponteiro do mouse para a esquerda ou para a direita.
Dessa forma, quando terminar de editar, você pode mover as bordas cortadas e aparar o vídeo levemente para criar os saltos desejados entre os quadros. Depois mude para o "modo do mouse para todas as faixas" como descrito acima e mova os objetos na faixa de vídeo juntos para fechar as lacunas.
Enriqueça vídeos de action cameras com efeitos
Os efeitos podem ser usados para aumentar ainda mais o caráter de ação de seus vídeos. Entretanto, evite efeitos exagerados como o de imagens esvoaçantes. Tais efeitos fazem seu vídeo parecer amador, distraem do conteúdo e diminuem o ritmo. Os efeitos de time lapse e câmera lenta são uma boa opção. O slow motion (efeito câmera lenta) é perfeito para para tornar os movimentos rápidos mais impressionantes, time lapse (lapso de tempo) para tornar as longas sequências de vídeo mais interessantes.
Em muitos casos, também é aconselhável otimizar a imagem. Vamos começar com isso.
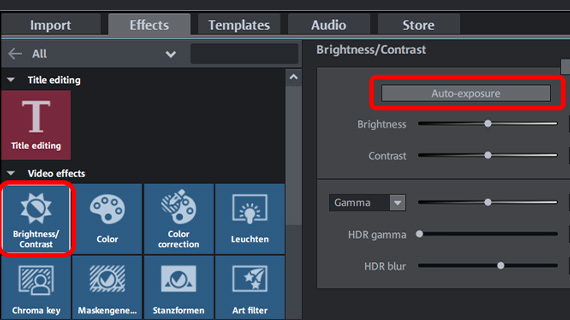
Otimização de imagem para vídeos
de action cameras
No canto superior direito do Media Pool, abra a aba "Efeitos" e clique no bloco "Brilho e Contraste" na categoria "Efeitos de vídeo": A caixa de diálogo de efeitos oferece as seguintes opções:
- O botão "Exposição automática" define os parâmetros automaticamente após uma análise automática da imagem.
- Os dois controles deslizantes "Brilho" e "Contraste" alteram os valores básicos manualmente.
- O termo correção "gama" refere-se ao brilho subjetivo, ou seja, o brilho percebido pelo olho humano. Ela difere do brilho objetivo, pois altera a proporção das áreas claras e escuras da imagem. No caso de brilho, todos os pixels da imagem ficam mais claros ou mais escuros igualmente, no caso de correção gama, a proporção muda.
- "HDR" significa "High Dynamic Range", o que significa uma diferença particularmente alta nos valores de brilho e contraste. A "desfocagem HDR" afeta as transições entre as áreas mais claras e mais escuras.
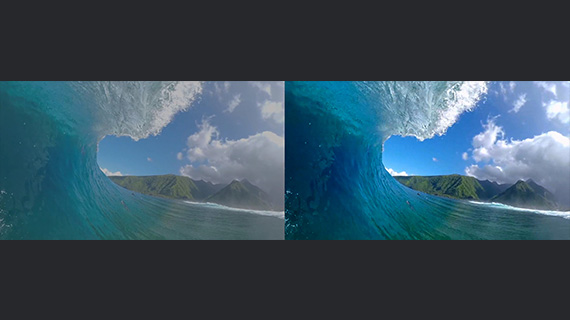
Muitas vezes é aconselhável também corrigir a cor da imagem de vídeo. Pois todos os três parâmetros - cor, brilho e contraste - juntos determinam a aparência da imagem. Clique em "Cor" para abrir a caixa de diálogo de cores. Aqui você tem as seguintes opções:
- Para compensar uma tonalidade de cor, ajuste a cor complementar na roda de cores. No caso de uma tonalidade azul, seria a zona amarela; no caso de uma tonalidade verde, a zona violeta. Isso só é necessário em casos especiais.
- Para suavizar ou intensificar o colorido em geral, use o controle deslizante "Saturação". Agora é a hora de experimentar um pouco.
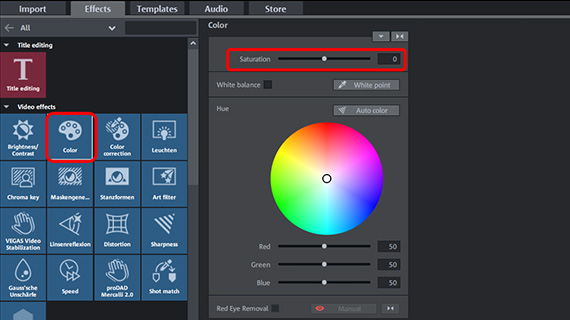
Com o bloco "Correção de cor", você pode colorir o primeiro plano e o fundo separadamente e, assim, separar o conteúdo da imagem. Clique em "Adicionar" na caixa de diálogo Efeitos e selecione com o cursor do mouse, agora em forma de pipeta, as áreas de cores a serem usadas para o tratamento em primeiro plano. Em seguida, defina as cores do primeiro plano e do plano de fundo separadamente.
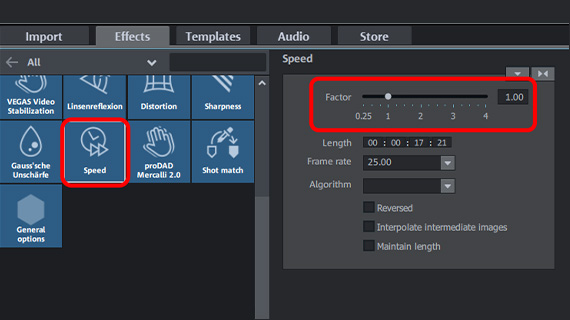
Efeitos de velocidade para vídeos de action cam: time lapse, câmera lenta, rampas de velocidade
Timelapse, Slow Motion, Speed Ramps
Os efeitos de velocidade aumentam o dinamismo da ação. A câmera lenta enfatiza o ponto alto e mostra os momentos decisivos em detalhes vívidos; o time lapse, por outro lado, acelera as imagens em movimento rápido e adiciona drama.
As mudanças de velocidade que alteram dinamicamente a velocidade de reprodução do vídeo são especialmente populares. São precisamente as cenas de ação que podem se beneficiar da desaceleração do rápido fluxo de imagens, mostrando os momentos decisivos em câmera lenta e depois acelerando novamente para alta velocidade. Dessa forma, situações importantes podem ser destacadas (por exemplo, em gravações esportivas, quando a bola bate na rede ou o skate sai da rampa).
Veja como:
- Abra a aba "Efeitos" no Media Pool e clique no bloco "Velocidade".
- Clique no vídeo na faixa e arraste o controle deslizante da caixa de diálogo do efeito para a esquerda para obter um efeito de câmera lenta. Como alternativa, você pode inserir o fator de desaceleração numericamente. Se o valor estiver abaixo de 0,75, será necessário ativar a opção "Interpolar imagens intermediárias" para que o vídeo não fique irregular.
- Por outro lado, arraste o controle deslizante para a direita a fim de criar um efeito time lapse. Com o efeito de time lapse, o vídeo é reproduzido mais rapidamente. Portanto, o objeto de vídeo na linha do tempo é encurtado. Os objetos mais para trás na faixa são automaticamente movidos para a frente.
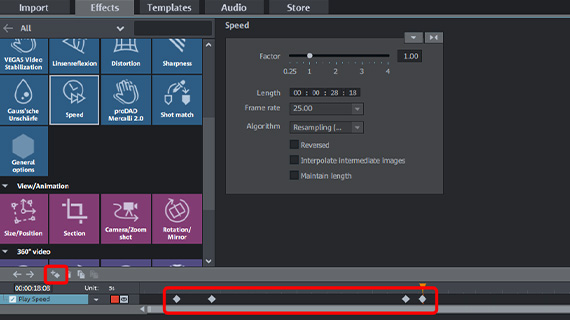
Para rampas de velocidade, use a animação de quadro-chave na parte inferior da caixa de diálogo.
- Coloque o marcador de reprodução onde deseja que a mudança de velocidade comece.
- Arraste a animação do quadro-chave na parte inferior do Media Pool e defina um primeiro quadro-chave neste ponto. Mova o marcador de reprodução na animação do quadro-chave mais para a direita até que a primeira rampa de velocidade tenha terminado. Arraste o controle de velocidade para a esquerda para definir uma passagem em câmera lenta. Isto irá automaticamente definir um segundo quadro-chave na posição do marcador de reprodução. Quando você reproduzir a passagem, você verá como a velocidade é continuamente reduzida entre os dois quadros-chave.
- Mova o marcador de reprodução mais para a direita até chegar ao ponto em que a passagem em câmera lenta termina. Defina manualmente um terceiro quadro-chave ali e deixe os valores de efeito inalterados. Entre o segundo e o terceiro quadros-chave, a velocidade de reprodução permanece constante em câmera lenta.
- Mova o marcador de reprodução mais para a direita, até o ponto em que o filme deve continuar a ser reproduzido na velocidade normal, e clique duas vezes no controle deslizante de efeito. Isto retorna o valor da velocidade para a posição inicial (1,00) e define automaticamente um quarto quadro-chave:
Reproduza a sequência para ver o resultado. Os valores de velocidade são calculados automaticamente entre os quadros-chave. Isso resulta em uma progressão em que a reprodução diminui até que o final da primeira mudança de velocidade seja alcançado. Em seguida, vem a sequência em câmera lenta. Entre o penúltimo e o último quadro-chave, a velocidade aumenta continuamente novamente.
Depois de entender este princípio, você pode realizar qualquer mudança de velocidade concebível desta maneira.
Carregue o vídeo da action cam para a Internet
ou transfira-o para o seu smartphone
Se tudo estiver ok, carregue o vídeo da sua action camera diretamente na internet ou transfira-o para o seu smartphone.
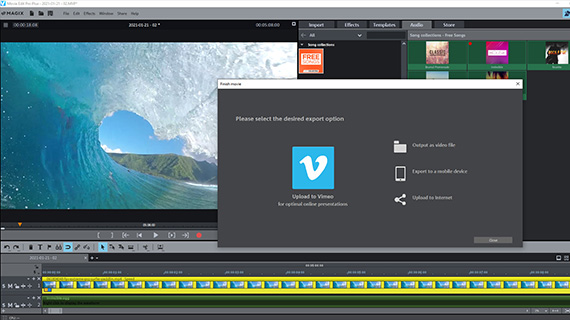
- Upload para a Internet: as comunidades Vimeo e YouTube estão diretamente conectadas. Basta um clique do mouse e o arranjo completo com todas as sequências de vídeo das action cams e a música é carregada como um arquivo de vídeo diretamente no seu perfil. Para fazer isso, clique no símbolo de seta no canto superior direito para abrir a caixa de diálogo "Finalizar filme". Inicie o upload aqui.
- Transferir para o smartphone: também na caixa de diálogo "Finalizar filme" você encontrará a opção "Exportar para dispositivo móvel". Tudo o que você precisa fazer é selecionar seu dispositivo, o Movie Studio definirá todo o resto para você automaticamente. O vídeo da action cam, incluindo todos os cortes, efeitos e música, será transferido diretamente para o seu dispositivo.
- Outras possibilidades: Além disso, você pode gravar o vídeo de sua action cam diretamente em um disco. Você pode escolher entre DVD, AVCHD ou um disco Blu-ray. Clique no ícone do disco no canto superior direito para abrir a interface de gravação. Aqui você pode selecionar um modelo de menu ou criar um menu de seleção individual. Se você produziu vários filmes com uma action cam, pode gravá-los todos juntos no mesmo disco com um menu de seleção. Você também pode exportar a configuração da sua action cam como um arquivo de vídeo. No menu "Arquivo" > "Exportar filme" você encontrará todos os formatos usuais, por exemplo, MP4.
Edição de filmes com o Movie Studio Platinum, o editor de vídeo para filmes incríveis:
- Importe e exporte em todos os formatos relevantes
- Corte rápido e detalhado
- Assistentes de programa automáticos
- Até 900 efeitos e músicas
- Modelos intuitivos para introduções e encerramentos, legendas, transições, créditos de abertura, etc.
- Grave vídeos em DVD, AVCHD e Blu-ray (incluindo design de menu)
Editor de vídeo de action camera
Iniciar download









