Spis treści
- Obróbka i edycja filmów z kamery sportowej – tak to działa!
- Filmy z kamery sportowej
- Porady i wskazówki dotyczące nagrywania kamerą sportową
- Obróbka wideo z kamery sportowej – różne możliwości
- Wzbogacanie filmów z kamery sportowej o efekty
- Ładowanie filmu z kamery sportowej do Internetu lub przesyłanie do smartfona
Obróbka i edycja filmów z kamery sportowej
– tak to działa!
Aby jak najszybciej i najłatwiej wyprodukować dobre filmy z kamery sportowej:
- Uruchom MAGIX Movie Studio Platinum i utwórz nowy projekt w startowym oknie dialogowym.
- Kliknij w prawej górnej części zakładki Szablony w Media Pool kafelek "Szablony montażu Basic".
- Przesuń kursor myszy na poszczególne szablony montażu i wypróbuj kolejno szablony środkowym przyciskiem wyskakującego okna.
- Aby użyć szablonu montażu, wczytaj go za pomocą lewego przycisku wyskakującego okna.
- Przejdź do zakładki "Import" w Media Pool, następnie do folderu, w którym są zapisane pliki wideo z kamery sportowej, i przeciągnij filmy lub zdjęcia na wolne miejsca. Możesz użyć tego samego pliku do wielu wolnych miejsc.
- W razie potrzeby przesuń w prawej dolnej części obszar wideo, który ma być wyświetlany. W tym miejscu dostosuj również teksty napisów szablonu.
- Eksportuj za pomocą przycisku w prawej górnej części swój projekt wideo jako plik wideo, np. w formacie MP4, prześlij go bezpośrednio do smartfona, załaduj do Internetu lub nagraj go wraz z menu wyboru na płytę DVD lub Blu-ray.
Alternatywnie możesz również samodzielnie wykonać wszystkie cięcia i dodać ulubioną muzykę, napisy, przejścia lub emocjonujące efekty. Do tego celu użyj głównego interfejsu Movie Studio. Przeczytaj główny artykuł na tej stronie.
Produkcja filmów z kamery sportowej z użyciem MAGIX Movie Studio Platinum – programu do dobrych filmów:
- Import wszystkich popularnych formatów
- Intuicyjny montaż za pomocą klawiatury
- Specjalne narzędzia montażowe do obrazu i dźwięku
- Wiele szablonów wprowadzeń, outro, napisów, przejść, napisów początkowych i innych elementów.
- Praktyczne asystenty
- Edycja obrazu za pomocą autonaświetlania, edycji kolorów, zwolnionego/przyspieszonego tempa, stabilizacji obrazu i wielu innych elementów.
- Eksport pliku, np. jako MP4, nagrywanie na płytę Blu-ray lub DVD, przesyłanie do smartfona
Filmy z kamery sportowej
Filmy z kamer sportowych oznaczają przede wszystkim przyjemność: przyjemność podczas nagrywania zapierających w piersiach scen i przyjemność dla widzów na przykład w serwisie YouTube. Aby przyjemność sprawiała również postprodukcja, najlepiej użyć wygodnego i wydajnego edytora wideo MAGIX Movie Studio. Umożliwia on idealne łączenie, cięcie, wzbogacanie i bezpośrednie ładowanie do Internetu scen akcji z kamery sportowej, na przykład GoPro. Alternatywnie nagraj je na płycie AVCHD, Blu-ray lub DVD lub prześlij do smartfona.
Filmy z kamer sportowych żyją z efektów ruchu takich jak cięcia skokowe, filmy poklatkowe lub przyspieszenia, a w przypadku decydujących momentów: z magicznego zwolnionego ruchu. Zanim Twoje bezpłatne aplikacje do filmów staną się zabójcą przyjemności, ponieważ nie potrafią prawidłowo zastosować efektu przyspieszenia lub zawodzą w kwestii jasności i optymalizacji kolorów, użyj lepiej prawdziwego programu do filmów takiego jak Movie Studio. Wówczas radość nie zejdzie na dalszy plan również podczas produkcji.
Jeżeli proces ma przebiegać bardzo szybko: Movie Studio zawiera specjalne szablony montażu z odpowiednią muzyką. Od naładowanych adrenaliną aż do spokojnych piosenek – każdy znajdzie tutaj coś dla siebie. Wystarczy wybrać szablon, którego muzyka najbardziej Ci się podoba, a program w pełni automatycznie potnie materiał na beaty. W ten sposób oszczędzasz dużo czasu, który możesz przeznaczyć bezpośrednio na wyprodukowanie kolejnego filmu.
W dalszej części pokażemy sposób produkcji wspaniałych filmów z kamery filmowej z użyciem Movie Studio. Pokażemy wskazówki i porady dotyczące nagrywania oraz przedstawimy w formie instrukcji krok po kroku sposób użycia Movie Studio w celu uzyskania najlepszych efektów z nieobrobionego materiału z kamery sportowej. Zaczynamy!
Porady i wskazówki dotyczące nagrywania kamerą sportową
Podczas nagrywania użyj uchwytu kamery sportowej. Drobne poruszenia w pełnych akcji filmach z kamer sportowych sprawiają, że są one tak urocze. Zbyt duże poruszenia lub ich zbyt duża ilość sprawiają, że filmy są jednak raczej denerwujące. Dlatego używaj kamery sportowej z uchwytem. Zapobiega on zbyt silnym poruszeniom i również ułatwia nagrywanie. Uchwyty mają najróżniejsze kształty i wymiary.
Za pomocą kamery sportowej nagrywaj z możliwie wielu różnych perspektyw. Podczas nagrywania za pomocą kamery GoPro zadbaj o ujęcia z możliwie wielu różnych perspektyw. W ten sposób nie pojawi się nuda. Przed nagraniem obejrzyj dokładnie miejsce, aby wiedzieć, które perspektywy będą odpowiednie, a które nie.
Nie zapomnij o przyjemności podczas nagrywania kamerą sportową! Podczas nagrywania należy skupiać się mniej na idealnym rezultacie pracy, a bardziej na przyjemności z nagrywania. Bo o to przecież chodzi również Twoim widzom. A więc ciesz się nagrywaniem!
Obróbka wideo z kamery sportowej
– różne możliwości
Po sfilmowaniu obejrzyj nagrania i rozpocznij obróbkę. Pamiętaj, że sceny krótsze niż półtorej sekundy utrudniają rozpoznawanie, a sceny dłuższe niż cztery sekundy zmniejszają tempo filmu sportowego. Jeżeli używasz szablonu montażu, jesteś po bezpiecznej stronie.
Najpierw przenieś filmy z kamery sportowej na twardy dysk.
Uruchom MAGIX Movie Studio i utwórz w startowym oknie dialogowym nowy projekt.
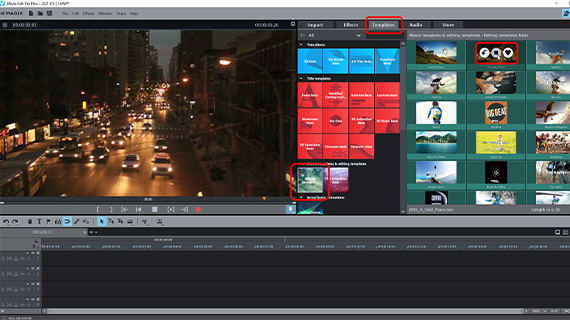
Szablony montażu filmów z kamery sportowej
Jeżeli proces ma przebiegać najszybciej i najłatwiej, użyj szablonu montażu Movie Studio. Są już tutaj ustawione wszystkie cięcia pasujące do muzyki. Musisz jeszcze tylko wypełnić wolne miejsca odpowiednimi wycinkami ze swoich filmów.
Tak to działa:
- W prawej górnej części Media Pool otwórz zakładkę "Szablony" i kliknij kafelek "Szablony montażu Basic".
W prawym obszarze wyświetlona jest lista wszystkich szablonów montażu w folderze. Kolejne szablony montażu możesz nabyć w Media Pool w zakładce "Sklep".
- Przesuń kursor myszy na kafelek i kliknij strzałkę podglądu na środku wyskakującego okna. Zwróć przy tym uwagę przede wszystkim na muzykę.
- Jeżeli piosenka Ci się podoba i chcesz wykorzystać szablon montażu jako podstawę swojego filmu z kamery sportowej, kliknij w wyskakującym oknie symbol importu po lewej stronie.
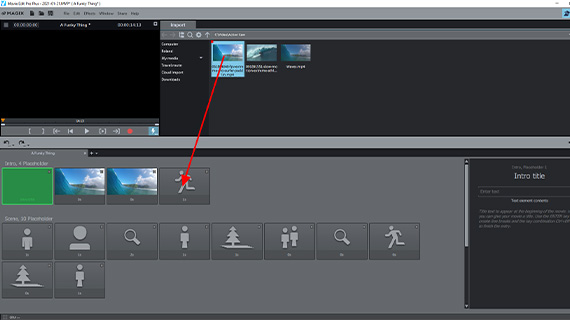
Teraz szablon montażu zostaje załadowany i otwarty w asystencie szablonów montażu. W lewej dolnej części wyświetla się teraz rząd szarych wolnych miejsc. W górnej części Media Pool dostępne są wszystkie foldery komputera.
- Przeciągnij pliki wideo z kamery sportowej z Media Pool na wolne miejsca.
- W razie potrzeby w dolnej prawej części wskaźnika obszaru zdefiniuj jeszcze obszar z wideo, który ma zostać użyty w wolnym miejscu.
Na wskaźniku obszaru są również wyświetlane informacje dotyczące Efektów używanych w tej scenie (np. zwolniony ruch).
Ten sam film można wykorzystać w wielu lub wszystkich wolnych miejscach. Przeciągnij po prostu plik kolejno na wolne miejsca.
- Proces odtwarzania najszybciej uruchomisz i zatrzymasz klawiszem spacji. W ten sposób możesz sprawdzić rezultat pracy.
Jeżeli jest on zadowalający, postprodukcja jest zakończona. Wyeksportuj przycięty film z kamery sportowej lub załaduj go bezpośrednio do Internetu (patrz wyżej).
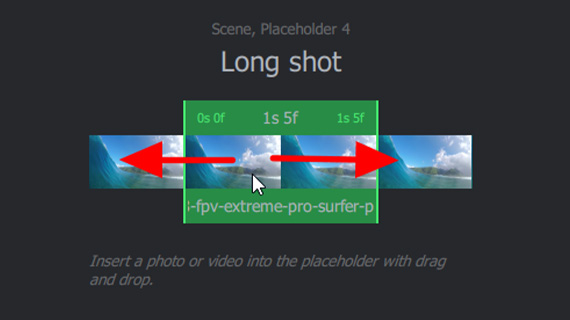
Przycięte wideo można jednak edytować jeszcze ręcznie. W tym celu zamknij asystenta szablonów montażu za pomocą ptaszka przy wskaźniku zakresu.
Spowoduje to otwarcie normalnego widoku programu Movie Studio, w którym są dostępne wszystkie funkcje programu. Dochodzimy do tego teraz.
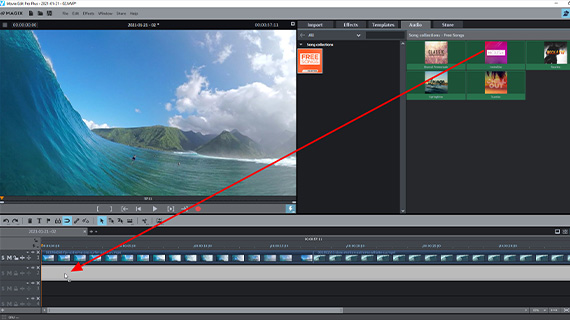
Dodawanie własnej muzyki do filmów z kamery sportowej
Aby zamiast muzycznego szablonu montażu użyć własnej muzyki:
- W startowym oknie dialogowym MAGIX Movie Studio Platinum utwórz nowy projekt lub przełącz się z asystenta montażu do normalnego widoku programu Movie Studio.
- Aby edytować 4K materiał wysokiej rozdzielczości, aktywuj w oknie dialogowym "Ustawienia filmu" (widoczne w menu "Plik > Ustawienia > Film") opcję "Utwórz automatycznie pliki proxy". Dzięki temu można łatwo odtwarzać i montować filmy 4K, a nawet 8K.
- Załaduj poprzez przeciągnięcie i upuszczenie pliki wideo z zakładki Import w Media Pool i ustaw je jeden za drugim na jednej ścieżce.
- Aby dodać muzykę do obrazów, przeciągnij dowolny plik muzyczny na ścieżkę pod ścieżką wideo.
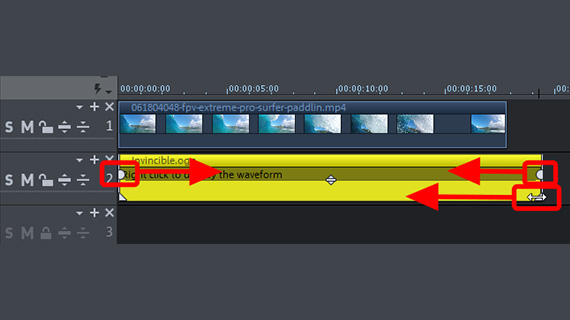
Aby dostosować muzykę do długości filmu, przeciągnij obiekt audio zawierający muzykę po prostu na odpowiednią długość:
- Przesuń kursor myszy do dolnej krawędzi obiektu, aż zmieni się w symbol cięcia.
- Kliknij i przesuń do wewnątrz krawędź obiektu, przytrzymując przy tym przycisk myszy, aż muzyka będzie się kończyła lub zaczynała w odpowiednim miejscu.
- Aby ustawić wyświetlenie lub ukrycie, użyj górnych chwytaków obiektu.
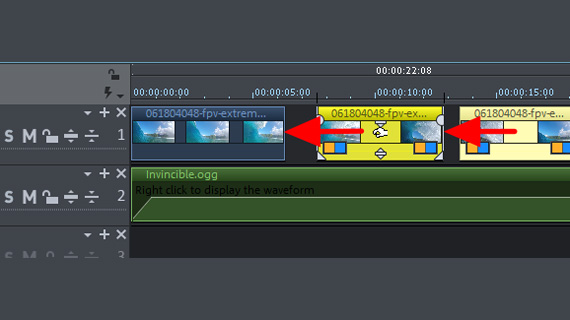
Obróbka filmów z kamery filmowej
Rozpocznijmy od najczęstszego chyba przypadku: chcesz wyciąć niepotrzebny fragment z filmu z kamery sportowej.
- Umieść znacznik odtwarzania na początku i końcu fragmentu, którego chcesz użyć, i naciśnij dwa razy klawisz "T".
- Kliknij obszary, które mają zostać usunięte, i naciśnij klawisz "Delete".
- Jeżeli powstała przerwa, którą ma zostać usunięta: wybierz na pasku narzędzi "Tryb myszy dla wszystkich ścieżek".
- Przesuń tylną część do przodu, aby połączyła się z przednią częścią. W tym trybie myszy wszystkie pozostałe obiekty znajdujące się dalej z tyłu zostają przyciągnięte do przodu, aby dalej z tyłu nic nie uległo pomieszaniu.
Po ponownym przeciągnięciu skróconego lub przyciętego obiektu do krawędzi obiektu, usunięte fragmenty zostaną bezpośrednio przywrócone. Możesz dowolną ilość razy próbować, nie zmieniając w żaden sposób oryginalnych plików.
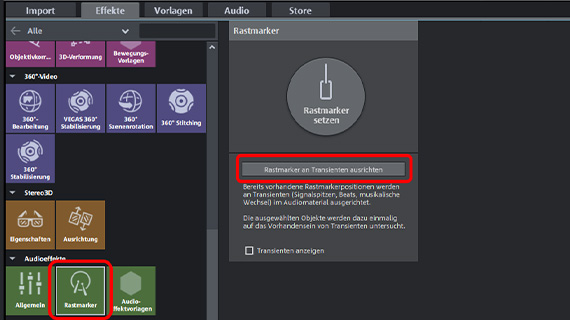
Jako pomoc do montażu z podkreślającą muzyką użyj w miejscach beatów znaczników zatrzaskowych. Dzięki temu sceny wideo są podczas przesuwania automatycznie łączone w miejscach o odpowiednim rytmie.
- Kliknij obiekt audio zawierający muzykę, aby go wybrać.
- Otwórz w Media Pool "Efekty" i w polu "Efekty audio" kliknij kafelek "Znacznik zatrzaskowy".
- Kliknij przycisk "Wyrównaj znaczniki zatrzaskowe do pozycji przejściowych".
- Przesuń obiekty wideo tak, aby zatrzasnęły się w miejscach ustawienia znaczników zatrzaskowych.
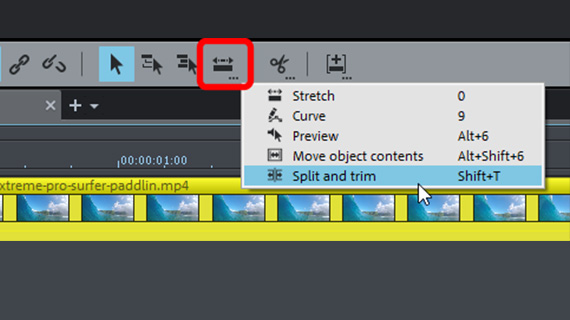
Cięcia skokowe
Cięcia skokowe to efekty ruchu utworzone za pomocą montażu. W tym przypadku cięcia zostają wykonane w środku ruchu, dzięki czemu powstają charakterystyczne przeskoki obrazu – stąd pochodzi nazwa. Cięcia skokowe są nowoczesne, szybkie, dynamiczne, a czasami również nieco nerwowe – idealnie nadają się zatem do filmów z kamery sportowej.
Jak często i w których miejscach należy wykonać cięcia skokowe? To zależy od materiału i nie można odpowiedzieć na to pytanie w sposób ogólny. Potrzeba do tego wyczucia rytmu i odpowiedniego dawkowania. Zbyt wiele dobrego tworzy nerwowy obraz, którego widzownie nie będą chcieli długo oglądać. Zbyt mało wygląda na błąd. Należy zawsze umieszczać kilka cięć skokowych jeden za drugim, aby było widać zamiar stojący za charakterystycznym cięciem skokowym.
Praktyczne uproszczenie cięć skokowych zapewnia tryb myszy "Obróbka i przycinanie".
- Kliknij prawym przyciskiem myszy symbol kolejnych trybów i wybierz tryb myszy "Obróbka i przycinanie".
- Przesuń kursor myszy na obiekt wideo i obserwuj pozycje na monitorze podglądu. W ten sposób ustalisz najlepsze miejsce do wykonania cięcia.
- Aby ustawić cięcie skokowe, wciśnij i przytrzymaj przycisk myszy, a następnie przesuń kursor myszy w lewo lub prawo.
W ten sposób po cięciu przesuniesz granice cięcia i skrócisz nieznacznie film, aby powstały żądane przeskoki obrazu. Następnie w opisany powyżej sposób włącz "Tryb myszy dla wszystkich ścieżek" i przesuń obiekty razem na ścieżce wideo, aby usunąć przerwy.
Wzbogacanie filmów z kamery sportowej o efekty
Za pomocą efektów możesz dalej zwiększać dynamiczny charakter filmów. Unikaj jednak zbyt wielu zabawnych efektów, na przykład wylatujących obrazów. Takie efekty sprawiają, że film wygląda amatorsko, odwraca uwagę od treści i zwalnia tempo. Dobrze nadaje się film poklatkowy i efekty zwolnionego tempa. Zwolnione tempo idealnie nadaje się do przedstawiania szybkich ruchów w sposób bardziej efektowny, film poklatkowy (przyspieszone tempo), do przedstawienia rozwlekłych sekwencji wideo w sposób bardziej interesujący.
W wielu przypadkach zaleca się również zastosowanie optymalizacji obrazu. Zacznijmy od tego.
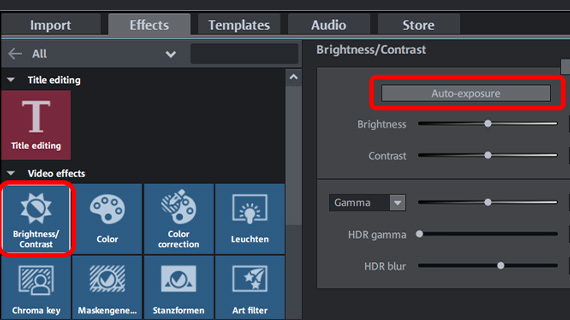
Optymalizacja obrazu dla filmów z kamer sportowych
W prawej górnej części Media Pool otwórz zakładkę "Efekty" i w polu "Efekty wideo" kliknij kafelek "Jasność i kontrast". Okno dialogowe efektów udostępnia poniższe opcje:
- Przycisk "Autonaświetlanie" automatycznie ustawia parametry po wykonaniu automatycznej analizy obrazu.
- Obydwa suwaki – "Jasność" i "Kontrast" umożliwiają ręczną zmianę podstawowych wartości.
- Jako korektę "gamma" rozumie się subiektywnie odbieraną jasność. Różni się ona od obiektywnej jasności zmienionym stosunkiem jasnych i ciemnych obszarów obrazu. W przypadku jasności wszystkie piksele obrazu zostają więc równomiernie ściemnione lub rozjaśnione, w przypadku korekty gamma relacja zostaje zmieniona.
- Akronim "HDR" oznacza "High Dynamic Range", przez co rozumie się szczególnie dużą różnicę wartości jasności i kontrastu. Ustawienie "HDR Blur" wpływa na przejścia pomiędzy jaśniejszymi i ciemniejszymi obszarami.
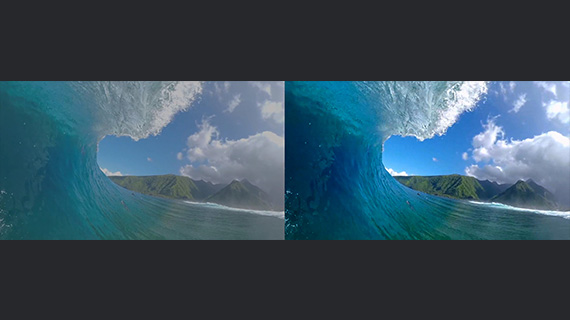
Często wskazane jest zastosowanie również Korekcji kolorów obrazu wideo. Ponieważ wszystkie trzy parametry – kolor, jasność i kontrast – razem określają wygląd obrazu. Kliknij kafelek "Kolor", aby otworzyć okno dialogowe kolorów. Dostępne są tutaj następujące opcje:
- Aby wyrównać przebarwienie, ustaw odpowiednią barwę dopełniającą na kole barw. W przypadku niebieskawego odcienia byłby to obszar żółty, w przypadku zielonkawego obszar fioletowy. Jest to konieczne tylko w specjalnych przypadkach.
- Zasadniczo aby zmniejszyć lub zwiększyć barwność, użyj suwaka "Nasycenie". Tutaj należy nieco poeksperymentować.
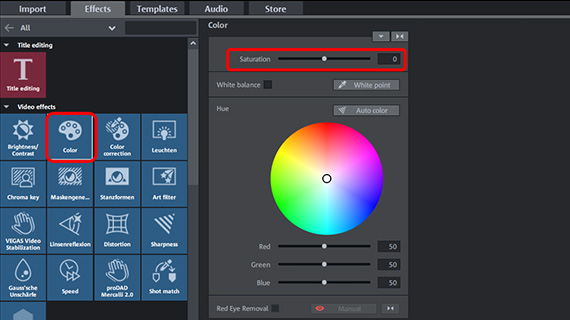
Sąsiedni kafelek "Korekcja kolorów" umożliwia ustawienie kolorów oddzielnie dla pierwszego planu i tła i tym samym oddzielenie treści graficznych. Kliknij w oknie dialogowym efektów "Dodaj" i kursorem myszy zmienionym w symbol pipety wybierz obszar barw, który ma zostać użyty do edycji pierwszego planu. Następnie ustaw oddzielnie kolory dla pierwszego planu i tła.
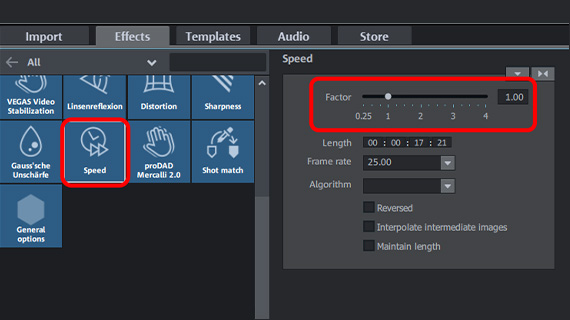
Efekty szybkości do filmów z kamer sportowych:
film poklatkowy, zwolnione tempo, przyspieszenie
Za pomocą efektów szybkości zwiększysz dynamikę wydarzeń. Za pomocą zwolnionego tempa podkreślisz punkty kulminacyjne i dokładnie pokażesz decydujące momenty w zwolnionym tempie; film poklatkowy przyspiesza tempo wyświetlania obrazów i zapewnia dramaturgię.
Szczególnie popularne są efekty przyspieszenia, w których szybkość odtwarzania wideo zmienia się dynamicznie. Właśnie bogate w akcję sceny na tym korzystają, gdy szybki przepływ obrazów zostaje wyhamowany, decydujące momenty są pokazywane w zwolnionym tempie, a następnie wszystko jest ponownie przyspieszane do dużej szybkości. W ten sposób można podkreślić ważne sytuacje (na przykład w nagraniach sportowych, gdy piłka wpada do siatki lub deska odrywa się od rampy).
Tak to działa:
- Otwórz zakładkę "Efekty" w Media Pool i kliknij kafelek "Szybkość".
- Kliknij wideo na ścieżce i przesuń suwak w oknie dialogowym efektów w lewo w celu uzyskania efektu zwolnionego tempa. Alternatywnie możesz również wprowadzić wartość liczbową współczynnika zwolnienia. Jeżeli wartość będzie mniejsza niż 0,75, należy aktywować opcję "Interpoluj obrazy pośrednie", aby wideo było odtwarzane płynnie.
- Przesuń suwak z kolei w prawo, aby utworzyć efekt filmu poklatkowego. W przypadku efektu filmu poklatkowego wideo jest odtwarzane szybciej. Dlatego obiekt wideo zostaje skrócony na osi czasu. Obiekty leżące dalej na ścieżce zostają automatycznie przesunięte do przodu.
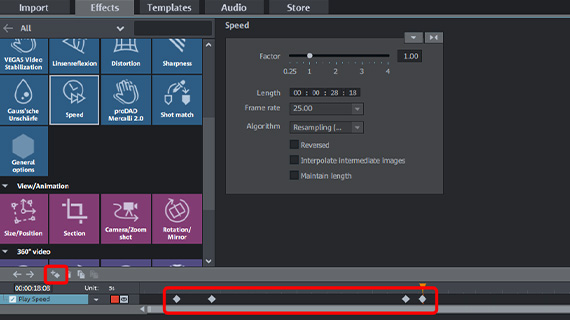
Do efektu przyspieszenia użyj animacji klatki kluczowej w dolnej części okna dialogowego.
- Ustaw znacznik odtwarzania w miejscu, w którym ma się rozpocząć przyspieszenie.
- Przeciągnij animację klatki kluczowej w dolnej części Media Pool i ustaw w tym miejscu pierwszą klatkę kluczową.
- Przesuń znacznik odtwarzania w animacji klatki kluczowej w prawo aż do zakończenia pierwszego przyspieszenia.
- Przesuń regulator szybkości w lewo, aby ustawić fragment ze zwolnionym tempem. W miejscu znacznika odtwarzania zostaje przy tym automatycznie ustawiona druga klatka kluczowa. Podczas odtwarzania fragmentu widać, jak pomiędzy dwoma klatkami kluczowymi szybkość nieustannie się zmniejsza.
- Przesuń znacznik odtwarzania dalej w prawo aż do miejsca, w którym kończy się fragment ze zwolnionym tempem. Ustaw tam ręcznie trzecią klatkę kluczową i pozostaw wartości efektu bez zmian. Pomiędzy drugą i trzecią klatką kluczową zwolniona szybkość odtwarzania pozostaje niezmienna.
- Przesuń znacznik odtwarzania jeszcze bardziej w prawo aż do miejsca, w którym film ma być odtwarzany z normalną szybkością, i kliknij dwukrotnie suwak efektu. Spowoduje to ponowne ustawienie wyjściowej wartości szybkości (1.00) i automatyczne ustawienie czwartej klatki kluczowej.
Odtwórz sekwencję i obejrzyj rezultaty. Wartości szybkości pomiędzy klatkami kluczowymi zostają automatycznie obliczone. Powstaje przebieg, w którym odtwarzanie jest zwalniane do końca pierwszego efektu przyspieszenia. Wówczas następuje sekwencja zwolnionego tempa. Pomiędzy przedostatnią i ostatnią klatką kluczową szybkość jest ponownie nieprzerwanie zwiększana.
Po zrozumieniu tej zasady można w ten sposób utworzyć dowolny przebieg zmiany szybkości.
Ładowanie filmu z kamery sportowej do Internetu
lub przesyłanie do smartfona
Gdy wszystko pasuje, załaduj swój film z kamery sportowej bezpośrednio do Internetu lub prześlij do smartfona.
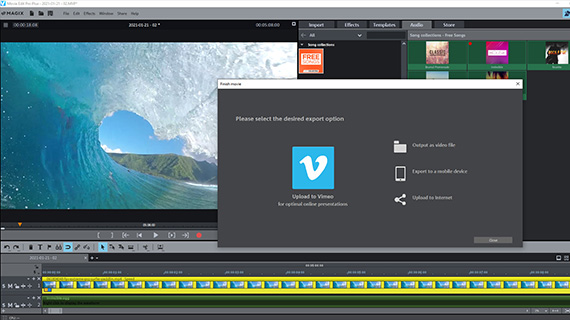
- Ładowanie do Internetu: Społeczności Vimeo i YouTube są bezpośrednio podłączone. Wystarczy jedno kliknięcie przyciskiem myszy, aby załadować bezpośrednio do swojego profilu jako plik wideo kompletną aranżację ze wszystkimi sekwencjami wideo z kamery sportowej i muzyką. W tym celu kliknij symbol strzałki w prawej górnej części ekranu, aby otworzyć okno dialogowe "Zakończ tworzenie filmu". Tutaj rozpocznij przesyłanie.
- Przesyłanie do smartfona: W oknie dialogowym "Zakończ tworzenie filmu" znajdziesz również opcję "Wyślij do urządzenia przenośnego". Należy przy tym wybrać tylko urządzenia – wszystko inne zostaje automatycznie ustawione przez Movie Studio. Film z kamery sportowej zostaje przesłany bezpośrednio na urządzenie wraz ze wszystkimi cięciami, efektami i muzyką.
- Dalsze możliwości: Film z kamery sportowej można również bezpośrednio nagrać na płytę. Możliwe jest użycie płyt DVD, AVCHD lub Blu-ray. W prawej górnej części ekranu kliknij symbol płyty, aby otworzyć interfejs "Nagraj". Tutaj wybierz szablon menu lub układy indywidualnego menu wyboru. Jeżeli dostępnych jest kilka wyprodukowanych filmów z kamery sportowej, można je razem nagrać na płytę z menu wyboru. Lub wyeksportować aranżację z kamery sportowej jako plik wideo. W menu "Plik" > "Eksportuj film" znajdziesz wszystkie popularne formaty, np. MP4.
Produkcja filmów z kamer sportowych z użyciem MAGIX Movie Studio Platinum – programu po prostu do dobrych filmów:
- Import i eksport wszystkich ważnych formatów
- Szybki i szczegółowy montaż
- Automatyczne asystenty
- Do 900 efektów i utworów muzycznych
- Intuicyjne szablony do wprowadzeń, outro, napisów, przejść, napisów początkowych i wielu innych elementów
- Twoje filmy na płytach DVD i Blu-ray (z tworzeniem menu)










