Edycja ścieżki dźwiękowej w wideo – tak to działa!
Aby wyciąć i edytować ścieżkę dźwiękową filmów, wykonaj następujące czynności:
- Otwórz program MAGIX Video deluxe Plus i zaimportuj, poprzez przeciągnięcie & upuszczenie, wideo z Media Pool do najwyższej ścieżki 1.
- Aby konkretnie edytować ścieżkę dźwiękową w filmie, najpierw musi być ona widoczna. Kliknij prawym przyciskiem myszy wideo i wybierz "Funkcje wideo" > "Wideo/audio na oddzielnych ścieżkach". Powoduje to podział wideo na dwa obiekty: obiekt wideo bez dźwięku na ścieżce 1 i obiekt audio bez obrazów na ścieżce 2. Do szczegółowej edycji ścieżki dźwiękowej przydatne jest również dodanie wyświetlacza fal. Wtedy można też wizualnie oszacować zdarzenia akustyczne na ścieżce dźwiękowej. Kliknij prawym przyciskiem myszy obiekt audio w ścieżce 2 i wybierz opcję "Utwórz wyświetlacz fal".
- W wielu przypadkach oryginalny dźwięk filmu powinien zostać zastąpiony przez osobno wykonane nagranie dźwiękowe. W tym celu wczytaj nagranie audio na pustą ścieżkę 3 i tu również aktywuj wyświetlacz fal. Następnie zsynchronizuj oba nagrania dźwiękowe za pomocą form fal. Przesuń obiekt audio pod oryginalną ścieżkę dźwiękową na ścieżce 2 tak, aby oba wyświetlacze fal leżały przylegająco nad sobą. Na koniec wycisz oryginalną ścieżkę dźwiękową na ścieżce 2, klikając przycisk M w odpowiednim nagłówku ścieżki po lewej stronie (M = mute (niemy)).
- Aby zoptymalizować ścieżkę dźwiękową, kliknij dwukrotnie obiekt audio. Powoduje to otwarcie okna dialogowego efektów "Restauracja dźwięku". W tym oknie dialogowym oprócz mocnej redukcji szumów znajduje się też kompresor i korektor. Dzięki kompresorowi można wzmocnić zbyt ciche fragmenty i zwiększyć zrozumiałość mowy. A korektor służy do poprawienia stłumionego obrazu dźwięku lub odfiltrowania dudnienia o niskiej częstotliwości.
- W celu dalszej edycji ścieżki dźwiękowej otwórz mikser audio przyciskiem "M". Znajdziesz tu oddzielne regulatory natężenia dźwięku dla każdej ścieżki w projekcie. W ten sposób można używać kilku ścieżek dźwiękowych jednocześnie i mieszać je pod kątem głośności, na przykład oryginalne nagranie dźwiękowe wraz z dodatkową ścieżką dźwiękową z szumami i inną ścieżką z muzyką tła.
- Aby uzyskać dynamiczną regulację głośności, włącz w menu kontekstowym każdego obiektu audio krzywą natężenia dźwięku. Podwójne kliknięcie krzywej generuje nowe punkty uchwytu, które można swobodnie poruszać. Aby zmniejszyć głośność, przeciągnij punkt uchwytu w dół, aby ją zwiększyć, przeciągnij punkt uchwytu w górę.
- Na zakończenie, gdy wszystkie dźwięki odpowiednio brzmią, wybierz "plik" > "Eksportuj film" i w podmenu odpowiedni format eksportu (na przykład MP4). Wszystkie użyte ścieżki dźwiękowe są przy tym eksportowane razem ze ścieżką obrazu jako plik wideo. Możesz też po prostu nagrać swój film na płytę lub przenieść go do swojego smartfona.
Edycja ścieżki dźwiękowej w wideo za pomocą MAGIX Video deluxe Plus – oprogramowania do dobrych filmów:
- Import wszystkich standardowych formatów audio i wideo
- Edycja, wymiana & łączenie kilku ścieżek dźwiękowych
- Mikser audio dla balansu głośności i efektów
- Efekty audio (np. normalizacja, kompresor, szablony efektów uruchamiane 1 kliknięciem)
- Profesjonalny mastering dźwięku z wielopasmowym kompresorem i limiterem
- Krzywe ścieżek do dynamicznej regulacji głośności
- Wiele praktycznych asystentów
- Konwersja pliku do wszystkich popularnych formatów, funkcja nagrywania i bezpośrednie przesyłanie do smartfona
Edycja ścieżki dźwiękowej wideo – przydatna wiedza
Oprócz ruchomych obrazów filmy oferują także zawsze ścieżkę dźwiękową, która po nagraniu musi być jeszcze edytowana. W większości przypadków sam oryginalny dźwięk nie wystarcza, wtedy trzeba go uzupełnić o dodatkowy materiał audio. Procesy edycji, optymalizacji, cięcia, zastępowania lub scalania ścieżki dźwiękowej filmów nazywa się udźwiękowieniem.
Z reguły oprócz oryginalnego nagrania dźwiękowego filmu łączy się kolejne ścieżki dźwiękowe z podkładem muzycznym, komentarzem lektora i później dodawanymi dźwiękami. Wszystkie te ścieżki dźwiękowe są najpierw osobno cięte i edytowane. Następnie są one wspólnie wyrównywane pod względem natężenia dźwięku i łączone. W rezultacie otrzymujemy film z pojedynczą ścieżką dźwiękową stereo, która łączy wszystkie źródła dźwięku w przejrzystym miksie głośności.
Darmowe aplikacje wideo lub programy shareware nie dają niestety sobie rady z edycją ścieżki dźwiękowej. W tym celu lepiej jest korzystać z programu do obróbki wideo MAGIX Video deluxe Plus. Dzięki temu zyskujesz nie tylko profesjonalne funkcje wideo, ale także wszystkie opcje edycji ścieżki dźwiękowej.
W dalszej części pokażemy Ci w szczegółowej instrukcji krok po kroku, jak edytować ścieżkę dźwiękową filmu za pomocą Video deluxe Plus.
Edycja ścieżki dźwiękowej w wideo
za pomocą MAGIX Video deluxe Plus
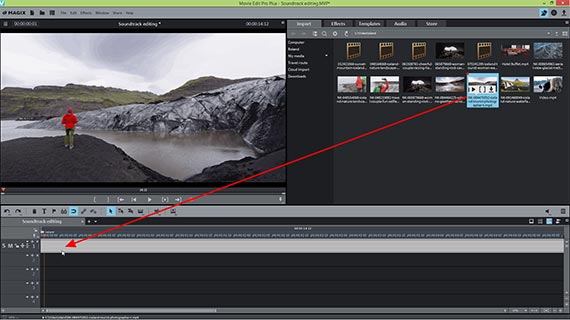
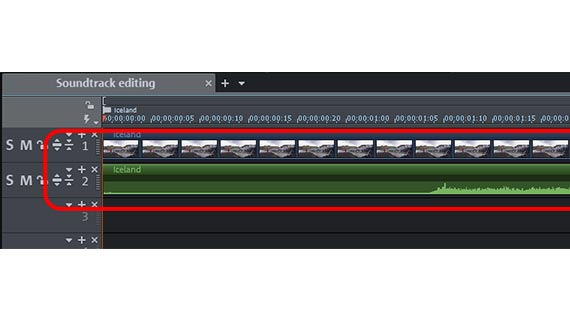
Edycja ścieżki dźwiękowej wideo:
import wideo
Najpierw zaimportuj swój film do Video deluxe Plus.
- Uruchom MAGIX Video deluxe Plus i utwórz nowy projekt.
- Przejdź w prawej górnej części Media Pool do folderu ze swoim plikiem wideo.
- Przeciągnij go przy wciśniętym przycisku myszy (przeciągnij & upuść) do programu. Jeśli chcesz połączyć kilka wideo, umieść je jedno po drugim w górnej ścieżce.
Wideo na górnej ścieżce zawiera zarówno ścieżkę obrazu, jak i ścieżkę dźwiękową. Nie jest ono jednak widoczne podczas odtwarzania. W celu wyświetlenia ścieżki dźwiękowej, postępuj w następujący sposób:
- Kliknij prawym przyciskiem myszy wideo i wybierz w menu kontekstowym opcję "Funkcje audio" > "Wideo/audio na oddzielnych ścieżkach".
Teraz wideo jest podzielone na ścieżkę obrazu i ścieżkę dźwiękową. Na ścieżce 1 występuje ścieżka obrazu, na ścieżce 2 ścieżka dźwiękowa.
Aby lepiej ocenić, jaki materiał zawiera ścieżka dźwiękowa, wyświetl również formę fal nagrania dźwięku:
- Kliknij prawym przyciskiem myszy ścieżkę dźwiękową w ścieżce 2 i wybierz opcję "Utwórz wyświetlacz fal".
Spowoduje to wyświetlenie formy fal. Nie jest to wprawdzie absolutnie konieczne do edycji ścieżki dźwiękowej, ale jest zalecane, ponieważ zapewnia lepszy przegląd materiału akustycznego.
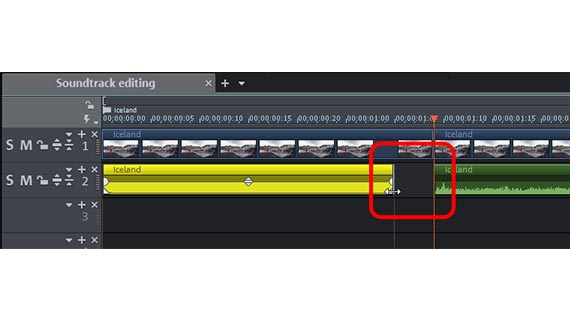
Edycja ścieżki dźwiękowej wideo:
cięcie ścieżki dźwiękowej z wideo
- Aby wyciąć ścieżkę dźwiękową w wideo, umieść znacznik odtwarzania w miejscu, w którym chcesz dokonać cięcia, i naciśnij klawisz "T" na klawiaturze.
Obraz i dźwięk są zmontowane razem na obu ścieżkach. W niektórych przypadkach oryginalny dźwięk na ścieżce 2 ma być cięty niezależnie od ścieżki obrazu na ścieżce 1.
- W tym celu przytrzymaj klawisz Alt i przesuń wskaźnik myszy na dolny chwytak krawędzi tnącej, aż stanie się on podwójną strzałką.
- Kliknij i przeciągnij obiekt audio w lewo (lub w prawo), aby przyciąć przednią (lub tylną) część.
Dzięki tej procedurze grupowanie obrazu i dźwięku jest podczas cięcia na krótko anulowane. Następnie są one ponownie grupowane, aby dźwięk & obraz przypadkowo się nie pomieszały.
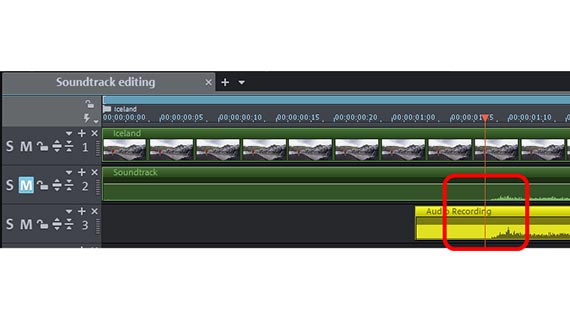
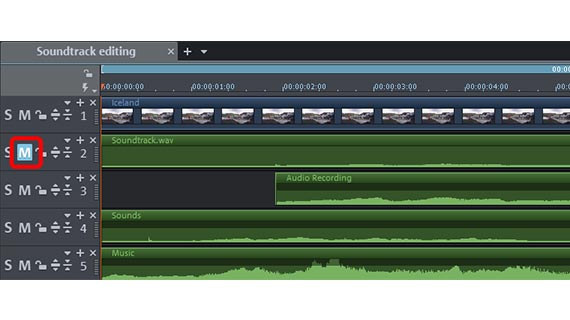
Udźwiękowienie wideo:
automatyczne zwiększanie głośności
Mikrofony wbudowane w kamery cyfrowe czy smartfony nie są zazwyczaj tak wysokiej jakości jak obiektywy. W tym zakresie producenci chętnie oszczędzają. Dlatego często jest warto nagrać dźwięk osobno za pomocą rejestratora audio i zewnętrznego mikrofonu. W ten sposób można zyskać szczególnie wysoką jakość dźwięku.
W takich przypadkach ścieżka dźwiękowa nagrania wideo musi być następnie zastąpiona przez oddzielnie wykonane nagranie dźwięku. Sposób postępowania:
- Wczytaj zewnętrzne nagranie audio na pustą, trzecią ścieżkę.
- Aktywuj – podobnie jak w przypadku ścieżki dźwiękowej filmu (patrz wyżej) – także dla nagrania dźwięku wyświetlacz fal. W razie potrzeby użyj Ctrl + kółko myszy, aby nieco powiększyć wyświetlanie
- Zsynchronizuj dwa nagrania dźwiękowe na podstawie ich form fal. Oznacza to: przesuń obiekt audio na ścieżce 3 pod oryginalną ścieżkę dźwiękową na ścieżce 2 w taki sposób, aby góry i doły fal leżały nad sobą, a formy fal były zgodne.
- Na koniec wycisz oryginalną ścieżkę dźwiękową, klikając przycisk M w odpowiednim nagłówku ścieżki po lewej stronie (M = mute (niemy)).
- Aby uzyskać synchronizację szczegółów, użyj później obrazu wideo. Przesuwaj nową ścieżkę dźwiękową, aż dźwięk będzie dokładnie pasował do obrazków.
W podobny sposób możesz dodać kolejne ścieżki dźwiękowe:
- Przeciągnij plik muzyczny dla muzyki tła na wolną ścieżkę.
- Przeciągnij dodatkowe pliki z nagraniami dźwiękowymi na osobną ścieżkę i odpowiednio je uporządkuj.
Wszystkie ścieżki dźwiękowe są podczas odtwarzania automatycznie miksowane i sumowane pod względem głośności.
Może to szybko doprowadzić do przesterowania. Dlatego należy również edytować natężenie dźwięku poszczególnych ścieżek dźwiękowych.
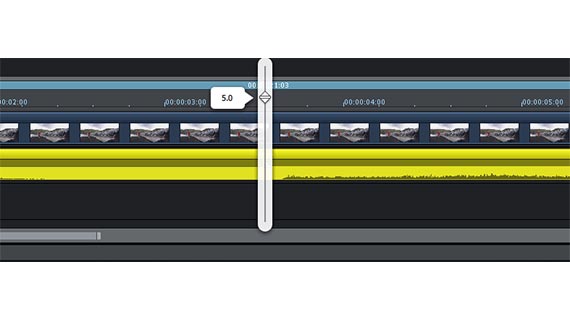
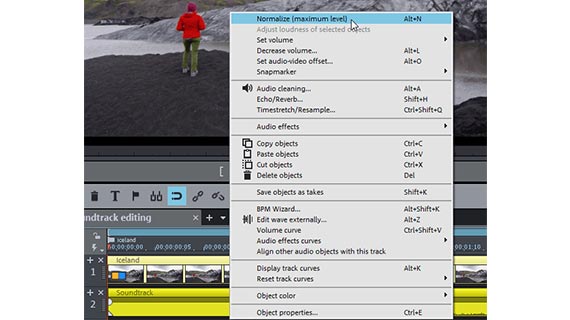
Ścieżka dźwiękowa wideo: edycja głośności
Do edycji głośności ścieżki dźwiękowej jest dostępnych wiele możliwości.
- Przesuń mysz na chwytak obiektu w środku obiektu audio. Spowoduje to pojawienie się regulatora natężenia dźwięku.
- Kliknij i przeciągnij, przytrzymując przycisk myszy, regulator natężenia dźwięku w górę, aby zwiększyć głośność, lub w dół, aby ją zmniejszyć.
Ten proces jest szczególnie łatwy. Ale uwaga: podczas regulacji głośności szybko może dojść do przesterowania (Clipping). Takie przesterowanie jest zauważalne poprzez dodatkowe trzaski i trachy.
Zamiast ręcznego zwiększania głośności zalecane jest korzystanie z funkcji normalizacji. Dzięki temu ścieżka dźwiękowa nie jest w żadnym momencie przesterowana.
- Kliknij prawym przyciskiem myszy obiekt audio i wybierz w menu kontekstowym opcję "Normalizacja (maksymalny poziom)".
Podczas normalizacji ma miejsce automatyczne wyszukanie miejsca o największej głośności i ustawienie tego miejsce na najwyższy możliwy poziom (0 db).
Wystarczy jednak już jeden głośny fragment, aby "przytłumić" całą ścieżkę dźwiękową. Jeśli na przykład podczas nagrywania przypadkowo dotkniesz mikrofonu, ten bardzo głośny dźwięk powoduje, że wszystkie inne miejsca pozostają tak samo ciche, jak są, ponieważ nie można już podkręcić ścieżki dźwiękowej.
Problem ten można ominąć, najpierw tnąc ścieżkę dźwiękową na kilka części, a następnie osobno normalizując obiekty audio. W tym celu:
- Umieść znacznik odtwarzania przed bardzo głośnym punktem i naciśnij klawisz "T". Dzięki temu ścieżka dźwiękowa zostanie w tym miejscu przecięta na dwa niezależne obiekty.
- Przesuń znacznik odtwarzania za pozycję i ponownie naciśnij klawisz "T". W ten sposób także tutaj odbywa się cięcie.
Ścieżka dźwiękowa została pocięta na trzy obiekty. Wszystkie trzy obiekty audio należy normalizować osobno. W ten sposób można uniknąć szczególnie głośnych miejsc, które obniżają głośność główną. W efekcie głośność ścieżki dźwiękowej znacznie wzrasta.
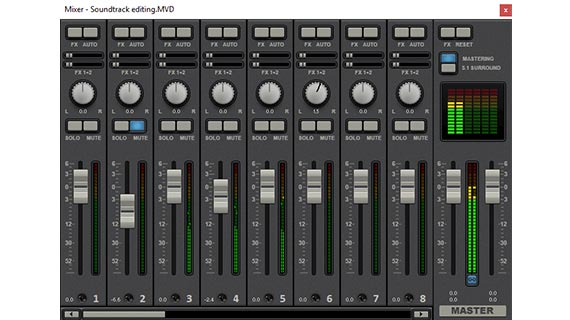
Ścieżka dźwiękowa wideo: edycja głośności głównej
Video deluxe Plus zawiera wirtualny mikser, za pomocą którego możesz zmiksować kilka ścieżek dźwiękowych razem i zrównoważyć głośność. Można go też dobrze wykorzystać do pojedynczej ścieżki dźwiękowej.
Każda ścieżka z projektu ma swój własny regulator natężenia dźwięku. Głośność główna jest ustawiania za pomocą tzw. "sekcji Master". Tutaj można osobno wyrównać lewy i prawy kanał sygnału sumarycznego stereo.
- Podczas odtwarzania postępuj zgodnie ze wskazaniami miernika szczytowego. Dzięki temu można sprawdzić głośność każdej ścieżki dźwiękowej oraz głośność główną.
- Na górze pasków kanałów znajdują się przyciski "FX". Tutaj można uzyskać efekty, które wpływają jednakowo na wszystkie obiekty audio na ścieżce.
- Przycisk "Mastering" w prawym obszarze służy do otwierania ekranu efektów dla całości dźwięków. Do unikania przesterowania służy Limiter. Limiter analizuje szczyty sygnału i konsekwentnie redukuje wszystko, co jest ustawione powyżej 0 db i w związku z tym zniekształciłoby się do 0 db. Dzięki kompresorowi wielopasmowemu "MultiMax" podzielisz widmo częstotliwościowe na trzy obszary. W ten sposób można przekładowo pozostawić wszystkie niższe tony nieskompresowane i pomóc tylko wysokiemu głosowi kobiecemu uzyskać większą głośność i prezencję poprzez ukierunkowaną kompresję.
Efekty w mikserze audio oferują wiele możliwości optymalizacji głośności i dźwięku i są unikalną cechą programu Video deluxe Plus.
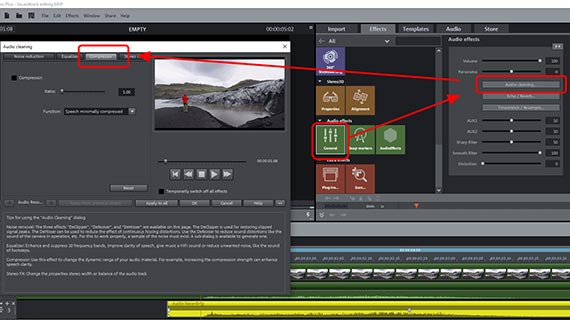
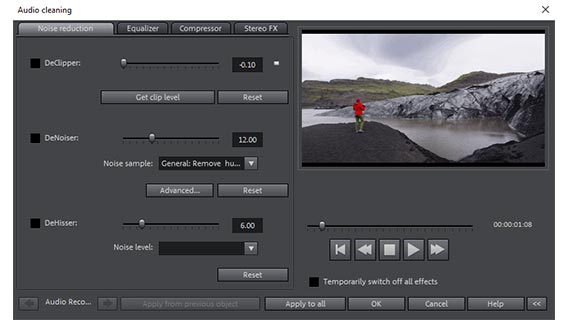
Edycja ścieżki dźwiękowej wideo z efektami audio
Jak już wspomniano, głośność poszczególnych ścieżek można zwiększyć tylko w ograniczonym zakresie. Dzięki kompresorowi można dodatkowo zwiększyć głośność ścieżki dźwiękowej bez ryzyka dodatkowego przesterowania. Dzięki kompresorowi nie trzeba się martwić o przesterowania, gdyż głośne przejścia pozostają bez zmian, a wyłącznie te ciche zostają podkręcone.
Często sensowne jest użycie dodatkowo korektora. Za pomocą korektora można na przykład usunąć niskie turkotanie. Lub poprawić brzmienie, np. poprzez mocniejsze podkreślenie średnich tonów.
Dzięki funkcji redukcji szumów odfiltrujesz ze ścieżki dźwiękowej zakłócające odgłosy takie jak syczenie, trzaski czy trachy.
Wszystkie te efekty optymalizacji są w Video deluxe Plus połączone we wspólnym oknie dialogowym "Restauracja dźwięku".
- Otwórz w Media Pool zakładkę "Efekty" i kliknij kafelek "Efekty audio".
- Kliknij w oknie dialogowym efektów "Restauracja dźwięku".
W przypadku korektora (inaczej niż w przypadku kompresora) mogą wystąpić dodatkowe przesterowania. Aby uniknąć takich przesterowań, należy postępować pośrednio. Oznacza to, że obniżasz otaczające zakresy częstotliwości, które mają być podkreślone.
Czasami, jako efekt uboczny, pojawia się problem, że niepożądane odgłosy poboczne, stają się głośniejsze i wyraźnie słyszalne. W takich przypadkach należy użyć funkcji redukcji szumów.
- Przy pomocy DeHisser można zmniejszyć hałas w tle.
- Jeśli nie przyniesie to zadowalających rezultatów, należy użyć "DeNoiser". tutaj najpierw wybieramy zakłócający odgłos (na przykład "Usuń szumy na taśmie"), a następnie regulujemy siłę efektu DeNoiser za pomocą suwaka. W ten sposób odfiltrowuje się z nagrania częstotliwości próbek zagłuszających dźwięk. Można również ze swojego wideo stworzyć własną próbkę zagłuszającego dźwięku i użyć jej do filtra.
Wskazówka: jeśli cały proces wydaje się zbyt pracochłonny: w "Szablonach efektów audio" w Media Pool znajdziesz wstępnie skonfigurowane ustawienia początkowe efektów, za pomocą których można również zwiększyć głośność i poprawić dźwięk. Każdy szablon efektów można przesłuchać i jednym kliknięciem zastosować go do swojej ścieżki dźwiękowej.
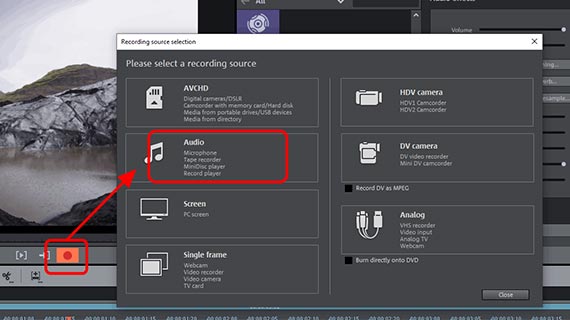
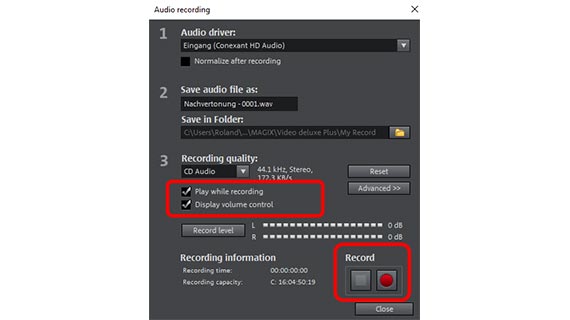
Edycja ścieżki dźwiękowej wideo:
nagrywanie lektora
Dzięki nagrywaniu lektora wyjaśniasz akcję filmu i przytrzymujesz uwagę widzów. I odwrotnie: można również zastosować tekst mówiony jako podstawę kierunku obrazu i zilustrować go obrazami wideo.
W każdym przypadku jest potrzebny mikrofon. Zacznij od nagrania testowego, aby sprawdzić, czy nagranie brzmi dobrze i jest wystarczająco głośne. Jeśli podłączyłeś mikrofon do komputera, wykonaj następujące czynności:
- Kliknij czerwony przycisk nagrywania pod monitorem podglądu.
- W oknie dialogowym wyboru nagrania wybierz "Audio".
- Aktywuj znacznik "Wyświetl menedżera sterowania". Mów do mikrofonu i zwróć przy tym uwagę na miernik poziomu w oknie dialogowym. W przypadku wystąpienia przesterowania zmniejsz sygnał przychodzący. Mów do mikrofonu nieco ciszej lub z większej odległości.
- Przed nagraniem upewnij się, że pole "Odtwarzaj podczas nagrywania" jest zaznaczone, aby podczas nagrywania lektora możliwe było oglądanie i komentowanie obrazów na ścieżce obrazu.
- Rozpocznij nagrywanie. Podczas mówienia podążaj za monitorem podglądu w Video deluxe i kliknij "Stop" na końcu.
Po nagraniu pojawi się zapytanie, czy przenieść to nagranie do projektu. Jeśli nagranie nie udało się, nie ma problemu – nagranie możesz powtórzyć dowolną ilość razy.
Po przejęciu nagranie jest wstawiane jako obiekt audio do wolnej ścieżki.
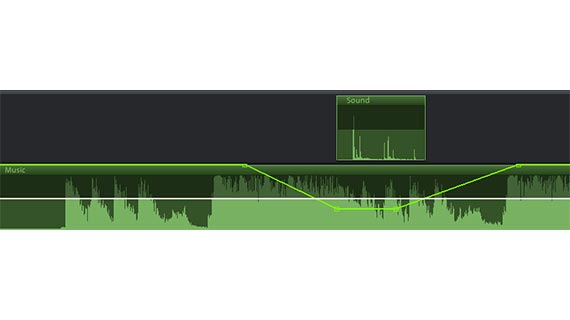
Edycja ścieżki dźwiękowej wideo – krzywe ścieżki
W przypadku kilku ścieżek dźwiękowych jest często logiczne obniżenie głośności na krótki czas, jeśli przykładowo na innej ścieżce dźwiękowej jest nagrywany komentarz ("Ducking"). Taki efekt w Video deluxe Plus osiąga się za pomocą tzw. krzywych natężenia dźwięku. Przy krzywych natężenia dźwięku nie może dojść do nadmiernego przesterowania, ponieważ głośność obiektu można jedynie obniżyć, a nie można jej podwyższyć.
- Aktywuj krzywą natężenia dźwięku w menu kontekstowym ścieżki dźwiękowej (kliknięcie prawym przyciskiem myszy obiektu audio > "Krzywa natężenia dźwięku"). Krzywa natężenia dźwięku pojawia się w obiekcie audio jako cienka linia.
- Kliknij dwukrotnie krzywą, aby utworzyć uchwyt krzywej. Należy trafić dokładnie w krzywą, w przeciwnym razie zamiast niej otwiera się okno dialogowe "Restauracja dźwięku". W razie potrzeby powiększyć bardziej prezentację.
- Przesuń uchwyty krzywej w dół lub w górę, aby zmniejszyć lub zwiększyć głośność.
Za pomocą "U" głośność zmniejsza się na krótki czas, a potem znów ją podwyższana. Do tego potrzebujesz w sumie czterech uchwytów krzywej. Dwa środkowe pociągnij lekko do wewnątrz i w dół. Taki przebieg krzywej jest przydatny na przykład, gdy określony dźwięk ma być wyraźnie słyszalny. Następnie muzyka tła "milknie" na krótko w tym momencie, a potem staje się tak samo głośna jak wcześniej.
Wskazówka: Video deluxe Plus oferuje praktyczne opcje automatyzacji dla takiego obniżenia głośności ("Auto-Ducking"). Najpierw dotnij fragment do niezależnego obiektu. Następnie kliknij prawym przyciskiem myszy ten obiekt i wybierz w menu kontekstowym opcję "Ściszanie".
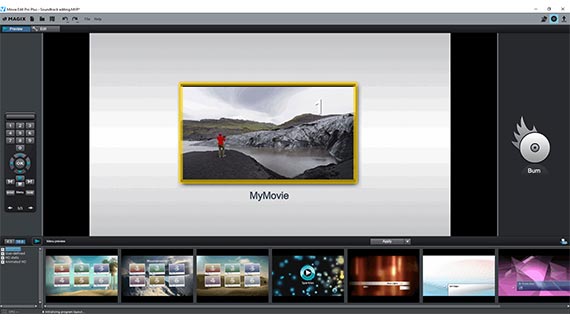
Edycja ścieżki dźwiękowej wideo – eksport
Na koniec, gdy głośność ścieżek dźwiękowych jest wyrównana, a jakość właściwa, wyeksportuj swój film do różnych formatów:
- Tworzenie pliku wideo: poprzez menu „Plik” > "Eksport filmu" tworzysz nowy plik wideo, na przykład w formacie MP4 lub MOV. W oknie eksportu można ustawić kodeki zgodnie z życzeniem lub wybrać odpowiednie ustawienie początkowe.
- Nagrywanie na płycie: nagraj wideo bezpośrednio na płycie. W prawej górnej części ekranu kliknij symbol płyty, aby otworzyć interfejs „Nagraj”. Tam z menu wyboru wybierz typ płyty (DVD, AVCHD lub Blu-ray Disc) i rozpocznij proces nagrywania.
- Ładowanie do Internetu: społeczności Vimeo i YouTube są bezpośrednio podłączone. Kliknij symbol strzałki w prawej górnej części ekranu, aby otworzyć okno dialogowe "Zakończ tworzenie filmu" i wczytać swoje wideo do swojego profilu.
- Przesyłanie do smartfona: w oknie dialogowym "Zakończ tworzenie filmu" znajdziesz również opcję "Wyślij do urządzenia przenośnego". Tutaj wybierz urządzenie – wszystko inne zostaje automatycznie ustawione przez Video deluxe Plus. Wideo jest przy tym eksportowane w odpowiednim formacie i przesyłane do urządzenia.




Edycja ścieżki dźwiękowej za pomocą MAGIX Video deluxe Plus – oprogramowania do dobrych filmów:
- Import & eksport wszystkich ważnych formatów
- Szybki & szczegółowy montaż
- Automatyczni asystenci
- Do 900 efektów & muzyki
- Intuicyjne szablony do wprowadzeń, outro, napisów, przejść, napisów początkowych itd.
- Twoje filmy na płytach DVD & Blu-ray (z tworzeniem menu)



