Het audiospoor van video's bewerken - zo gaat dat!
Om het geluidsspoor van video's te knippen en te bewerken, gaat u als volgt te werk:
- Open MAGIX Video deluxe Plus en importeer uw video uit de Mediapool naar het bovenste spoor 1 met drag & drop
- Om specifiek het geluidsspoor in de video te kunnen bewerken, moet het eerst zichtbaar worden gemaakt. Klik met de rechtermuisknop op de video en selecteer in het contextmenu "Audiofuncties" > "Video/audio op afzonderlijke sporen". Dit splitst de video in twee objecten: een video-object zonder geluid op spoor 1 en een audio-object zonder beelden op spoor 2. Voor gedetailleerde bewerking van het geluidsspoor is het ook nuttig om een golfvormweergave toe te voegen. Dan kunt u ook visueel de akoestische gebeurtenissen op het audiospoor inschatten. Klik daarvoor met de rechter muisknop op het audio-object in spoor 2 en kies "Golfvormweergave aanmaken".
- In veel gevallen moet het oorspronkelijke geluid van de video worden vervangen door een afzonderlijk gemaakte geluidsopname. Om dit te doen, laadt u de audio-opname op het lege spoor 3 en activeert u ook hier de golfvormweergave. Synchroniseer vervolgens de twee geluidsopnamen met behulp van de golfvormen. Verplaats het audio-object onder het oorspronkelijke geluidsspoor op spoor 2, zodat beide golfvormweergaven congruent zijn en boven elkaar liggen. Demp tenslotte het originele geluid op spoor 2 door te klikken op de M-knop in de overeenkomstige spoorkop aan de linkerkant (M = mute).
- Om het geluidsspoor te optimaliseren, dubbelklikt u op het audio-object. Dit opent de effectendialoog "Audio Cleaning". In deze dialoog vindt u een compressor en een equalizer, naast een krachtige ruisonderdrukking. Met de compressor kunt u te stille passages versterken en de verstaanbaarheid vergroten. Gebruik de equalizer om een te dof geluid te verbeteren of om gerommel in de lage frequenties weg te filteren.
- Voor verdere bewerking van het audiospoor opent u de audiomixer met de knop "M". Hier vindt u aparte volumeregelaars voor elk spoor in het project. Op deze manier kunt u verschillende geluidssporen tegelijk gebruiken en ze in volume mixen, bijvoorbeeld de originele geluidsopname samen met een extra geluidsspoor met geluiden en een ander spoor met achtergrondmuziek.
- Voor dynamische volumeregeling schakelt u een volumecurve in het contextmenu van elk audio-object in. Dubbelklik op de curve om nieuwe handvatpunten te maken die vrij kunnen worden verplaatst. Om het volume te verlagen, sleept u het handvat naar beneden, om het te verhogen, sleept u het naar boven.
- Als alles goed klinkt, kies dan "Bestand" > "Film exporteren" en selecteer in het submenu een geschikt exportformaat (bijvoorbeeld MP4). Alle gebruikte geluidssporen worden samen met het beeldspoor als videobestand geëxporteerd. Of brand uw video op een disk of zet hem op uw smartphone.
Bewerk het audiospoor in de video met MAGIX Video deluxe Plus, de software voor goede films:
- Import van alle gangbare geluids- en videoformaten
- Meerdere audiosporen bewerken, wisselen & combineren
- Audiomixer voor volumebalans en effecten
- Audio-effecten (b.v. normaliseren, compressor, 1-klik-effectsjablonen)
- Professionele geluidsmastering met multibandcompressor en -limiter
- Spoorcurves voor dynamische volumeregeling
- Tal van praktische wizards
- Bestandsconversie in alle belangrijke formaten, brandfunctie en directe overdracht naar smartphone
Het audiospoor van video's bewerken - dit moet u weten
Naast bewegende beelden bevatten video's bijna altijd ook een audiospoor dat na de opname nog moet worden bewerkt. In de meeste gevallen is het oorspronkelijke geluid alleen niet voldoende, dus dan moet het worden aangevuld met extra geluidsmateriaal. De processen van het bewerken, optimaliseren, knippen, vervangen of samenvoegen van het geluid van video's, wordt audiobewerking genoemd.
In de regel worden naast de oorspronkelijke geluidsopname van de video, nog geluidssporen met achtergrondmuziek, gesproken commentaar en later ingevoegde geluiden toegevoegd. Al deze audiosporen worden eerst afzonderlijk gemonteerd en bewerkt. Daarna worden ze in qua volume in evenwicht gebracht en samengevoegd. Het resultaat is een video met een enkel stereogeluidsspoor dat alle geluidsbronnen combineert in een transparante mix.
Gratis video-apps of sharewareprogramma's zijn komen hopeloos tekort met dergelijke audiobewerking. Gebruik daarom het programma voor videobewerking MAGIX Video deluxe Plus. Naast de professionele videofuncties beschikt u hiermee ook over alle mogelijkheden om audiosporen te bewerken.
In het volgende zullen wij u in een gedetailleerde stap-voor-staphandleiding laten zien hoe u het geluidsspoor van uw video's kunt bewerken met Video deluxe Plus.
Bewerken van het audiospoor in de video
met MAGIX Video deluxe Plus
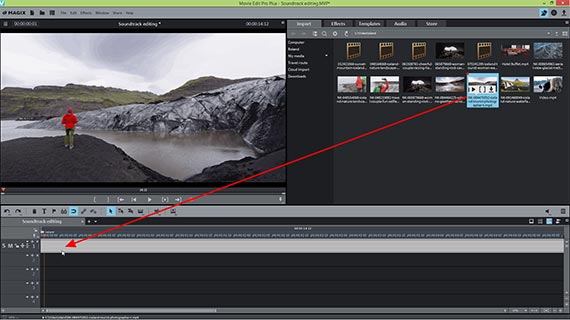
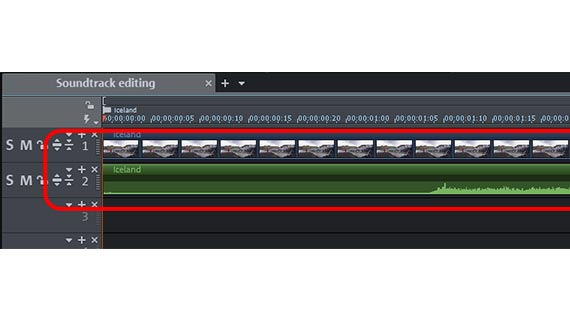
Videogeluidsspoor bewerken: video importeren
Importeer eerst uw video in Video deluxe Plus.
- Open MAGIX Video deluxe Plus en maak een nieuw project aan.
- In de rechterbovenhoek van de Mediapool selecteert u de map met uw videobestand.
- Sleep de video naar het programma terwijl u de muisknop ingedrukt houdt (drag & drop). Als u meerdere video's wilt combineren, plaatst u ze achter elkaar in het bovenste spoor.
De video in het bovenste spoor bevat zowel het beeld- als het geluidsspoor. Dit is echter niet zichtbaar tijdens het afspelen. Om het geluidsspoor weer te geven, gaat u als volgt te werk:
- Klik met de rechtermuisknop op de video en selecteer in het contextmenu "Audiofuncties" > "Video/audio op afzonderlijke sporen".
Nu wordt de video verdeeld in een beeldspoor en een audiospoor. Spoor 1 bevat het beeldspoor, spoor 2 het audiospoor.
Om het audiospoor beter in te kunnen schatten, moet ook de golfvorm van de audio-opname zichtbaar worden gemaakt:
- Klik daarvoor met de rechter muisknop op het audiospoor in spoor 2 en kies "Golfvormweergave aanmaken".
Daardoor wordt een golfvorm weergegeven. Dit is niet absoluut noodzakelijk om het audiospoor te bewerken, maar het wordt wel aanbevolen omdat het een beter overzicht geeft van het akoestisch materiaal.
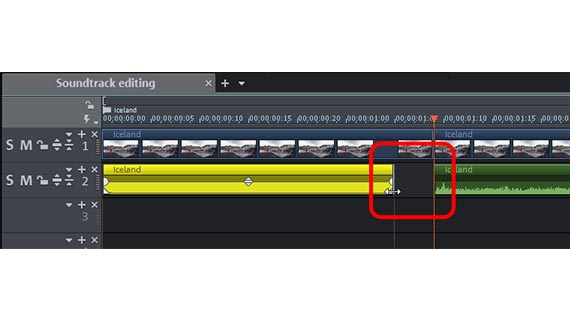
Videogeluidsspoor bewerken:
geluidsspoor uit video knippen
- Om het geluidsspoor van de video te knippen, plaatst u de afspeelmarkeerder op een punt waar u wilt knippen en drukt u op de toets "T" op uw toetsenbord.
Beeld en geluid worden op beide sporen samen geknipt. In sommige gevallen moet het oorspronkelijke geluid op spoor 2 onafhankelijk van het beeldspoor op spoor 1 worden gemonteerd.
- Om dit te doen, houdt u de Alt-toets ingedrukt en beweegt u de muisaanwijzer naar de onderste handgreep van een snijkant totdat deze een dubbele pijl wordt.
- Klik en versleep het audio-object naar links (of rechts) om het voorste (of achterste) deel in te korten.
Met deze procedure wordt de groepering van beeld en geluid tijdens het bewerken even geannuleerd. Daarna worden ze weer gegroepeerd, zodat het geluid & niet per ongeluk door elkaar wordt gehaald.
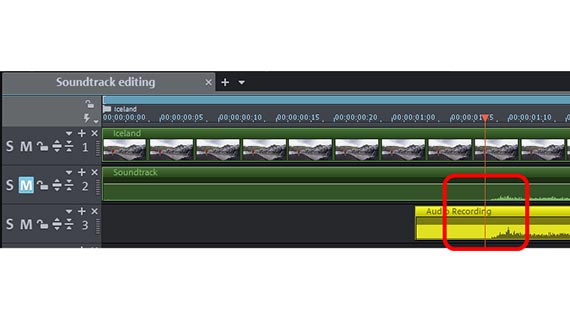
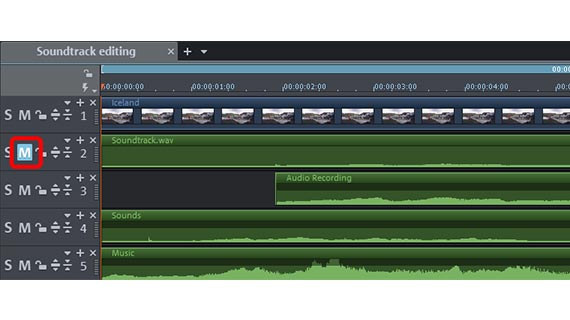
Videogeluid bewerken:
volume automatisch verhogen
De microfoons die in camcorders of smartphones zijn ingebouwd, zijn meestal niet van dezelfde hoge kwaliteit als de lenzen. Dit is waar de fabrikanten graag geld besparen. Daarom is het vaak nuttig om het geluid afzonderlijk op te nemen met een audiorecorder en een externe microfoon. Hierdoor krijgt u een bijzonder hoge geluidskwaliteit.
In dergelijke gevallen moet het geluidsspoor van de video-opname later worden vervangen door de afzonderlijk gemaakte audio-opname. Doe hiervoor het volgende:
- Laad de externe audio-opname op een leeg, derde spoor.
- Activeer, net als bij het geluidsspoor van de video (zie boven), de golfvormweergave voor de audio-opname. Gebruik indien nodig Ctrl + muiswiel om een beetje in te zoomen op het scherm
- Synchroniseer de twee geluidsopnamen aan de hand van hun golfvormen. Dit betekent: Verplaats het nieuwe audio-object op spoor 3 onder het oorspronkelijke audiospoor op spoor 2, zodanig dat de pieken en dalen van de golven boven elkaar liggen en de golfvormen congruent zijn.
- Demp vervolgens het originele geluid door te klikken op de M-knop in de overeenkomstige spoorkop aan de linkerkant (M = mute).
- Voor een gedetailleerde synchronisatie gebruikt u vervolgens het videobeeld. Verplaats het nieuwe geluidsspoor tot het geluid precies bij de beelden past.
U kunt meer audiosporen toevoegen op een vergelijkbare manier:
- Sleep een muziekbestand voor de achtergrondmuziek naar een vrij spoor.
- Sleep extra bestanden met geluidsopnamen naar een afzonderlijk spoor en rangschik ze op de juiste manier.
Alle audiosporen worden tijdens het afspelen automatisch aan elkaar gemixt en tellen op in volume.
Dit kan snel tot oversturing leiden. Daarom moet u ook de volumeniveaus van de verschillende geluidssporen bewerken.
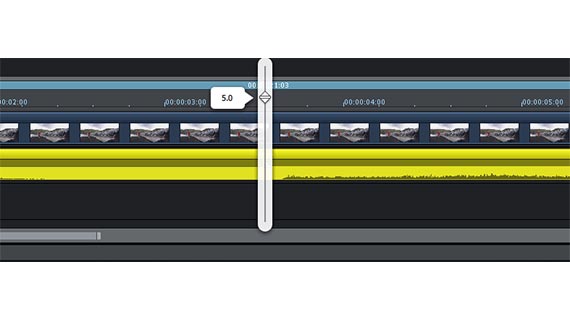
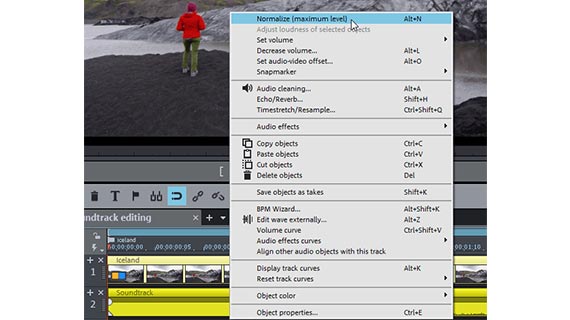
Videogeluidsspoor: volume bewerken
Om het volume van een audiospoor te bewerken, hebt u veel verschillende opties.
- Beweeg de muis naar het objecthandvat in het midden van het audio-object. Daardoor komt een volumeregelaar te voorschijn.
- Klik en versleep de volumeregelaar naar boven terwijl u de muisknop ingedrukt houdt om het volume te verhogen of naar beneden om het te verlagen.
Deze procedure is bijzonder eenvoudig. Maar wees voorzichtig: bij het verhogen van het volume kan er snel oversturing (clipping) optreden. Dergelijke oversturing is merkbaar aan een extra krakend en knallend geluid.
In plaats van het handmatig verhogen van het volume, wordt de normaliseringsfunctie aanbevolen. Het zorgt ervoor dat het audiospoor op geen enkel punt wordt overstuurd.
- Klik met de rechter muisknop op het audio-object en selecteer "Normaliseren (maximum niveau)" in het contextmenu.
Bij het normaliseren wordt automatisch gezocht naar het punt met het hoogste volume en dit punt wordt ingesteld op het hoogst mogelijke niveau (0 db).
Eén luide passage is echter al genoeg om het hele audiospoor "naar beneden te halen". Als u bijvoorbeeld tijdens de opname per ongeluk tegen de microfoon stoot, zorgt dit luide gerommel ervoor dat alle andere delen relatief stil blijven, omdat het geluidsspoor niet meer harder kan worden gezet.
U kunt dit probleem omzeilen door eerst het geluidsspoor in verschillende delen te knippen en vervolgens de audio-objecten afzonderlijk te normaliseren. Doe hiervoor het volgende:
- Plaats de afspeelmarker voor een zeer luide plek en druk op de toets "T". Hierdoor wordt het geluidsspoor op dit punt in twee onafhankelijke objecten geknipt.
- Verplaats de afspeelmarkeerder achter de positie en druk opnieuw op de "T" toets. Dit snijdt dan ook hier.
Nu hebt u het geluidsspoor in drie objecten geknipt. Normaliseer nu alle drie de audio-objecten apart. Op die manier vermijdt u bijzonder luide pieken die het algemene niveau zouden kunnen drukken. Het volume van het audiospoor neemt daardoor aanzienlijk toe.
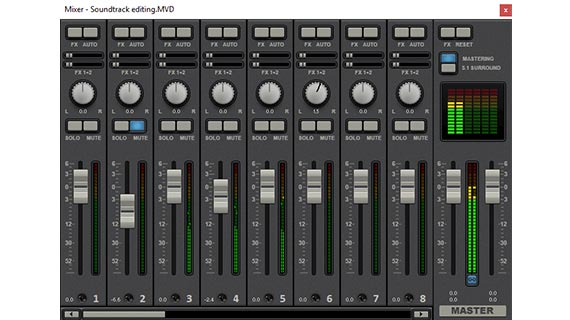
Videogeluidsspoor: totaalvolume bewerken
Video deluxe Plus bevat een virtuele mixer waarmee u verschillende audiotracks kunt mixen en het volume kunt regelen. Maar het kan ook handig worden gebruikt voor een enkel geluidsspoor.
Elk spoor van het project heeft zijn eigen volumeregelaar. Het totale volume wordt ingesteld in de zogenaamde "master-sectie". Hier kunnen de linker- en rechterkanalen van het stereosignaal afzonderlijk worden ingesteld.
- Volg de niveaus op de piekmeter tijdens het afspelen. Hiermee kunt u het volume van elk geluidsspoor en het totaalvolume controleren.
- Bovenaan de kanalen vindt u de "FX"-knoppen. Hier kunt u effecten bereiken die alle audio-objecten op het spoor tegelijk beïnvloeden.
- Met de knop "Mastering" in het rechter gedeelte opent u een effectpagina voor het totale geluid. Met de Limiter voorkomt u oversturing. De limiter analyseert de signaalpieken en vermindert consequent alles wat boven 0 db is ingesteld, en dus zou vervormen, terug tot 0 db. Met de multibandcompressor "MultiMax" verdeelt u het frequentiespectrum in drie gedeelten. U kunt bijvoorbeeld alle lagere tonen ongecomprimeerd laten en alleen een hoge vrouwenstem meer volume en presentie geven door gerichte compressie.
De effecten in de audiomixer bieden vele mogelijkheden voor volume- en geluidsoptimalisatie en zijn een uniek kenmerk van Video deluxe Plus.
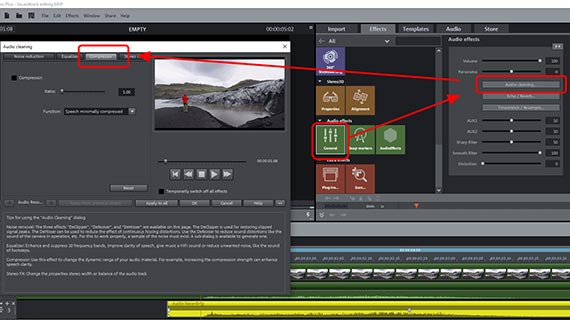
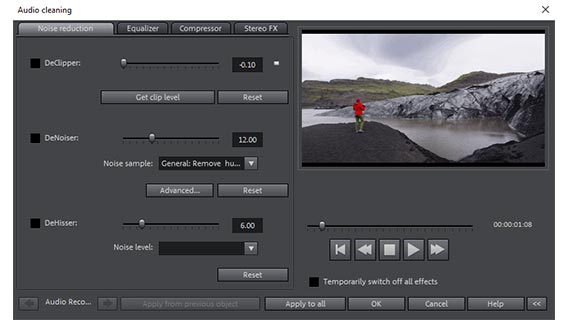
Bewerken van het videogeluidsspoor
met audio-effecten
Zoals reeds gezegd, kan het volume van afzonderlijke tracks slechts in beperkte mate worden verhoogd. Met een compressor kunt u het waargenomen volume van een audiospoor verder opvoeren zonder het risico van extra oversturing. Met de compressor hoeft u zich geen zorgen te maken over oversturing, omdat de luide passages onveranderd blijven en alleen de zachte worden versterkt.
Vaak is het zinvol om daarnaast een equalizer te gebruiken. De equalizer kan bijvoorbeeld worden gebruikt om een lage brom te verwijderen. Of u kunt het geluid verbeteren door bijvoorbeeld de middentonen meer te benadrukken.
Met de ruisonderdrukkingsfunctie kunt u ruis zoals sissen, kraken of knetteren uit het geluidsspoor filteren.
Al deze optimalisatie-effecten worden in Video deluxe Plus gecombineerd in een gemeenschappelijke dialoog "Audio Cleaning".
- Open in de Mediapool het tabblad "Effecten" en klik op de tegel "Audio-effecten".
- Klik op de knop "Audio Cleaning" in de effectdialoog.
Met de equalizer kan (in tegenstelling tot de compressor) extra oversturing optreden. Om dergelijke oversturing te voorkomen, gaat u indirect te werk. Dit betekent dat u het gebied rond de te benadrukken frequenties verlaagt.
Soms doet zich als neveneffect het probleem voor dat ongewenste achtergrondgeluiden luider en duidelijk hoorbaar worden. Gebruik in dat geval ruisonderdrukking.
- Met de DeHisser regelt u het achtergrondgeluid naar beneden.
- Als dit geen bevredigend resultaat oplevert, gebruik dan de "DeNoiser". Hier selecteert u eerst een soort stoorgeluid (bijvoorbeeld "Bandruis verwijderen") en vervolgens regelt u de sterkte van het DeNoiser-effect met de schuifregelaar. Dit filtert de frequenties van het noisesample uit de opname. U kunt ook uw eigen noisesample rechtstreeks uit uw video maken en dat gebruiken voor het filter.
Tip: als dit allemaal te omslachtig voor u lijkt: In de "Audio-effectsjablonen" van de Mediapool vindt u voorgeconfigureerde effect presets waarmee u ook het volume kunt verhogen en het geluid kunt verbeteren. U kunt van elk effect een voorbeeld beluisteren en het met één klik op uw audiospoor toepassen.
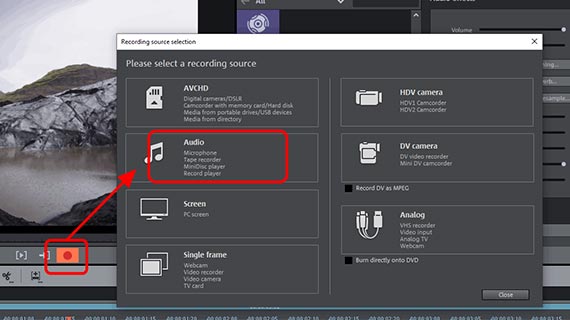
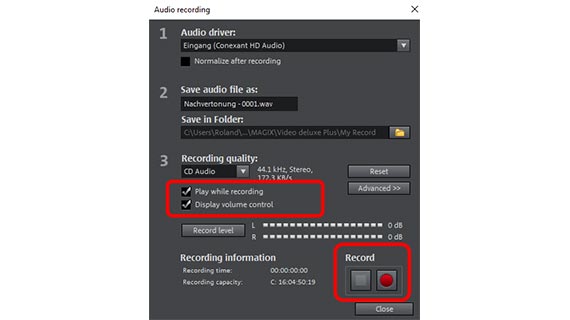
Videogeluidsspoor bewerken: spraakopname
Met een voice-over legt u de actie in de video uit en houdt u de aandacht van uw kijkers vast. Omgekeerd kunt u ook een gesproken tekst als basis voor de beeldregie nemen en die illustreren met de videobeelden.
In ieder geval, hebt u hier een microfoon voor nodig. Begin met een testopname om te controleren of de opname goed klinkt en hard genoeg is. Als u uw microfoon op de computer hebt aangesloten, gaat u als volgt te werk:
- Klik op de rode opnameknop onder de preview-monitor.
- Klik in de opnameselectiedialoog op "Audio".
- Activeer hiervoor "Niveauregeling weergeven". Spreek in de microfoon, let op de meter in de dialoog die het niveau aangeeft. Als er oversturing optreedt, verminder dan het binnenkomende signaal. Spreek zachter of op een grotere afstand van de microfoon.
- Voordat u opneemt, moet u ervoor zorgen dat het vakje "Weergave tijdens opname" is aangevinkt, zodat u de beelden op het beeldspoor kunt zien en becommentariëren wanneer u het geluid opneemt.
- Start uw opname. Volg tijdens het spreken de preview monitor in Video deluxe en klik aan het einde op "Stop".
Na de opname wordt u gevraagd, of u de opname wilt bewaren in het project. Als het niet gelukt is, is dat niet erg - u kunt de opname zo vaak herhalen als u wilt.
Na de overdracht wordt de opname als een audio-object in een vrij spoor ingevoegd.
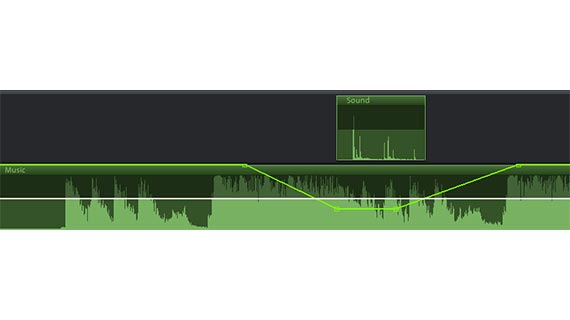
Videogeluidsspoor bewerken - spoorcurves
Als er meerdere audiotracks zijn, is het vaak nuttig om het volume korte tijd te verlagen, bijvoorbeeld als iemand op een andere audiotrack spreekt ("Ducking"). Dit gedrag wordt in Video deluxe Plus bereikt met zogenaamde volumecurven. Bij volumecurven kan geen oversturing optreden, omdat het objectvolume alleen kan worden verlaagd, maar niet verhoogd.
- Activeer de volumecurve in het contextmenu van het geluidsspoor (rechtsklikken op het audio-object > "Volumecurve"). De volumecurve verschijnt in het audio-object als een dunne lijn.
- Dubbelklik op de curve om een curvenhendel te maken. U moet de curve precies raken, anders wordt in plaats daarvan de dialoog "Audio Cleaning" gestart. Zoom zo nodig wat meer in op de afbeelding.
- Schuif de curvehendels omlaag of omhoog om het volume te verlagen of te verhogen.
Met een "U"-vorm, verlaagt u het volume en zet u het daarna weer harder. Hiervoor heeft u in totaal vier curvenhendels nodig. Trek de middelste twee naar binnen en naar beneden. Een dergelijke curve is bijvoorbeeld nuttig wanneer een bepaald geluid duidelijk moet worden gehoord. Dan "duckt" de achtergrondmuziek even weg op dit punt en wordt dan weer even luid als voorheen.
Tip: video deluxe Plus biedt een praktische automatisering van dergelijke volumereducties ("Auto-ducking"). Maak eerst een zelfstandig object van een passage door te knippen. Klik dan met de rechtermuisknop op dit object en selecteer de optie "Volumereductie" in het contextmenu.
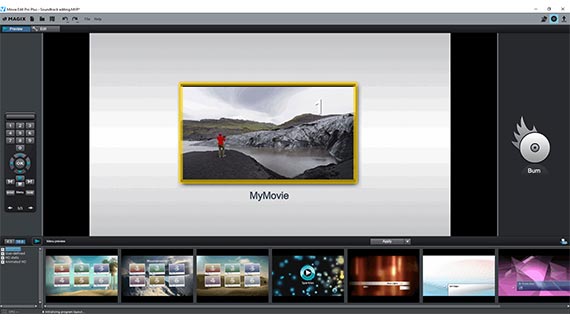
Het audiospoor van video's bewerken - exporteren
Tenslotte, wanneer het volume van alle audiosporen juist is ingesteld en de kwaliteit ook klopt, exporteert u uw video in verschillende formaten:
- Videobestand aanmaken: via het menu Bestand > "Film exporteren" maakt u een nieuw videobestand aan, bijvoorbeeld in MP4- of MOV-formaat. In de exportdialoog kunt u de codecs naar wens instellen of gewoon een geschikte preset kiezen.
- Op disk branden: of u kunt de video rechtstreeks op een disk branden. Klik op het disksymbool rechtsboven om de brandinterface te openen. Daar kiest u een drop-down menu, het disktype (dvd, AVCHD of Blu-ray Disc) en start u het brandproces.
- Naar internet uploaden: de Vimeo en YouTube community's zijn direct verbonden. Klik op het pijlsymbool in de rechterbovenhoek om het dialoogvenster "Film voltooien" te openen en uw video naar uw profiel te uploaden.
- Naar smartphone kopiëren: Ook in het dialoogvenster "Film voltooien" vindt u de optie "Uitvoeren naar mobiel apparaat". Hier selecteert u uw apparaat, Video deluxe Plus zorgt voor de rest. Dit exporteert de video in het juiste formaat en zet het over naar uw toestel.




Bewerk de soundtrack met MAGIX Video deluxe Plus, de software voor gewoon goede films:
- Importeren & exporteren van alle relevante formaten
- Snelle & gedetailleerde montage
- Automatische assistent
- Tot wel 900 effecten & muziek
- Intuïtieve sjablonen voor intro's, outro's, ondertitels, fades, opening credits en nog veel meer.
- Uw films op dvd & Blu-ray (incl. menuontwerp)



