Videoformaat wijzigen
– zo gaat dat!
Om een video in een ander videoformaat om te zetten, ga je als volgt te werk:
- Open MAGIX Video deluxe en importeer de videobestanden waarvan je het videoformaat wilt wijzigen.
- (Optioneel) Nu kun je de video's naar wens knippen of het beeld en geluid optimaliseren.
- Kies Menu 'Bestand' > 'Film exporteren' en kies het videoformaat (bv. MP4 of MPG). Je kunt ook de praktische functie voor batchconversie in het menu 'Bestand' gebruiken en alle bestanden in één keer converteren.
Verander het videoformaat met MAGIX Video deluxe, het videobewerkingsprogramma voor gewoon goede films:
- Import van alle gangbare videoformaten
- Eenvoudige en snelle sorteer- en montagefuncties
- Praktische wizard
- Conversie naar alle belangrijke videoformaten
Videoformaat wijzigen
Niet elke speler speelt alle videoformaten af. Als je video vloeiend afspeelt op je pc, betekent dat nog niet dat je de video ook kunt presenteren op bijvoorbeeld je tablet. In plaats daarvan verschijnt in sommige gevallen de boodschap 'Het videoformaat wordt niet ondersteund', wat het plezier van de presentatie ernstig vermindert.
Bezitters van MAGIX Video deluxe hebben daar geen problemen mee, want ze hebben niet alleen een uitgebreid videobewerkingsprogramma, maar ook een veelzijdige formaatomzetter. Video deluxe ondersteunt alle gangbare videoformaten en kan het videoformaat van je video's of favoriete films snel en gemakkelijk veranderen. Dit maakt je onafhankelijk van de verschillende afspeelapparaten en videoformaten.
Het proces zelf is zeer eenvoudig. Je importeert eerst het videobestand dat je wilt converteren. Je kunt ook meerdere video's met verschillende videoformaten samen importeren en ze vervolgens samenvoegen tot een enkel, 'officieel' videobestand. Je kiest het gewenste videoformaat en exporteert je video's, bijvoorbeeld als MP4- of MPEG-bestand. Hierdoor ontstaat een volledig onafhankelijk, nieuw videobestand dat gemakkelijk op elk afspeelapparaat kan worden gepresenteerd. Zo kun je je favoriete programma's, speelfilms of zelfgemaakte video's altijd en overal afspelen.
Deze procedure heeft het voordeel dat je de video's na de import nog naar wens kunt bewerken. Als je gewoon bestaande video's wilt converteren, is het nog eenvoudiger om de batchconverter te gebruiken. Daar stel je gewoon het doelformaat en de opslaglocatie in en start je de conversie.
In het volgende laten wij je stap voor stap alle mogelijkheden zien.
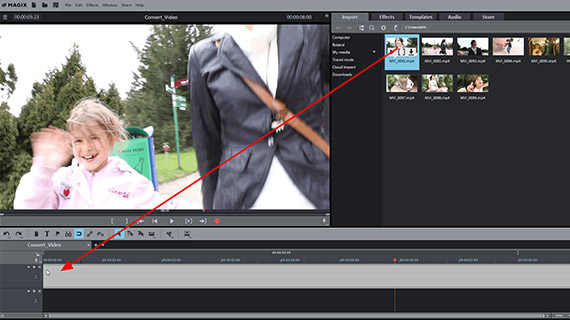
Stap 1: Video importeren
- Open MAGIX Video deluxe en importeer de video die je wilt converteren.
Om dit te doen, selecteer je de map waarin je videobestand is opgeslagen in de rechterbovenhoek van de Mediapool. Sleep het videobestand gewoon naar het programma met de muisknop ingedrukt (drag & drop).
Als je een geheugenkaart hebt geopend, word je gevraagd of het bestand naar de vaste schijf moet worden gekopieerd. Wij raden aan deze vraag bevestigend te beantwoorden, omdat verwerking vanaf de harde schijf sneller en veiliger is.
De video verschijnt dan in de bovenste track.
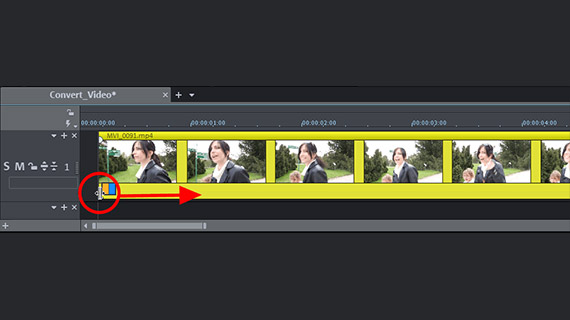
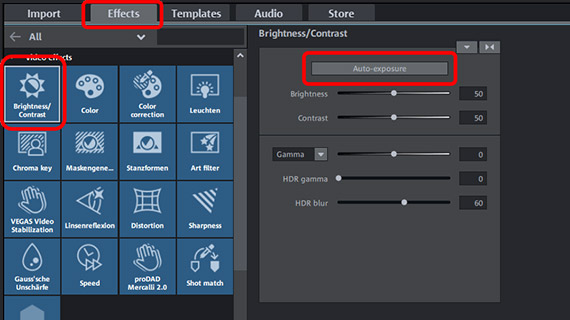
Stap 2 (optioneel): video bewerken
Eigenlijk zou je nu het videoformaat rechtstreeks kunnen wijzigen, d.w.z. naar beneden springen naar 'Stap 3'. Maar je zou van de gelegenheid gebruik kunnen maken om te zien of het videomateriaal optimaal is of dat het nog moet worden geoptimaliseerd of bewerkt.
Besteed vooral aandacht aan het begin en het einde van je video. Is er een intro of outro nodig? Effectieve intro's en outro's met achtergrondmuziek zijn te vinden in de Mediapool onder 'Sjablonen'.
Zelfgemaakte video's beginnen vaak met een wankele openingsscène die moet worden verwijderd. Voor een film- of serieaflevering kan het wenselijk zijn de aftiteling of een reclameblok te verwijderen.
Je kunt elk video-object eenvoudig met de muis aan de voorste en achterste rand tegen elkaar drukken. Het begin of het einde is verwijderd.
Of je plaatst de afspeelmarkeerder op de punten waar je wilt knippen door met de muis te klikken en klikt op de knipknop in de werkbalk. Verwijder de geknipte passages uit het projectvenster met de toets Del. En maak je geen zorgen - je originele videobestand op de harde schijf blijft zoals het is. Omdat alle bewerkingen in Video deluxe 'niet-destructief zijn'.
Overweeg ook of de beeld- en geluidskwaliteit van je video goed genoeg is of dat je enkele optimalisatie-effecten aan de video moet toevoegen voordat je hem converteert. Open bij twijfel het tabblad effecten en probeer gewoon de effecten in Video deluxe uit. Gebruik de toetsencombinatie Ctrl + Z om een poging ongedaan te maken. Voor een betere beeldkwaliteit adviseren wij bijvoorbeeld de snelle 1-klik optimalisatie in het effect 'Helderheid & Contrast'.
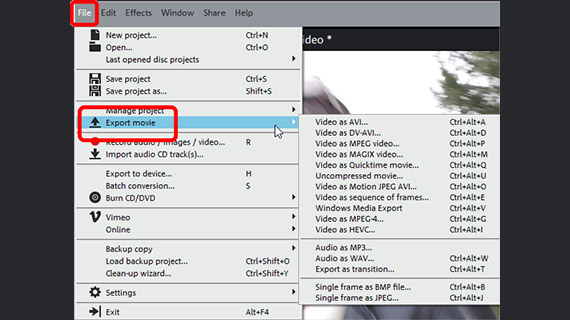
Stap 3: Videoformaat wijzigen
Zoek eerst uit welk formaat je speler nodig heeft. De documentatie van je speler kan hier bijvoorbeeld nuttig zijn. Als je niet weet welk formaat je moet kiezen, is MP4 (MPEG-4) in bijna alle gevallen een goede keuze.
- Om al het materiaal uit het projectvenster te combineren tot één videobestand kies je 'Film exporteren' uit het menu 'Bestand'. In het submenu kun je zien welke videoformaten beschikbaar zijn. In de exportdialoog kun je alle formaten nog nauwkeuriger instellen De MPEG-4-containerindeling maakt bijvoorbeeld gebruik van de H.264-videocodec en de AAC-audiocodec. Beide codecs kunnen nog naar wens worden aangepast.
- Geef het nieuwe videobestand een naam, kies een opslagmap en start het exporteren.
En daar heb je al je videobestand met een veranderd videoformaat.
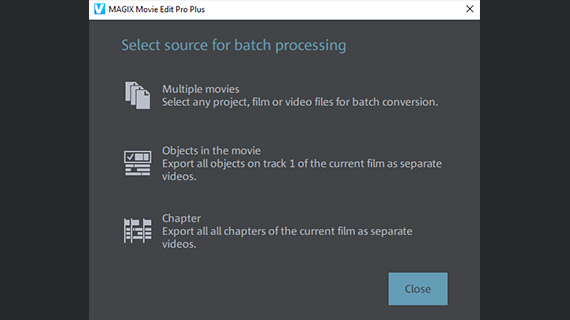
Wijzig het videoformaat voor meerdere video's
Zoals gezegd kun je ook meerdere video's in één keer verwerken, hetzij om ze allemaal in één bestand te combineren met een nieuw videoformaat, hetzij om het videoformaat voor elk bestand afzonderlijk te wijzigen.
- Om voltooide video's direct in afzonderlijke bestanden te converteren, is de gemakkelijkste manier de batchconversie uit het bestandsmenu te gebruiken. In het dialoogvenster selecteer je je bronbestanden, geef je het doelformaat op, stel je zo nodig de codecs in en start je de conversie. Sneller en eenvoudiger kan het niet.
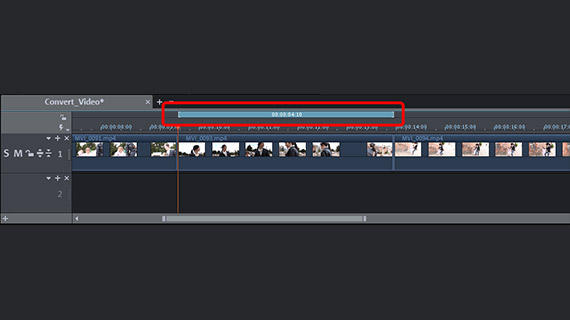
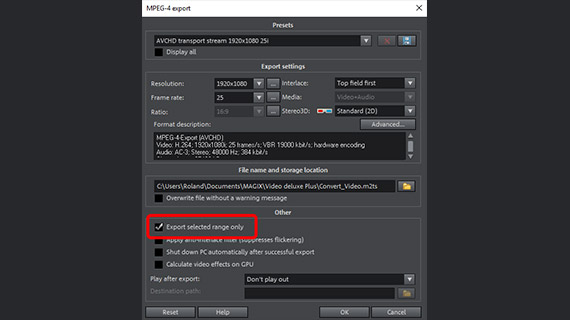
- Als je vooraf bewerkingen zoals uitsnijdingen of optimalisaties wilt maken of meerdere video-opnamen wilt combineren, laadt je de benodigde bestanden in een project. Houd in de Mediapool de Ctrl-toets ingedrukt en klik achtereenvolgens op alle video's die je nodig hebt. Sleep dan met drag & drop de bestanden samen naar het spoor.
- Nu heb je een project met verschillende video's achter elkaar. Als je elke video of zelfs scènes binnen een video als een afzonderlijk bestand wilt exporteren, stel je eerst een afspeelgebied in boven de video of scène. Dit kan heel gemakkelijk met een muisklik: een linker muisklik boven de tijdlijn stelt de voorste bereikgrens in, een rechter muisklik de achterste bereikgrens. Het gebied ertussen wordt weergegeven als een blauwe balk. Dit gedeelte kan afzonderlijk worden afgespeeld met de betreffende toetsen op de previewmonitor. Hiermee kun je het gebied controleren.
- Als het gebied naar wens 'zit', open je het menu 'Bestand' > 'Film exporteren' en kies je een videoformaat uit het submenu. Activeer in het uitvoerdialoogvenster de optie 'Alleen het geselecteerde gebied exporteren'. Op deze manier exporteer je de gebieden uit het project. Als deze optie is uitgeschakeld, wordt het volledige project geëxporteerd naar één enkel bestand.




