Video's lichter maken - zo gaat dat!
U wilt de helderheid van uw video's verhogen? Wij laten hier zien hoe dat gaat.
- Start MAGIX Video deluxe en importeer uw videobestanden uit de Mediapool met drag & drop.
- Open het tabblad "Effecten", selecteer "Helderheid / Contrast" en klik op de knop "Automatische belichting".
- Als de instelling van de helderheid nog niet bevredigend is, kunt u deze handmatig aanpassen met de twee schuifregelaars "Helderheid" en "Contrast". Voor een op waarneming gebaseerde instelling gebruikt u de regelaars voor "Gamma".
- Exporteer de lichter gemaakte video bijvoorbeeld als MP4 of HEVC video, brand hem op een disk of upload hem rechtstreeks naar uw profiel op Vimeo of YouTube.
Maak video's lichter of maak ze zwart-wit met Video deluxe Plus, het videobewerkingsprogramma voor ambitieuze filmmakers:
- Automatische belichting (1-klik optimalisatie van de helderheid)
- Helderheid en contrast bewerken
- perceptie-gebaseerde helderheidscorrectie (gamma)
- HDR-gamma voor bijzonder hoge helderheidsdynamiek
- Kleurverzadiging en selectieve kleurcorrectie
Video lichter maken - wat te overwegen
Video's lichter maken betekent niet gewoon de helderheidsregelaar omhoog draaien. Hierdoor worden alle even veel lichter. De helderste pixels in het oorspronkelijke beeld kunnen echter niet verder worden verhelderd - witter dan wit is niet mogelijk. Dus in plaats daarvan zijn er meer witte pixels. Het resultaat is dat de contrasten te lijden hebben en de indruk wordt gewekt van een vervaagd, verbleekt beeld.
Helderheid en contrast moeten daarom meestal samen worden gecorrigeerd. Dan spreekt men van een kleurcorrectie. Maar zelfs een correctie van zuivere toonwaarde is vaak niet genoeg. Omdat de kleurindruk ook verandert zodra de toonwaarde wordt veranderd. De drie parameters kleur, helderheid en contrast zijn onderling met elkaar verbonden. Idealiter moet na een correctie van helderheid en/of contrast ook een kleurcorrectie worden uitgevoerd.
Bovendien: Veranderingen in donkere en lichte delen van het beeld hebben verschillende effecten op de waarneming. Kleuren en toonwaarde kunnen het best worden veranderd volgens de menselijke perceptie. De methode die rekening houdt met deze subjectieve perceptie wordt "Gamma" genoemd.
Bovendien kan een dergelijke gammacorrectie in verschillende sterktes worden uitgevoerd. "HDR-gamma" betekent gammaverwerking met een bijzonder hoog dynamisch bereik (HDR). HDR-gamma breidt de kleurdiepte van het beeld uit tot 10 bits. 10 bit maakt 1024 helderheidsgradaties per kleurkanaal mogelijk, 8 bit slechts 256 gradaties. HDR-technologie maakt het videomateriaal dus briljanter en gedetailleerder.
U ziet: video's lichter maken is ingewikkelder dan u zou denken. Met MAGIX Video deluxe beschikt u over een uitgebreid videobewerkingsprogramma dat alle methoden voor het lichter maken van video's combineert. Naast het bewerken van helderheid en contrast, heeft het gammacorrectie en kleurbewerking. De versie Video deluxe Plus biedt bovendien selectieve kleurcorrectie, d.w.z. kleurverwerking naar voorgrond en achtergrond afzonderlijk, alsmede HDR-gammacorrectie inclusief HDR-blur voor de randgebieden.
Maar als u geen zin hebt om zelf de vele opties uit te proberen, gebruikt u gewoon de 1-klik automatische belichting of een van de meegeleverde "Bleached out" filmlooks om de video's effectief helderder te maken.
In het volgende zullen we u alle mogelijkheden laten zien die Video deluxe u biedt om video's helderder te maken.
Video's lichter maken met MAGIX Video deluxe
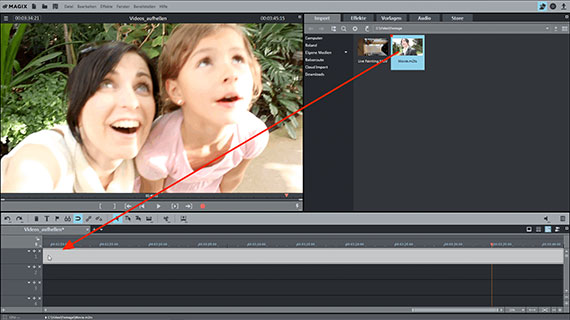
Video importeren
Open eerst MAGIX Video deluxe en importeer de video die u lichter wilt maken. Ga hiervoor naar de rechterbovenhoek van het tabblad "Import" van de Mediapool, selecteer de videomap met uw videobestand en sleep het bestand eenvoudigweg naar het programma terwijl u de muisknop ingedrukt houdt (drag & drop).
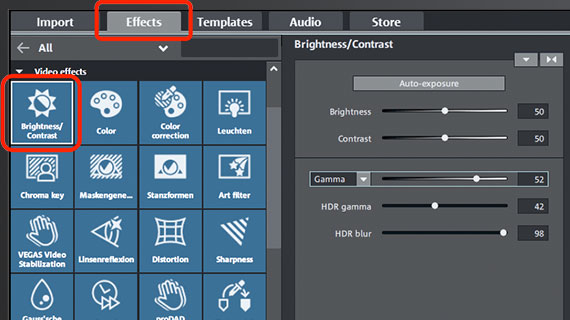
Video's lichter maken
Nu kunt u direct de helderheid van uw video bewerken. Open hiervoor het tabblad "Effecten" in de rechterbovenhoek van de Mediapool en klik op de tegel "Helderheid & contrast" in de sectie "Video-effecten". Dit opent de dialoog voor kleurcorrectie.
- De knop "Automatische belichting" stelt de parameters automatisch in na een automatische analyse van het beeld.
- De twee schuifregelaars "Helderheid" en "Contrast" veranderen de basiswaarden handmatig.
- De term "gamma"-correctie verwijst naar de subjectieve helderheid, d.w.z. de helderheid die door het menselijk oog wordt waargenomen. Het verschilt van objectieve helderheid in die zin dat het de verhouding tussen heldere en donkere delen van het beeld verandert. In het geval van helderheid worden alle pixels van het beeld dus in gelijke mate lichter of donkerder gemaakt, in het geval van gammacorrectie wordt de verhouding in evenwicht gebracht.
- "HDR" staat voor "High Dynamic Range", d.w.z. een bijzonder groot verschil in helderheid en contrastwaarden. Met deze schuifregelaars bewerkt u de verschillen in helderheid en contrastwaarden.
- "HDR-blur" beïnvloedt de overgangen tussen lichtere en donkerdere gebieden.
Kortom, u komt er niet onderuit het een en ander te proberen bij het helderder maken van video's. Experimenteer met de bediening, kijk naar de resultaten en zoek zo naar de optimale instelling.
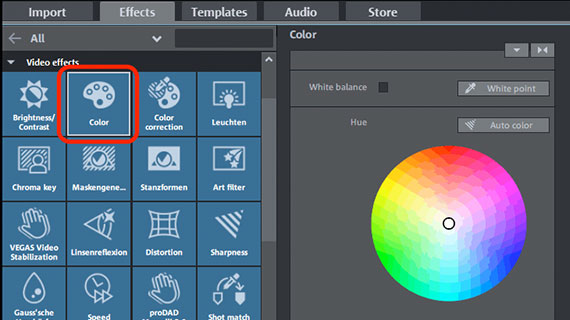
Kleuren wijzigen
In de regel is het raadzaam om na het lichter maken van de video ook een kleurcorrectie van het videobeeld uit te voeren. Dit komt omdat alle drie parameters - kleur, helderheid en contrast - samen het uiterlijk van het beeld bepalen.
- Om een kleurzweem te compenseren, stelt u de complementaire kleur in het kleurenwiel van de dialoog in. Dit betekent dat u op het midden van de kleurencirkel klikt en de schuifregelaar versleept naar het kleurbereik dat tegenovergesteld is aan de kleurzweem in de afbeelding. In het geval van een blauwe kleurzweem is dit het gele gebied, in het geval van een groene kleurzweem het violette gebied.
- Om de kleuren zachter te maken of te versterken, gebruikt u de schuifregelaar "Verzadiging".
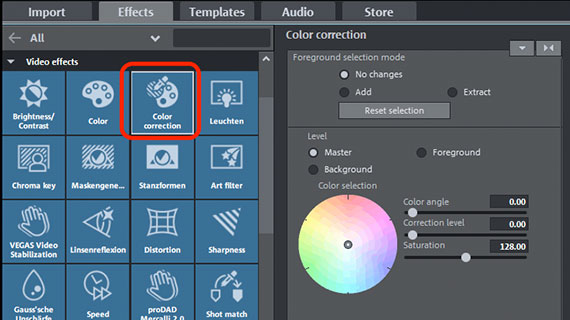
Voor- en achtergrond inkleuren
De kleurcorrectiefunctie in MAGIX Video deluxe Plus maakt een nog gedetailleerdere beeldbewerking mogelijk. Met deze versie van het programma kunt u de voorgrond en de achtergrond afzonderlijk inkleuren, waardoor de beeldinhoud van elkaar wordt gescheiden. Dit gaat als volgt:
- Kies bij "Modus voor voorgrondselectie" eerst de optie "Toevoegen".
- Beweeg de muis naar het previewbeeld in de videomonitor. De muisaanwijzer wordt dan een pipetsymbool.
- Klik op de gebieden in de afbeelding die als voorgrond moeten worden geselecteerd. De geselecteerde gebieden worden gearceerd weergegeven. Als u te veel hebt geselecteerd, stelt u in het dialoogvenster Kleurcorrectie de modus "Verwijderen" in en klikt u opnieuw op de gebieden die uit de selectie moeten worden verwijderd.
- Activeer tenslotte de laag "Voorgrond" in het kleurcorrectiedialoogvenster en verander de geselecteerde gebieden met de kleurencirkel. Omgekeerd, om de rest van het beeld aan te passen, selecteert u de laag "Achtergrond".
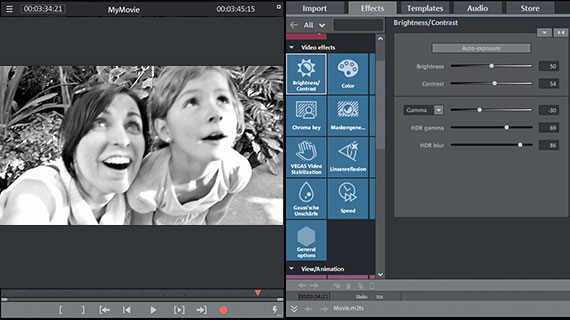
Video's zwart-wit maken
Video's zwart-wit maken is een speciaal geval van helderheid- en kleurbewerking. Dit gaat als volgt:
- Open de effectendialoog "Kleur" in de Mediapool en sleep de kleurverzadigingsregelaar in de dialoog "Kleur" helemaal naar links naar de waarde -100%. Dit geeft u een afbeelding in grijstinten.
- Open de dialoog "Helderheid / Contrast" en pas de helderheid, het contrast en het gamma aan (of HDR-gamma en HDR-blur in de Video deluxe Plus-versie).
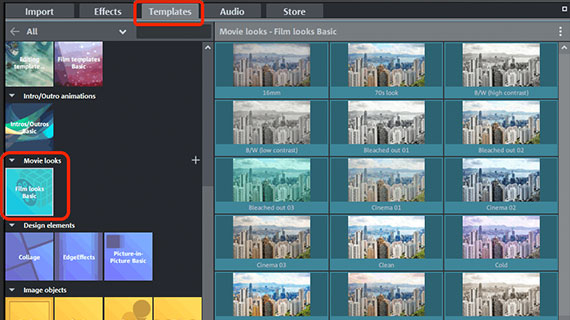
Video's lichter maken met filmlooks
Een andere manier om video's lichter te maken is het gebruik van filmlooks. Filmlooks zijn vooraf in helderheid, contrast, gamma en kleurinstellingen geconfigureerde effectensjablonen, die gericht zijn op vertrouwde bioscoopesthetiek. Zo kunt u uw video snel omtoveren tot bijvoorbeeld een coole, bleek uitziende thriller of een kleurrijke liefdesgeschiedenis. Dit gaat als volgt:
- Open in de Mediapool de sectie "Sjablonen" > "Filmlooks Basic" en bekijk de beschikbare sjablonen. Gebruik de previewpijl op de filmlook om een preview te krijgen. Voor het lichter maken van video's zijn de sjablonen "Bleached out" bijzonder interessant.
- Sleep de filmlook gewoon naar uw video om hem te gebruiken.
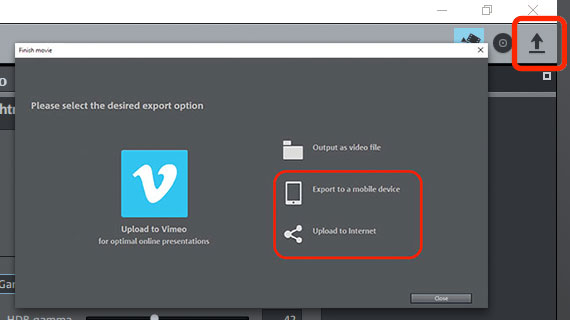
Lichter gemaakte video presenteren
Tenslotte, wanneer u tevreden bent met de helderheid en de kleureigenschappen, kunt u uw lichter gemaakte video op verschillende manieren presenteren:
- Videobestand exporteren: Voor een videobestand exporteert u uw video via het menu "Bestand" > "Film exporteren", bijv. als MP4- of HEVC-bestand.
- Direct op disk branden: U kunt ook uw video rechtstreeks op een disk branden. U kunt kiezen tussen dvd, AVCHD of Blu-ray Disc.
- Direct naar internet uploaden: de Vimeo- en YouTube-communities zijn direct verbonden. Eén muisklik is voldoende en de lichter gemaakte video wordt rechtstreeks naar uw profiel geüpload.




