Apprenez à éclaircir une vidéo !
Vous voulez augmenter la luminosité de vos vidéos ? Découvrez ici comment cela fonctionne.
- Démarrez MAGIX Vidéo deluxe et importez vos fichiers depuis le Media Pool par glisser-déposer.
- Ouvrez l'onglet Effets, choisissez « Luminosité/contraste » et cliquez sur le bouton d'exposition automatique.
- Si la luminosité n'est pas encore satisfaisante, ajustez-la manuellement à l'aide des deux curseurs Luminosité et Contraste. Pour un réglage basé sur la perception, utilisez les commandes pour Gamma.
- Exportez la vidéo éclaircie par exemple au format MP4 ou HEVC, gravez-la sur un disque ou chargez-la directement sur votre profil Vimeo ou YouTube.
Éclaircissement d'une vidéo ou application d'un effet de noir et blanc avec Vidéo deluxe Plus, le programme de montage vidéo pour les cinéastes ambitieux :
- Exposition automatique (optimisation de la luminosité en 1 clic)
- Modification de la luminosité et du contraste
- Correction de la luminosité basée sur la perception (gamma)
- Gamma HDR pour une dynamique de luminosité particulièrement élevée
- Saturation et correction sélective des couleurs
Éclaircissement d'une vidéo : ce qu'il faut savoir
Pour éclaircir une vidéo, il ne suffit pas d'augmenter le curseur de la luminosité. Cela éclaircit également tous les pixels de manière égale. Cependant, les pixels les plus clairs de l'image originale ne peuvent pas être éclaircis davantage. Au lieu de cela, plus de pixels blancs apparaissent, ce qui entraîne des contrastes imparfaits et l'impression d'une image délavée.
Pour cette raison, il est généralement recommandé de modifier le contraste d'une vidéo en même temps que sa luminosité. On parle alors d'une correction des niveaux. Mais même une simple correction des niveaux n'est souvent pas suffisante. En effet, l'impression de couleur change dès que les niveaux sont modifiés. Les trois paramètres de couleur, luminosité et contraste sont liés les uns aux autres. Idéalement, il est recommandé de corriger les couleurs en plus des niveaux.
Par ailleurs, les modifications dans les zones sombres et claires de l'image ont des effets différents sur la perception. Les couleurs et les niveaux doivent donc être modifiés en fonction de la perception humaine. La méthode qui prend en compte cette perception subjective est appelée « gamma ».
Cette correction gamma peut être effectuée à différents degrés. « Gamma HDR » signifie un traitement gamma avec une gamme dynamique particulièrement élevée (HDR). Le gamma HDR étend la profondeur de couleur de l'image à 10 bits. 10 bits permettent 1 024 gradations de luminosité par canal de couleur, 8 bits seulement 256 gradations. La technologie HDR rend donc les vidéos plus brillantes et plus nettes.
Vous voyez : éclaircir des vidéos est plus compliqué qu'on ne le pense. Avec MAGIX Vidéo deluxe, vous disposez d'un logiciel gratuit pour éclaircir une vidéo sombre avec toutes les méthodes. En plus d'une modification de la luminosité et du contraste, il offre une correction gamma et une modification des couleurs. La version Vidéo deluxe Plus offre également une correction sélective des couleurs, c'est-à-dire un traitement des couleurs en fonction du premier plan et de l'arrière-plan séparément, ainsi qu'une correction gamma HDR incluant un flou HDR pour les bordures.
Mais si vous n'avez pas envie d'essayer vous-même les nombreuses options, il vous suffit d'utiliser l'exposition automatique en 1 clic ou l'un des styles de film « Décoloré » inclus pour éclaircir efficacement vos vidéos.
Dans ce qui suit, nous vous montrons toutes les possibilités offertes par Vidéo deluxe pour éclaircir vos vidéos.
Éclaircissement d'une vidéo avec MAGIX Vidéo deluxe
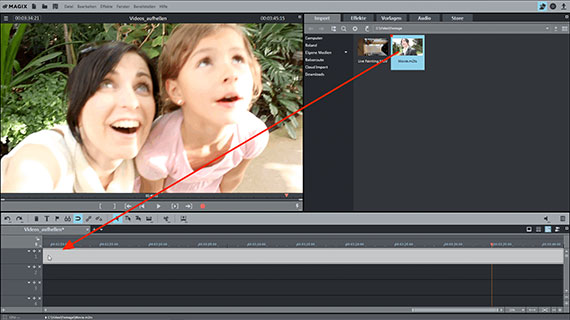
Importation d'une vidéo
Ouvrez d'abord MAGIX Vidéo deluxe et importez la vidéo à éclaircir. Pour cela, ouvrez le dossier contenant votre fichier vidéo en haut à droite dans l'onglet Importation du Media Pool et déplacez le fichier par glisser-déposer dans le programme en maintenant le bouton de la souris enfoncé.
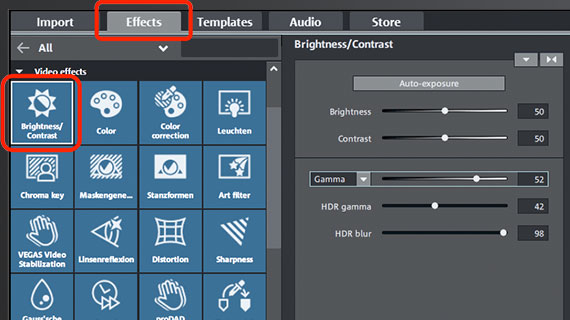
Éclaircissement de vidéos
À présent, vous pouvez éditer directement la luminosité de votre vidéo. Pour cela, ouvrez l'onglet Effets en haut à droite dans le Media Pool et cliquez sur la vignette « Luminosité et contraste » dans la section « Effets vidéo ». Cela ouvre la boîte de dialogue de correction des niveaux.
- Le bouton « Exposition automatique » permet de configurer les paramètres automatiquement après une analyse automatique de l'image.
- Les deux curseurs « Luminosité » et « Contraste » permettent de modifier les valeurs de base manuellement.
- La correction gamma fait référence à la luminosité subjective, c'est-à-dire celle perçue par l'œil humain. Elle se distingue de la luminosité objective par le fait qu'elle modifie le rapport entre les zones claires et les zones sombres de l'image. Ainsi, avec la luminosité, tous les pixels de l'image sont rendus plus clairs ou plus foncés de manière uniforme. Avec la correction gamma, le rapport est égalisé.
- « HDR » est l'abréviation de « High Dynamic Range », qui implique une différence particulièrement élevée entre les valeurs de luminosité et de contraste. Ces curseurs vous permettent ainsi d'éditer les différences des valeurs de luminosité et de contraste.
- Le flou HDR influence les transitions entre les zones claires et sombres.
En règle générale, il est recommandé d'essayer soi-même les différents paramètres pour éclaircir une vidéo. Testez diverses configurations des curseurs, observez les résultats et recherchez le réglage optimal.
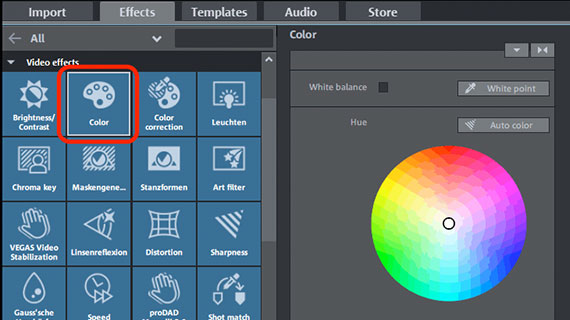
Modification des couleurs
En règle générale, il est recommandé de corriger les couleurs après avoir éclairci la vidéo. En effet, les trois paramètres – couleur, luminosité et contraste – déterminent ensemble l'apparence de l'image.
- Pour compenser une erreur de couleur, réglez la couleur complémentaire dans la roue chromatique de la boîte de dialogue. Cela signifie que vous devez cliquer sur le centre de la roue chromatique et faire glisser le curseur vers la gamme de couleurs opposée à celle de l'erreur de couleur dans l'image. Le jaune corrige une nuance bleue, le violet une nuance verte.
- Pour adoucir ou renforcer les couleurs, utilisez le curseur « Saturation ».
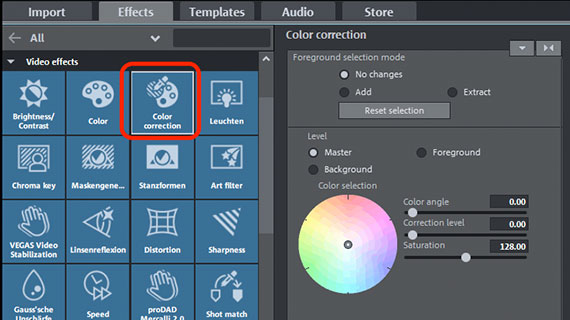
Coloration du premier plan et de l'arrière-plan
La fonction de correction colorimétrique de MAGIX Vidéo deluxe Plus permet une retouche d'image encore plus détaillée. Avec cette version du programme, vous pouvez colorer séparément le premier plan et l'arrière-plan afin de mieux distinguer les éléments de l'image. Voici comment procéder :
- Sous « Mode pour sélection du premier plan », sélectionnez l'option « Ajouter ».
- Placez la souris sur la miniature dans l'écran vidéo. Le curseur de la souris se transforme alors en pipette.
- Cliquez sur les zones de l'image que vous souhaitez sélectionner comme premier plan. Les zones sélectionnées sont affichées de façon hachurée. Pour réduire la zone sélectionnée, activez le mode « Enlever » dans la boîte de dialogue de correction colorimétrique et cliquez sur les zones à supprimer de la sélection.
- Pour finir, dans la boîte de dialogue de correction colorimétrique, activez le calque « Premier plan » et modifiez les zones sélectionnées avec la roue chromatique. À l'inverse, sélectionnez le calque « Arrière-plan » pour ajuster le reste de l'image.
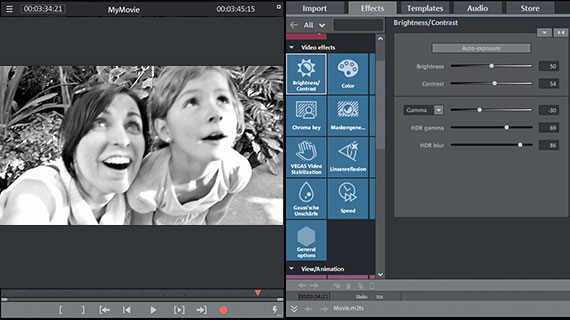
Application d'un effet de noir et blanc à une vidéo
L'application d'un effet de noir et blanc constitue un cas particulier de l'édition de la luminosité et de la couleur. Voici comment procéder :
- Ouvrez la boîte de dialogue d'effet « Couleur » dans le Media Pool et faites glisser le curseur de saturation de couleur dans la boîte de dialogue « Couleur » vers la gauche jusqu'à la valeur -100 %. Vous obtiendrez ainsi une image en niveaux de gris.
- Ouvrez la boîte de dialogue « Luminosité/contraste » et réglez la luminosité, le contraste et le gamma (ou le gamma HDR et le flou HDR dans la version Vidéo deluxe Plus).
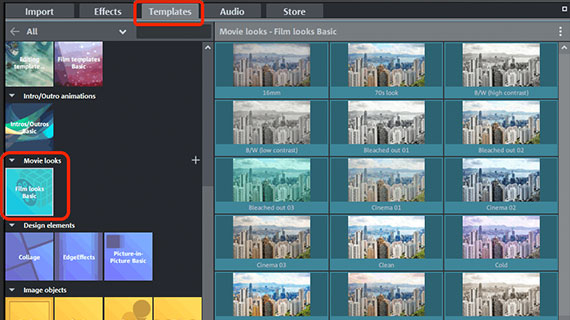
Éclaircissement de vidéos avec des styles de film
Une autre manière d'éclaircir une vidéo trop sombre consiste à utiliser des styles de film. Les styles de film sont des modèles d'effets avec des valeurs pré-configurées de luminosité, contraste, gamma et couleur qui imitent des esthétiques de films connus. Cela permet par exemple de transformer rapidement une vidéo en thriller avec des couleurs froides et désaturées ou en film d'amour riche en couleurs. Voici comment procéder :
- Dans le Media Pool, ouvrez la section « Modèles » > « Styles de film basiques » et visualisez les modèles disponibles. Utilisez la flèche sur le style du film pour obtenir un aperçu. Les modèles « Décoloré » sont particulièrement utiles pour éclaircir des vidéos.
- Faites glisser simplement le style de film pour l'utiliser sur votre vidéo.
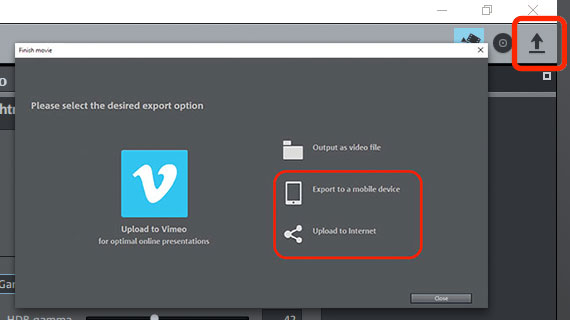
Présentation d'une vidéo éclaircie
Pour finir, une fois que la luminosité et la couleur vous conviennent, vous pouvez présenter votre vidéo de différentes manières :
- Exportation du fichier vidéo : pour obtenir un fichier vidéo, exportez votre vidéo via le menu « Fichier » > « Exporter le film », par exemple au format MP4 ou HEVC.
- Gravure directe sur disque : vous pouvez également graver votre vidéo directement sur un disque. Vous disposez des options DVD, AVCHD ou disque Blu-ray.
- Chargement direct sur Internet : l'accès aux communautés de Vimeo et YouTube est direct. Il suffit d'un clic pour que la vidéo éclaircie soit chargée directement sur votre profil.




