Découvrez comment réaliser des collages vidéo avec MAGIX Vidéo deluxe Plus !
Vous souhaitez compiler vos photos ou vidéos dans des collages vidéo ? Nous vous expliquons ici comment cela fonctionne.
- Ouvrez MAGIX Vidéo deluxe Plus et faites glisser vos fichiers vidéo dans le programme.
- Ouvrez l'onglet « Modèles » et choisissez un collage vidéo ou un effet d'image dans l'image.
- Pour vos collages vidéo, ouvrez l'onglet Effets et choisissez l'effet « Position/taille ».
- Compilez intuitivement vos photos ou vidéos dans des collages vidéo sur l'écran d'aperçu.
- Pour finir, exportez vos collages photo et vidéo par exemple au format MP4 ou HEVC, gravez-les sur un disque ou chargez-les directement sur votre profil Vimeo, Facebook ou YouTube.
Collages vidéo avec Vidéo deluxe Plus, le logiciel de montage vidéo pour les cinéastes ambitieux :
- Large sélection de modèles de collage vidéo et d'effets d'image dans l'image
- Création de collages vidéo avec un nombre infini de photos ou vidéos
- Réduction de taille, positionnement et animation de photos et vidéos directement sur l'écran d'aperçu
- Processus simples et intuitifs pour des résultats professionnels
Collages vidéo et effets d'image dans l'image
Les collages photo et vidéo sont des photos ou vidéos qui sont visibles en même temps dans l'image. Ils sont souvent accompagnés d'effets et d'animations supplémentaires. Par exemple, la première image du collage vidéo apparaît d'abord en plein écran. Puis, elle devient plus petite et se déplace vers le bord. Les autres images font alors leur apparition. De cette manière, vous pouvez obtenir des fondus d'effets sophistiqués ou des collages vidéo avec plusieurs photos ou vidéos disposées dans l'image.
Contrairement aux collages vidéo, les effets d'image dans l'image ne contiennent pas d'animations ou de fondus. Ici, les photos ou vidéos sont simplement réduites en taille et positionnées de manière à ce que plusieurs images soient visibles en même temps. MAGIX Vidéo deluxe Plus propose des modèles de collage vidéo animés ainsi que des effets statiques d'image dans l'image.
Si vous ne trouvez pas de modèle adapté, vous pouvez concevoir vos propres collages vidéo créatifs. Il n'y a aucune restriction : vous pouvez combiner autant de photos ou vidéos que vous le souhaitez. Les effets et animations ne sont soumis à aucune limitation : vous pouvez par exemple faire apparaître vos images depuis le bord de l'image, réduire leur taille ou effectuer un zoom avant, les déplacer à travers l'image et réaliser tous les collages vidéo imaginables.
Ci-dessous, nous allons d'abord vous montrer comment utiliser les modèles fournis. Nous expliquons ensuite comment faire un collage vidéo.
Modèles de collage vidéo
dans MAGIX Vidéo deluxe Plus
Il est recommandé de commencer par les modèles de collage vidéo fournis. Cela vous permettra d'avoir une idée générale du fonctionnement des collages vidéo dans MAGIX Vidéo deluxe.
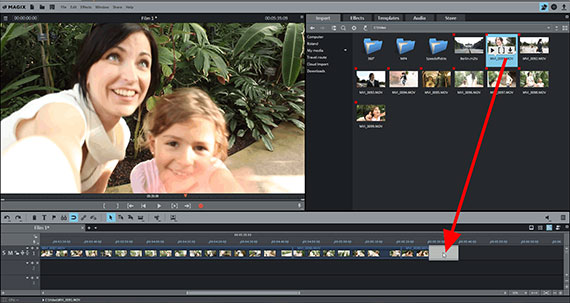
Étape 1 : importation de photos ou vidéos
Commencez par importer dans le programme toutes les vidéos que vous souhaitez utiliser dans votre collage vidéo. Procédez de la manière suivante :
- Ouvrez MAGIX Vidéo deluxe Plus.
- Ouvrez le dossier avec vos fichiers photo ou vidéo à droite dans le Media Pool.
- Sélectionnez tous les fichiers que vous souhaitez utiliser en cliquant dessus les uns après les autres avec la touche Ctrl enfoncée.
- Déplacez les fichiers sélectionnés par glisser-déposer sur la piste supérieure en maintenant le bouton de la souris enfoncé.
- Arrangez les photos et vidéos de manière à ce qu'elles se trouvent les unes après les autres dans l'ordre souhaité sur la piste.
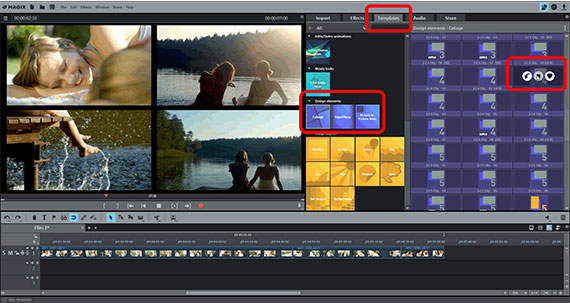
Étape 2 : recherche de modèles de collage vidéo
Ensuite, recherchez un modèle pour votre collage vidéo :
- Ouvrez l'onglet Modèles dans le Media Pool.
- Ouvrez « Collages Basique » dans la rubrique « Éléments de design ».
Regardez les contenus en détail. Vous voyez que tous les modèles comportent un chiffre. Celui-ci représente le nombre de photos ou vidéos utilisées par le modèle respectif. Les modèles avec un 2 utilisent ainsi deux photos ou vidéos, les modèles avec un 3 en utilisent trois et ainsi de suite.
- Survolez un élément avec la souris. Une petite fenêtre avec trois boutons apparaît.
- Cliquez sur la flèche d'aperçu du milieu pour obtenir un aperçu. Une vidéo exemple est lue pour expliquer le fonctionnement du collage vidéo.
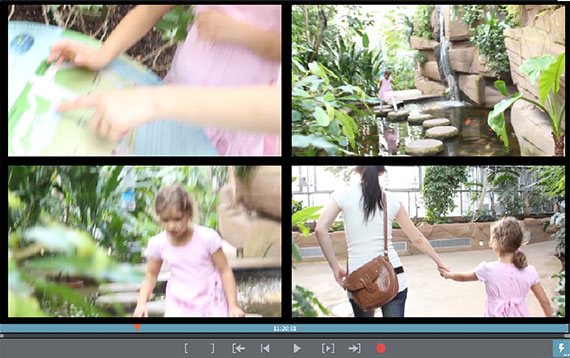
Étape 3 : création d'un collage vidéo
Une fois que vous avez choisi un modèle, appliquez-le à vos photos ou vidéos :
- En maintenant le bouton de la souris enfoncé, faites glisser le modèle sur le premier fichier avec lequel le collage vidéo doit commencer.
Les images d'exemple de l'aperçu sont alors remplacées par vos propres photos ou vidéos. Lors de la lecture, votre collage vidéo s'affiche sur l'écran d'aperçu.
Collage vidéo avec des effets d'image dans l'image
Ensuite, regardons de plus près les modèles d'effets d'image dans l'image. Ils fonctionnent un peu différemment des collages vidéo.
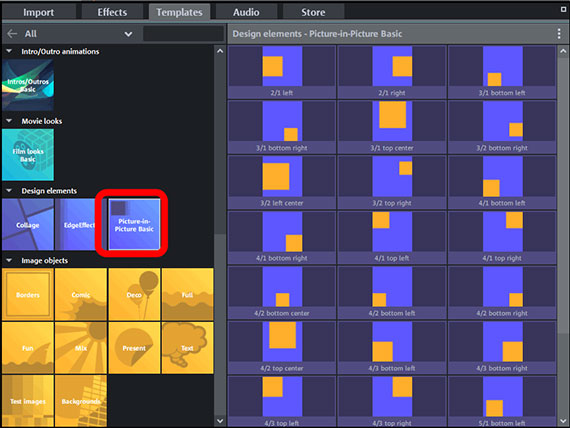
Étape 1 : ouverture des modèles d'image dans l'image
- Ouvrez le dossier de modèles « Image dans l'image Basique ».
Ces modèles ne fonctionnent que pour une seule photo ou vidéo à la fois. Ainsi, contrairement aux modèles de collage vidéo, vos photos ou vidéos ne sont pas automatiquement assemblées en un collage vidéo. Les modèles d'effet d'image dans l'image ne font que réduire le taille l'image et modifier sa position à l'écran.
Les symboles dans le Media Pool indiquent l'effet du modèle respectif :
- Le carré orange indique l'endroit où l'image est placée et la taille appliquée.
- Le nom indique les modèles qui vont ensemble, par exemple les modèles « 2/1 gauche » et « 2/1 droite ». Pour cela, vous avez besoin de deux photos ou vidéos qui sont positionnées l'une à côté de l'autre sur l'écran via les modèles.
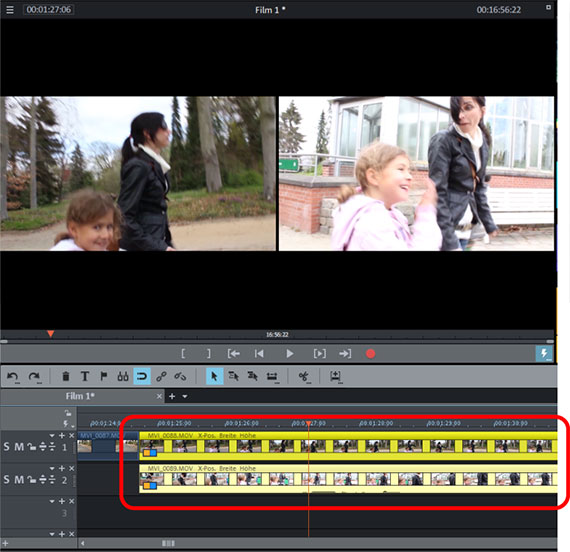
Étape 2 : création d'un collage vidéo
- Faites glisser les modèles d'image dans l'image correspondants sur vos fichiers dans la Timeline. Par exemple, faites glisser le modèle « 2/1 gauche » sur votre premier fichier et le modèle « 2/1 droite » sur votre deuxième fichier.
- Disposez les photos ou vidéos les unes en dessous des autres sur des pistes différentes. Ainsi, dans notre exemple, faites glisser la deuxième vidéo sur la piste 2 et faites-la avancer jusqu'au début de la première vidéo sur la piste 1.
Les deux images seront ainsi affichées l'une à côté de l'autre dans l'écran d'aperçu.
Le principe : les photos et vidéos qui se trouvent les unes en dessous des autres sur des pistes différentes sont affichées simultanément tant que l'image supérieure ne couvre pas l'image inférieure.
Collages vidéo personnalisés
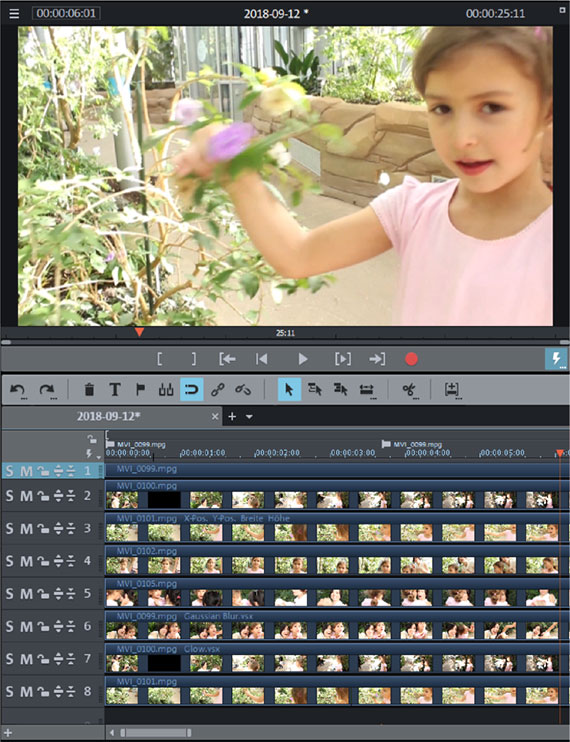
Étape 1 : préparation du collage vidéo
Dans notre exemple, nous souhaitons produire un collage vidéo avec huit vidéos.
- Déplacez toutes les photos et vidéos que vous souhaitez utiliser dans le collage vidéo les unes en dessous des autres sur plusieurs pistes.
- Coupez le son de toutes les vidéos dont la piste audio n'est pas nécessaire (clic droit > « Fonctions audio » > « Rendre l'objet audio muet »).
- Choisissez l'effet « Position/taille » dans l'onglet Effets du Media Pool.
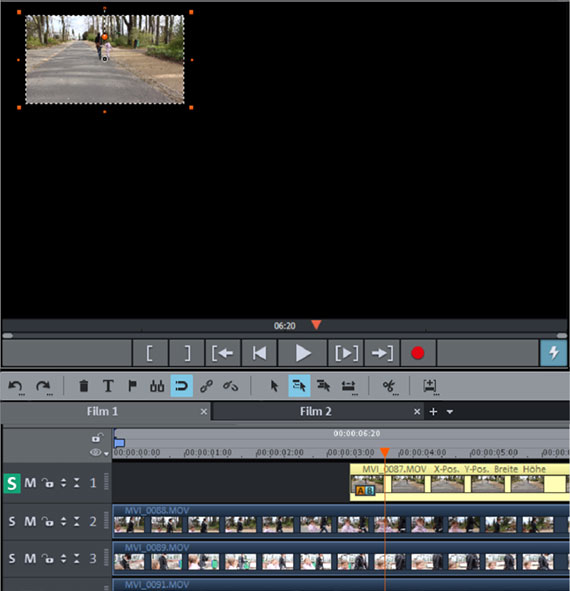
Étape 2 : positionnement de la première image du collage vidéo
Commençons par la vidéo sur la première piste. Nous souhaitons d'abord réduire sa taille pour laisser de l'espace aux sept autres vidéos sur l'écran, puis la positionner en haut à gauche de l'image.
- Activez le mode solo de la vidéo sur la première piste. Pour cela, cliquez sur le bouton S dans l'en-tête de piste.
- Sélectionnez la vidéo dans la piste en cliquant dessus. Les vidéos sélectionnées sont représentées en jaune vif dans la piste.
- Cliquez sur l'une des poignées dans l'écran d'aperçu et faites-la glisser jusqu'à obtenir la taille souhaitée de l'image.
- Déplacez l'image réduite en taille à sa position dans le collage vidéo.
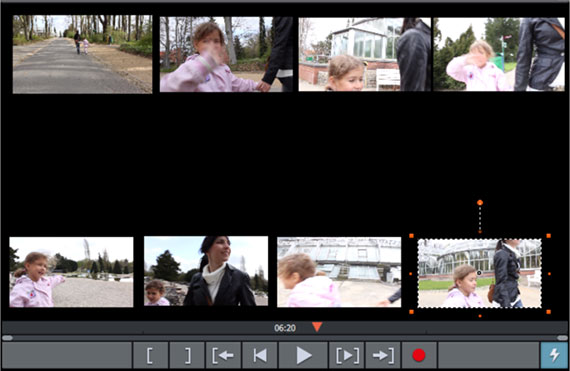
Étape 3 : arrangement d'autres images sous forme d'un collage vidéo
Procédez maintenant de la même manière pour les autres photos ou vidéos :
- Activez le mode solo de la piste pour voir l'image.
- Réduisez la taille de l'image sur l'écran d'aperçu et déplacez-la vers sa position dans le collage vidéo.
- Désactivez enfin le mode solo.
Toutes les images devraient être visibles en même temps sur l'écran d'aperçu.
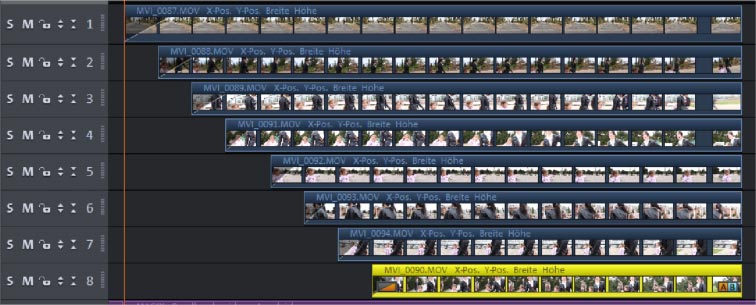
Étape 4 : configuration du déroulement du collage vidéo
Pour finir, réfléchissez au déroulement de votre collage vidéo. Souvent, les images d'un collage vidéo ne commencent pas en même temps, mais apparaissent les unes après les autres. Dans MAGIX Vidéo deluxe, il est particulièrement facile de créer des fondus d'entrée et de sortie :
- Déplacez toutes les photos ou vidéos sur les pistes jusqu'à ce que leurs débuts et fins correspondent au déroulement souhaité.
Ainsi, si les vidéos doivent apparaître l'une après l'autre, elles doivent être organisées en « escalier ». À chaque « marche », une nouvelle image apparaît en fondu.

Options supplémentaires pour les collages vidéo
Il existe encore de nombreuses possibilités pour concevoir vous-même des collages vidéo créatifs.
Vous pouvez animer chacune des images comme vous le souhaitez, faire en sorte par exemple qu'elles apparaissent du bord ou réduire leur taille et effectuer un zoom avant de manière dynamique. Vous pouvez également ajouter un sous-titre au collage vidéo ou appliquer des effets de bordure aux zones de fond noires.
Utilisez pour cela les modèles de titre et les effets du Media Pool.
Vous êtes entièrement libre de créer des collages photo et vidéo comme le souhaitez !
MAGIX Vidéo deluxe Plus : aussi unique que vos films.
- Montage proxy fluide jusqu'en 4K
- Jusqu'à 1 500 effets et musiques
- Assistants automatiques
- Vos films sur DVD, AVCHD et disque Blu-ray




