Videocollage med MAGIX Video deluxe Plus
– så här gör du!
Vill du kombinera dina foton och videor till videocollage? Här föklarar vi hur det fungerar.
- Öppna MAGIX Video deluxe Plus och dra de videofiler du vill använda till programmet.
- Öppna fliken "Mallar" och välj ett videocollage eller bild-i-bild-effekt att använda.
- För att skapa dina egna videokollage, öppna fliken "Effekter" och välj effekten "Position/storlek".
- Kombinera dina videor och foton via förhandsvisningsskärmen för att skapa ditt eget videocollage.
- Till slut exporterar du ditt foto- och videocollage som en MP4- eller HEVC-fil, bränn det på skiva eller ladda upp det direkt till ditt Vimeo-, Facebook- eller YouTube-konto.
Videocollage med Video deluxe Plus, videoredigeringsprogrammet för ambitiösa filmskapare:
- Stort urval av mallar för videocollage och bild-i-bild-effekter
- Egna videocollage från valfritt antal videor eller foton
- Förminska, placera och animera foton och videor direkt på förhandsgranskningsskärmen
- Professionella resultat med särskilt enkla och intuitiva procedurer
Videocollage och bild-i-bild-effekter
Foto- och videocollage är collage som visar både foto- och videomaterial samtidigt. De innehåller ofta effekter och animeringar också. Ett foto- och videocollage kan börja med att visa en bild i full storlek. Den blir sedan blir mindre när den rör sig mot kanten av skärmen. De andra bilderna tonas in. Detta resulterar i spektakulära effektövergångar eller videocollage som innehåller flera videor och foton arrangeras i videobilden samtidigt.
Till skillnad från videocollage innehåller bild-i-bild-effekter inga animeringar eller övergångar. Snarare görs bilderna och videorna de innehåller mindre och placeras så att de alla är synliga samtidigt. MAGIX Video deluxe Plus tillhandahåller mallar för att skapa både animerade videocollage och statiska bild-i-bild-effekter.
Om du inte hittar rätt mall för ditt projekt kan du även designa dina egna videocollage. Det finns ingen gräns för hur kreativ du kan bli: kombinera så många videor och bilder du vill. Njut av total kreativ frihet när det kommer till att använda effekter och bildanimering: Låt bilder flyga in från skärmen, krymp dem, zooma in på dem, flytta dem rakt från ena änden av skärmen till den andra. Om du kan föreställa dig det, kan du göra det.
Vi börjar nedan med att visa dig hur du använder mallarna som ingår i programmet. Sedan lär vi dig hur du skapar dina egna anpassade videocollage.
Mallar för video-collage
i MAGIX Video deluxe Plus
Börja med att använda en av videocollagemallarna som ingår i programmet. Om något kommer detta att hjälpa dig att ge dig en uppfattning om hur videocollage fungerar på en grundläggande nivå i MAGIX Video deluxe.
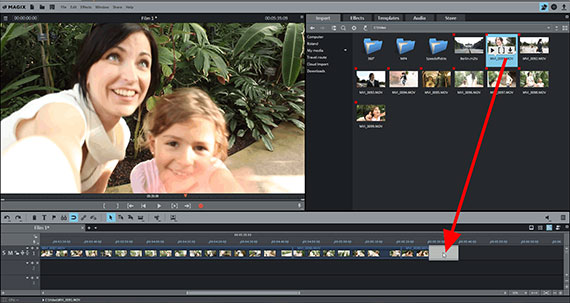
Steg 1: Importera videor eller foton
Importera först de videor du vill använda i ditt videocollage till programmet. Du kan göra detta på följande sätt:
- Öppna MAGIX Video deluxe Plus.
- I Media Pool till höger, navigera till mappen som innehåller dina foto- och videofiler.
- Håll ned Ctrl-tangenten och klicka på filerna efter varandra för att välja dem. På så sätt väljs alla filer tillsammans.
- Dra och släpp de markerade filerna på det översta spåret.
- Ordna bilderna och videorna så att de ligger bakom varandra i önskad ordningsföljd på spåret.
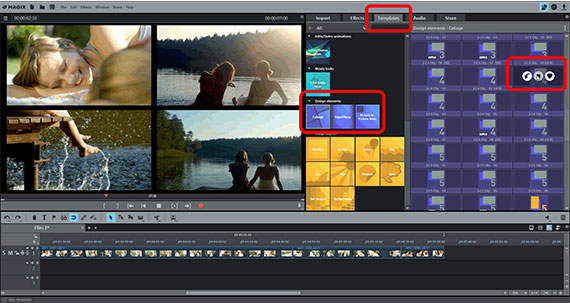
Steg 2: Välj en mall för videocollaget
Välj sedan en mall att använda för ditt videocollage:
- Öppna fliken Mallar i Media Pool.
- Under "Designelement", gå till "Collage Basic".
Titta närmare på innehållet. Här ser du att varje mall är markerad med ett nummer. Detta nummer hänvisar till antalet foton eller videor som mallen kan innehålla. En mall med siffran 2, till exempel, kan innehålla två videor eller foton; en mall med siffran 3 rymmer tre, och så vidare.
- Placera musen över en av mallarna. Ett litet fönster med tre knappar ska visas.
- Klicka på den mittersta förhandsgranskningspilen för att se en förhandsvisning av mallen. En exempelvideo kommer att spelas upp för att illustrera hur collaget fungerar.
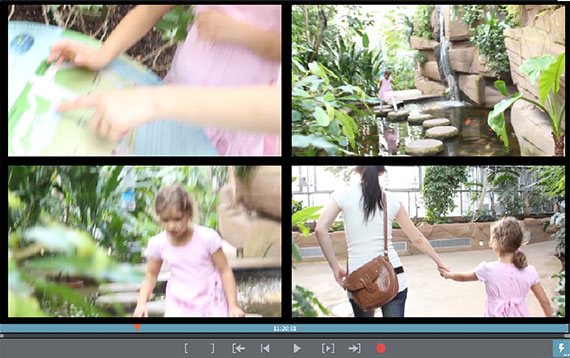
Steg 3: Skapa videocollage
När du har valt en mall att använda, använd den på dina foton och videor:
- Håll ned musknappen och dra mallen till den första filen i ditt videocollage.
Exempelbilderna i mallen kommer att ersättas av dina egna foton och videor. Du bör nu se ditt videocollage på förhandsgranskningsskärmen när du trycker på uppspelningsknappen.
Videocollage av bild-i-bild-effekter
Låt oss sedan ta en närmare titt på bild-i-bild-effektmallar. De fungerar lite annorlunda än videocollagen.
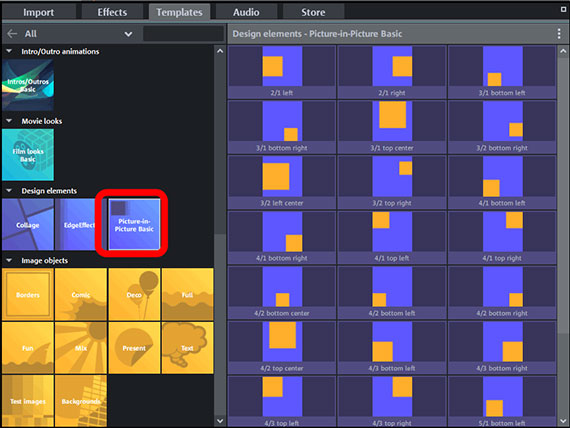
Steg 1: Öppna bild-i-bild-mallar
- Öppna mall-mappen "Bild-in-Bild Basic".
Dessa mallar kan appliceras på antingen ett foto eller en video. Till skillnad från videocollagemallarna kombinerar mallarna inte automatiskt dina foton och videor till videocollage. Bild-i-bild-effektmallarna bara krymper dem och placerar dem på skärmen.
Ikonerna i Media Pool berättar hur mallarna fungerar:
- Den orange fyrkanten anger bildens storlek och position.
- Namnen berättar vilka mallar som passar ihop. Till exempel går mallarna"2/1 vänster" och "2/1 höger" ihop. För att använda dessa mallar behöver du två videor eller foton som kommer att placeras bredvid varandra på skärmen.
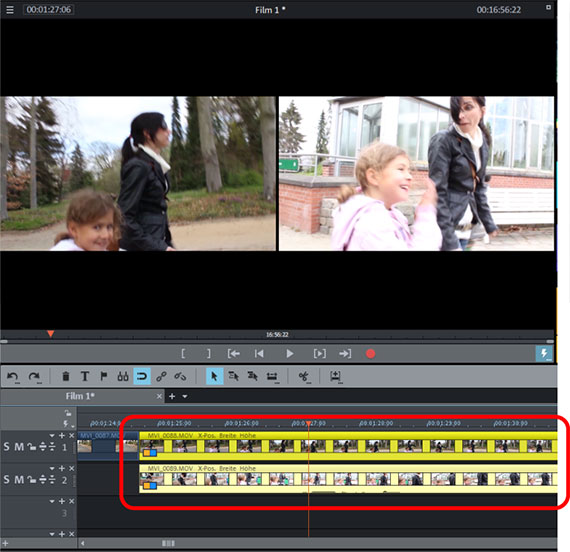
Steg 2: Skapa videocollage
- Dra bild-i-bild-mallar till filerna på tidslinjen. Dra till exempel mallen "2/1 vänster" till den första filen och dra mallen "2/1 höger" till den andra filen.
- Ordna videorna eller fotona ovanpå varandra på separata spår. I vårt exempel här vill vi dra den andra videon till spår 2 och sedan flytta den till vänster tills den stämmer överens med var den första videon börjar på spår 1.
När du gör detta kommer båda bilderna att dyka upp bredvid varandra i förhandsgranskningen.
Princip: Videor och foton som placeras ovanpå varandra och separata spår visas samtidigt så länge den övre bilden inte täcker den nedre.
Egna video-collage
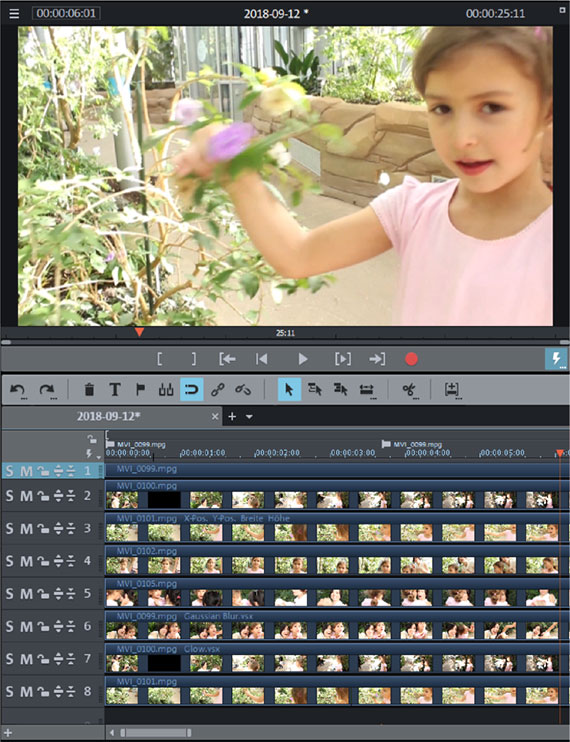
Steg 1: Förbered videocollage
I vårt exempel vill vi skapa ett videocollage med åtta videor.
- Dra alla videor du vill använda till olika spår och se till att videorna är placerade direkt ovanför varandra.
- Stäng av alla videor vars ljudspår du inte behöver (högerklicka på > "Ljudfunktioner" > "Stäng av ljudobjekt").
- Öppna fliken Effekter i Media Pool och välj effekten "Position/storlek".
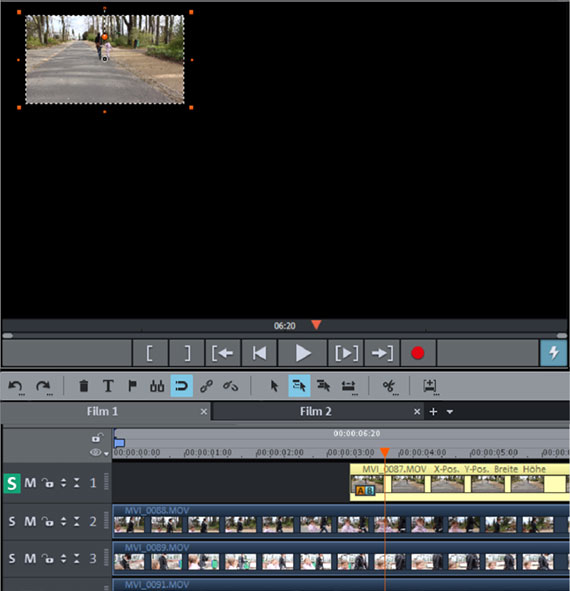
Steg 2: Placera den första bilden av videocollaget
Vi kan börja med videon på det första spåret. Först måste vi krympa den för att skapa tillräckligt med utrymme för de andra sju videorna, sedan måste vi placera den i den övre vänstra delen av ramen.
- Växla videon på det första spåret till sololäge. Gör det genom att klicka på S-knappen i spårhuvudet till vänster.
- Klicka på videon i spåret för att välja den. Valda videor är markerade med gult i spåret.
- Klicka på ett av handtagen i förhandsvisningsskärmen och dra det inåt tills bilden har rätt storlek.
- Flytta den krympta bilden till dess position i videocollaget.
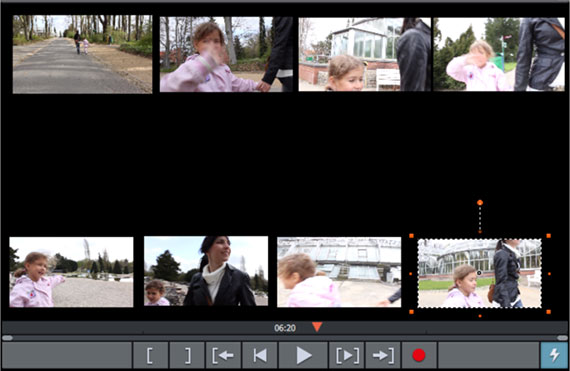
Steg 3: Lägg till ytterligare bilder till ditt videokollage
Fortsätt på samma sätt med dina andra foton och videor:
- Aktivera sololäge på varje spår för att se videon eller fotot.
- Förminska bilden i förhandsgranskningsskärmen och flytta den till dess position i videokollaget.
- När du är klar inaktiverar du sololäget.
Du bör nu se alla foton eller videor på förhandsgranskningsskärmen samtidigt.
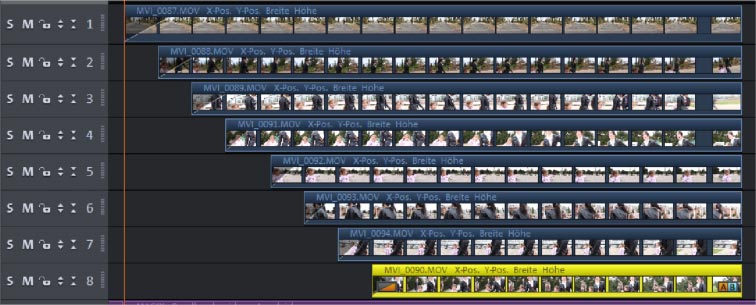
Steg 4: Ställ in videocollageflödet
Slutligen, fundera på hur du vill ordna sekvensen av bilder och videor i ditt collage. Bilder visas normalt inte samtidigt i videocollage; snarare dyker de upp en efter en. MAGIX Video deluxe gör det enkelt att visa och dölja bilder och videor i vilken ordning du vill:
- Flytta alla foton eller videor till önskade start- och slutpositioner på spåren för att skapa den sekvens du vill ha.
Om du vill att videorna ska spelas upp efter varandra bör du ordna dem i en trappform. När videon når ett nytt steg i trappan visas en ny bild.

Fler möjligheter för videocollage
Naturligtvis finns det många andra sätt att bli kreativ med dina egna videocollage.
Du kan animera varje enskild bild som du vill, till exempel låta bilderna flyga in från kanten eller dynamiskt förminska eller zooma dem. Du kan också lägga till en undertext till videocollaget eller tillämpa kanteffekter på de svarta bakgrundsområdena.
För att göra detta, använd titelmallarna och effekterna i Media Pool.
Det finns inga gränser för din fantasi och dina foto- och videocollage.
MAGIX Video deluxe Plus: unik som dina filmer.
- Smidig proxyklippning upp till 4K
- Upp till 1500 effekter och musik
- Automatiska guider
- Dina filmer på DVD, AVCHD och Blu-ray




