Gör undertexter själv – så gör du!
Gör så här för att skapa lämpliga undertexter för dina videor och infoga dem i videon:
- Öppna MAGIX Video deluxe Plus och importera din video från Media Pool genom att dra och släppa.
- Placera uppspelningsmarkören där du vill lägga till din undertext.
- I Media Pool öppnar du "Mallar" och klickar på en av ikonerna under "Titelmallar", till exempel "Undertexten Basic".
- Välj en mall. Välj en mall genom att föra musen över den och klicka på den mittersta pilknappen för att se en förhandsvisning av den.
- Lägg till mallen genom att klicka på knappen till vänster. När du gör detta kommer mallen att infogas i videon vid positionen för uppspelningsmarkören och dialogrutan "Titelredigering" öppnas.
- Skriv in texten för din undertext.
- Justera mallen som du vill. Du kan till exempel välja ett annat teckensnitt eller teckenstorlek.
- För att lägga till den modifierade mallen till andra delar av din video, klicka på undertexten i spåret och håll ned CTRL för att skapa en kopia. Dra kopian till en ny plats i videon och dubbelklicka på den för att ändra den.
- Slutligen väljer du "Arkiv" > "Exportera film" och väljer ett exportformat i undermenyn (t.ex. MP4). Din video och alla dina undertexter kommer att konverteras till en ny video. Alternativt kan du bränna din video, tillsammans med alla dina undertexter, direkt på DVD, eller så kan du överföra den till din smartphone. Alternativen för detta finns i det övre högra hörnet av programgränssnittet.
Infoga undertext i videor med MAGIX Video deluxe Plus, videoredigeringsprogramvaran för helt fantastiska filmer:
- Import av alla vanliga videoformat
- Undertextmallar som med ett klick kan användas direkt
- Skapa dina egna undertexter i alla tillgängliga teckensnitt, storlekar och skärmpositioner
- Undertextanimering för rörlig text
- Många praktiska guider
- Konvertera filer till alla viktiga format, ladda upp videor direkt på internet, bränn dem på skiva och överför dem till din smartphone
Infoga undertexter i video: Det behöver du veta
Undertexter är text som visas på skärmen för att berätta vad som sägs i en video. Det här är ett enkelt sätt att översätta talad dialog från ett språk till ett annat. Det gör det möjligt att göra videon tillgänglig i andra länder och språk utan behov av dyr och tidskrävande dubbning.
Undertexter kan också användas för att ge information utöver det som sägs. Du kan till exempel använda dem för att berätta för tittaren att platsen i semestervideon har ändrats, eller så kan du lägga till information om enskilda scener. Eller så kan du använda dem för att introducera hopp framåt eller bakåt i tiden, eller för att introducera ett nytt underavsnitt av din video.
Undertexter gör i allmänhet också din video mer barriärfri, eftersom texten på skärmen gör att hörselskadade eller döva lättare kan följa handlingen. Och i vissa situationer uppskattar folk också att kunna se en video utan ljud och ändå förstå den tack vare undertexter.
Så det finns många anledningar till att infoga undertexter i din video, och det finns lika många sätt att göra det på. Du behöver inte nöja dig med vita bokstäver längst ner på skärmen. För en bröllopsvideo, till exempel, passar festliga animerade undertexter som svävar elegant över skärmen mycket bättre än stationär, saklig text i Arial.
Som du kan se kan det lätt bli en ganska komplicerad affär att lägga till undertexter till video. Men oroa dig inte: MAGIX Video deluxe Plus gör det enkelt att skapa och infoga undertexter. Video deluxe Plus är ett omfattande program för redigering av videobild och ljud, och ger dig allt du behöver för att skapa och lägga till undertexter.
Det är superenkelt att använda: Välj bara en av de medföljande mallarna och lägg till din egen text till den, eller skapa dina egna undertexter från grunden med bara några klick.
Vår steg-för-steg-guide nedan kommer att berätta allt du behöver veta om att skapa och lägga till professionella undertexter i videor med Video deluxe Plus. I slutet kommer vi att ge dig ett proffstips för att skapa flygande undertexter som kan göras för att följa vilken animationsbana du vill.
Infoga undertext i videor med programmet
MAGIX Video deluxe Plus
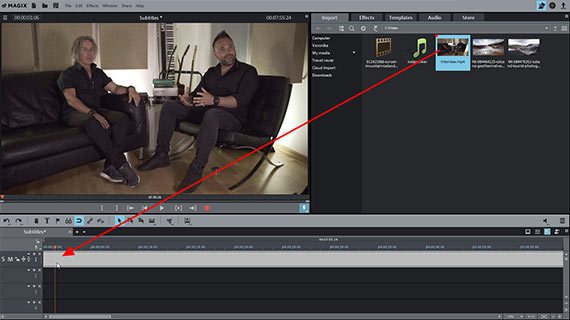
Infoga undertext i video:
Importera video till programmet
- I det första steget importerar du videon du vill lägga till undertext i.
För att göra detta, navigera till mappen som innehåller din video i Media Pool i den övre högra delen av Video deluxe Plus. Klicka på filen och, medan du håller ner musknappen, dra och släpp den i projektfönstret.
Den kommer att visas där som ett långt videoobjekt. Vill du kombinera flera videor kan du arrangera dem efter varandra på det översta spåret.
- Tryck på mellanslagstangenten för att spela upp projektet.
Uppspelningsmarkören flyttas från vänster till höger genom projektfönstret och visar den aktuella positionen i videon. Uppspelningsmarkören kan flyttas till valfri position genom att klicka på tidslinjen ovanför spår 1.
- För att stoppa uppspelningen, tryck på mellanslagstangenten igen.
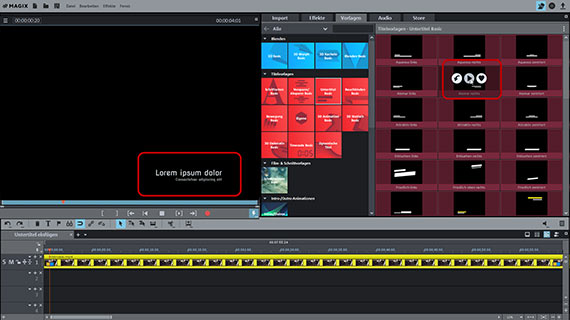
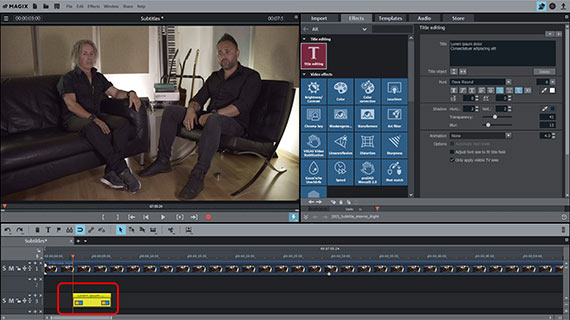
Infoga undertexter i video: Välj undertextmall
För att lägga till din första undertext:
- Placera uppspelningsmarkören där du vill infoga en undertext.
- I Media Pool öppnar du fliken "Mallar" och klickar på en av ikonerna under "Titelmallar" "Undertext Basic".
Alla textmallar som ingår i programmet kommer nu att visas på höger sida av Media Pool.
- Placera kort muspekaren över en undertextmall.
Ett popup-fönster med tre knappar bör visas.
- Klicka på mittknappen med högerpilen för att se en förhandsvisning av mallen.
Förhandsgranskningen kommer att visas på förhandsgranskningsskärmen med en platshållare på en svart bakgrund. Detta gör att du kan se hur alla tillgängliga undertextmallar ser ut och att välja den bästa för din video.
"Undertexter Basic" innehåller dekorativ text för korta undertexter. "Undertexter Basic" innehåller dekorativa textpaneler för korta undertexter. "Teckensnittet Basic" innehåller vanlig och enkel undertext i en mängd olika typsnitt. Dessa är lämpliga för att undertexta kontinuerlig talad dialog. De animerade textmallarna i "Rörelser Basic" eller "Dynamiska titlar" är särskilt bra för titelöverlagringar.
- När du har hittat en mall du vill använda, placerar du muspekaren över mallen i Media Pool och öppnar popup-fönstret.
- I popup-fönstret klickar du på den vänstra knappen med högerpilen.
Detta kommer att lägga till mallen till projektet vid positionen för uppspelningsmarkören. Alternativt kan du också dra och släppa mallen från Media Pool till ett tomt spår.
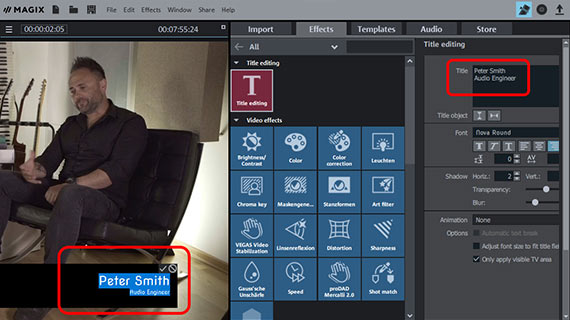
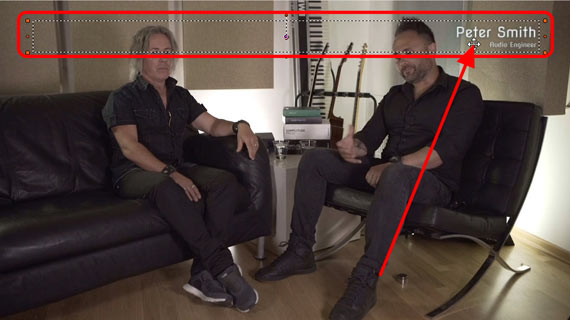
Infoga undertexter i video: Anpassa undertextmall
När du laddar en undertextmall öppnas en annan del av Media Pool. Du kommer nu till fliken "Effekter", och dialogrutan "Titelredigering" visas. På förhandsgranskningsskärmen kommer det att finnas ett textinmatningsfält med svart bakgrund och platshållaren "lorem ipsum dolor".
Det finns två sätt att ersätta platshållaren med dina egna undertexter:
- Du kan klicka på inmatningsfältet i förhandsgranskningsskärmen, ange din text och sedan klicka på bockmarkeringen för att avsluta.
- Eller så kan du använda dialogrutan "Titelredigering" i Media Pool. Om du anger text i fältet "Titel" i dialogrutan ersätts platshållaren.
Du kan också ändra hur undertexten ser ut. Dialogrutan "Titelredigering" innehåller alla inställningar du behöver för att ändra teckensnitt, teckenstorlek och teckensnittsfärg på din text, samt textformateringsalternativ för att göra texten fet, kursiv, understruken, vänsterjusterad, centrerad, högerjusterad eller tredimensionell.
Du kanske vill att dina undertexter ska visas i det nedre högra området på skärmen istället för det nedre vänstra området? Då kan du ändra textens position direkt i förhandsgranskningsskärmen.
- Klicka på bockmarkeringen i textfältet i förhandsgranskningsskärmen för att acceptera den ändrade texten.
- Klicka sedan på undertexten i förhandsvisningsskärmen och flytta den till en ny position.
Undertexten kommer att ha en streckad ram runt sig. Du kan flytta denna ram och undertexten den innehåller till valfri position i videobilden.
Om texten hoppar tillbaka till sin ursprungliga position efter att du flyttat den, eller om programmet inte låter dig placera den i vissa delar av bilden, beror det på textmallens individuella effektinställningar. Inaktivera dessa inställningar genom att högerklicka på undertextobjektet i spåret och välja "Videoeffekter" > "Återställ videoeffekter". Alla positionsinställningar för undertexten kommer att återställas. Men texten och undertextens formateringsinställningar förblir opåverkade.
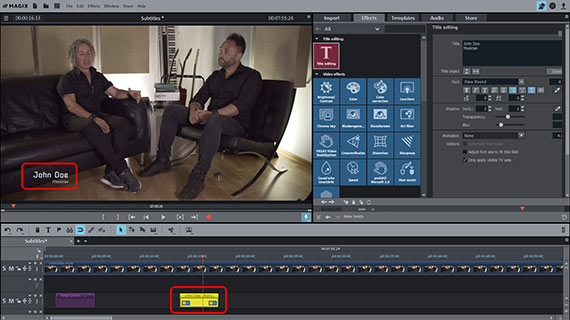
Duplicera undertext
När du är nöjd med den första undertexten du har lagt till kan du använda den som mall för annan text.
- Håll ned CTRL-tangenten, klicka på undertexten i spåret och dra musen för att skapa en dubblett.
Vissa undertexter innehåller mer än ett titelobjekt. Om du skapar en dubblett på detta sätt dupliceras hela undertextgruppen.
- Dra dubbletten dit du vill att nästa undertext ska visas.
- Dubbelklicka på titelobjektet i spåret för att öppna titelredigeringen.
- Skriv in den nya texten och acceptera dina ändringar genom att klicka på bocken i förhandsgranskningsskärmen.
Det här är ett snabbt sätt att infoga ny undertext med samma design i olika delar av din video.
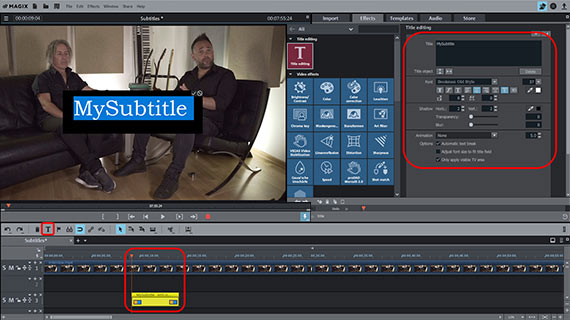

Infoga undertexter i video: Skapa undertexter själv
Du kanske inte kan hitta rätt undertextmall för dina behov och vill skapa dina egna undertexter istället? Du kan göra detta på följande sätt:
- Placera uppspelningsmarkören där du vill lägga till din undertext. Se till att inget annat titelobjekt är markerat.
- Klicka på knappen "T" i verktygsfältet.
En standardtitel i 12-punkts Arial kommer att visas vid positionen för uppspelningsmarkören.
- I dialogrutan "Titelredigering" gör du de ändringar du vill i texten och teckensnittet.
- För att formatera enskilda bokstäver, välj bokstaven i fältet "Titel" (eller direkt i förhandsgranskningen) och välj sedan de inställningar du vill använda för den bokstaven.
Tips: MAGIX Video deluxe Premium innehåller ännu fler alternativ för att skapa filmisk text, samt plugin-programmet NewBlue Titler Pro6 till ett värde av 256 EUR.
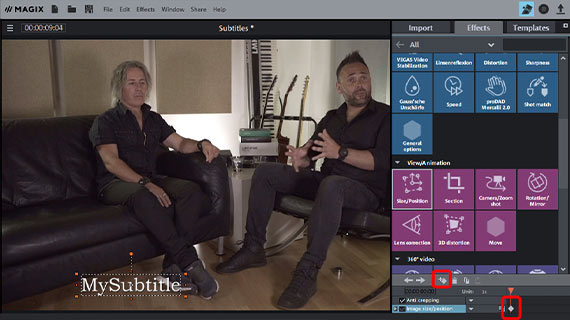
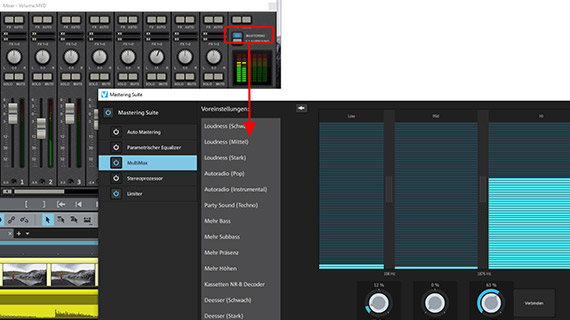
Experttips: Animeringsvägar för undertexter
Rullgardinsmenyn "Animering" i dialogrutan "Titelredigering" innehåller några enkla sätt att skapa text som rör sig på skärmen. Du kan också hitta sofistikerade titelanimeringsmallar under "Rörelser Basic".
Men det är också möjligt att skapa dina egna undertextanimationer. Du har friheten att definiera vilken animeringsbana och hastighet du vill. Vi presenterar proceduren för detta här.
- Följ först instruktionerna ovan för att skapa en undertext.
- Klicka på titelobjektet i spåret för att välja det.
- I Media Pool, öppna fliken "Effekter" och under "Vy/animering" välj effekten "Storlek och position".
- Placera uppspelningsmarkören där du vill att animeringen ska börja.
- Klicka sedan på undertexten i förhandsvisningsskärmen och flytta den till startpositionen i videobilden.
Tips: Du kan också flytta undertexter helt utanför videobilden. Genom att göra detta kan du skapa animeringar där undertexterna flyger in i bilden. För att göra detta, förminska förhandsgranskningsskärmen genom att hålla ned CTRL och rulla med mushjulet tills du ser gränserna för förhandsgranskningsområdet. Flytta undertexten till området utanför områdets ram.
- Placera din första nyckelbildruta i dialogrutan Effekter. Om du behöver dra först nyckelbildsanimeringsområdet uppåt.
- Placera uppspelningsmarkören något längre fram i videon (dvs. till den första positionen där titelns "animeringsbana" ska ändras).
- I förhandsgranskningsskärmen drar du titeln till den position du vill att den ska "flyga" till efter att den har lämnat startpositionen. Programmet kommer automatiskt att ställa in rätt nyckelbildruta.
Upprepa dessa steg för att skapa så många ytterligare positioner du vill och skapa alla tänkbara rörelsemönster. Tanken här är att först placera uppspelningsmarkören längre ut i videon och sedan flytta undertexten till en ny position.
När den grova animeringsbanan är klar kan du börja redigera den mer detaljerat. Du kan klicka på valfri nyckelbildruta och flytta den i tidslinjen när som helst. Om du tycker att placeringen av undertexterna i förhandsvisningsskärmen är för ungefärlig, kan du ändra de animerade effektparametrarna numeriskt i dialogrutan.
Tips: Du kan också använda den här metoden för att till exempel animera bokstäver individuellt och få dem att regna ner i bilden ovanifrån. För att göra detta måste du skapa ett separat titelobjekt för varje bokstav och animera dem individuellt. I slutet av animeringen arrangerar du bokstäverna efter varandra så att de tillsammans producerar undertexten.
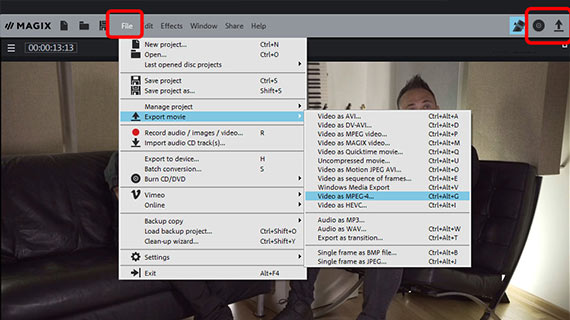
Exportera video med undertexter
När du är klar med undertexter och är nöjd med resten av videon kan du exportera projektet. Alla undertexter kommer att läggas till i bildspåret i videon och, tillsammans med ljudspåret, exporteras som en videofil. Du kan också bränna videon på en DVD eller överföra den till din smartphone.
- Skapa en videofil: Använd menyn "Arkiv" > "Exportera film" för att skapa en ny videofil, till exempel i MP4- eller MOV-format. I exportdialogrutan kan du ställa in codecs som du vill eller välja lämplig preset.
- Bränna till skiva: Eller bränn videon direkt på en skiva. För att öppna "Bränn"-gränssnittet, klicka till höger på knappen med skivikonen. Där väljer du en meny, skivtyp (DVD, AVCHD eller Blu-ray Disc) och startar bränningsprocessen.
- Ladda upp på internet: Vimeo och YouTube är direkt anslutna till programmet. Klicka bara på pilsymbolen uppe till höger för att öppna dialogrutan "Slutför film" och ladda upp videon.
- Överför till din smartphoneI dialogrutan "Slutför film" ser du alternativet "Exportera till mobil enhet". Välj din enhet här, Video deluxe Plus tar hand om allt annat. Videon exporteras sedan i rätt format och överförs till din enhet.
Lägg till undertext i videor med MAGIX Video deluxe Plus, programvaran för helt enkelt bra filmer:
- Import och export av alla relevanta format
- Snabb- och detaljklippning
- Automatiska guider
- Upp till 900 effekter och musik
- Intuitiva mallar för intro, outro, undertexter, övergångar, förtexter med mera.
- Dina filmer på DVD och Blu-ray (inkl. menyval)




