Skapa semestervideo
Gör så här för att skapa spännande semestervideor:
- Ta inte bara de vanliga turisthöjdpunkterna, utan så många olika inställningar som möjligt som ramar in höjdpunkterna (t.ex. ankomst och avresa, planering, utrustning, medresenärer).
- Öppna MAGIX Movie Studio och importera ditt filmmaterial. Du kan helt enkelt dra och släppa för att flytta videofilerna till ett nytt projekt.
- Sortera videorna på spåren för att skapa en tydlig handling för din film.
- Klipp ut onödiga passager genom att ställa in uppspelningsmarkören och trycka på "T"-tangenten vid klipppositionerna. Ta bort den onödiga delen från spåret och flytta ihop de återstående sektionerna för att stänga eventuella luckor.
- Förbättra kvaliteten på din semestervideo genom att använda effekter från Media Pool. Använd den automatiska exponeringsfunktionen för att optimera ljusstyrka och kontrast. "VEGAS Video Stabilization" är ett kraftfullt verktyg för att förvandla hackig, förvrängd film till jämn video. Med alternativet "Audio Cleaning" kan du ta bort oönskade brusstörningar från ljudspåret och förbättra talets klarhet.
- Få din semestervideo att glänsa med extra detaljer. Bakgrundsmusik och ljudeffekter kan enkelt dras till ditt projekt från Media Pool. Titelmallar ingår också för att skapa professionella titlar. Intromallar används för början av din video. Med animeringsfunktionen för resrutter kan du skapa en liten video där resrutten avbildas på en karta.
- Byt till "Bränn"-gränssnittet, välj en menylayout och bränn din semestervideo till DVD eller Blu-ray Disc. Alternativt, öppna dialogrutan "Slutför film" och exportera semestervideon som en MP3-fil eller annan typ av fil, eller överför till smartphone. På så sätt kan du visa dina videor för andra när som helst.
Skapa semestervideor med MAGIX Movie Studio Suite, videoredigeringsprogrammet för bra filmer, helt enkelt:
- Import av alla vanliga format
- Intuitiva redigeringsverktyg för bild och ljud
- Bildredigering med autoexponering, färgbearbetning, slow motion/time lapse, bildstabilisering och mycket mer.
- Ljudredigering med eliminering av bakgrundsljud, equalizer och kompressor för att öka taluppfattbarheten och mycket mer.
- Resruttsanimation, ljudbibliotek, licensfri bakgrundsmusik, inlednings- och sluttexter och mycket mer.
- Filexport t.ex. som MP4, bränn skiva till Blu-ray eller DVD, överför till smartphone
Movie Studio:
Det perfekta programmet för att skapa semestervideor
Semestervideor är det bästa sättet att fånga minnen från de bästa tiderna på året och dela dem med familj och vänner. Nuförtiden äger de flesta en anständig kamera eller smartphone som kan skapa högkvalitativa videoinspelningar. Men även den bästa kameran producerar inte automatiskt en bra semestervideo. Vad du behöver för det är några idéer, intressanta ämnen, ett brett utbud av perspektiv och en högpresterande semestervideoskapare.
En sekvens av bilder från din kamera är helt enkelt inte detsamma som en underhållande semesterfilm. Hackiga bilder, oanvändbara eller tråkiga passager, under- eller överexponerade videor, bullrigt ljud – på grund av vanliga problem som dessa är det nästan alltid nödvändigt att redigera råmaterial från din kamera om du vill skapa en fantastisk semestervideo.
Videoredigeringsprogrammet MAGIX Movie Studio är det perfekta verktyget för denna uppgift. Det är rimligt prissatt, lätt att använda och erbjuder massor av professionella funktioner och effekter för klippning, videostabilisering, bildredigering och brusborttagning. Med allt detta erbjuder Movie Studio redigering som är mycket överlägsen den i en gratisapp. När du är klar med redigeringen kan du överföra semestervideon du har skapat direkt till en ansluten smartphone, ladda upp till en webbplattform som YouTube eller bränna till DVD eller Blu-ray Disc.
Fortsätt läsa för att ta reda på steg för steg och i detalj hur du skapar den perfekta semestervideon – börja med semestervideotips. Till att börja med ger vi tips för att filma en semestervideo. Vi visar dig sedan hur du importerar material till Movie Studio, klipper och optimerar det och producerar en spännande semestervideo. Slutligen får du lära dig hur du kan bränna din semestervideo på skiva, överföra den till smartphone eller ladda upp den på internet.
Tips för att göra en semestervideo



Många semestervideor fokuserar bara på de viktigaste turistattraktionerna istället för de slingrande vägarna som ledde dit. Det är trevligt att se en panoreringsbild från toppen av ett berg eller annat landskap. Men tio sådana i rad kan bli lite trist. Om du verkligen vill göra en intressant film som folk kommer att minnas, är det bättre att tänka på bilder från de viktigaste turistattraktionerna som höjdpunkter i din film, och sedan överbrygga dessa scener med annat material för dina tittare.
Så till exempel kan du använda bilder av alla som planerar dagens äventyr eller scener som skildrar stämningen när du ger dig ut till din destination den morgonen. Placera huvudfilmens höjdpunkter inom en narrativ ram. "Korrigera" gärna sekvensen av scener i efterhand, om du behöver. Du siktar på att göra en intressant film snarare än en dokumentär som trots allt är 100 % autentisk.
För att filma din semesterfilm rekommenderar vi även följande:
- Börja filmandet varje dag under semestern med en ny scen som fångar tittarens uppmärksamhet. Detta oavsett om det är en soluppgång eller att äta frukost tillsammans vid bordet.
- Visa dina resekamrater i videon. De är huvudpersonerna i din semestervideo och är det som gör den intressant och relaterbar. Försök att fånga deras känslor, tankar och reaktioner på saker. Eller så kan du spontant intervjua dem, om de är okej med det.
- Använd "shot/reverse shot"-tekniken många gånger. Filma din grupp när du ger dig ut mot din måldestination för dagen. Börja till exempel med en invändig bild av hotellets främre dörr och sedan en utomhusbild som visar gruppen komma ut genom samma dörr.
- Visa alla handlingar i sin helhet där det är möjligt. Så till exempel, när en dörr öppnas, visa personen som går igenom den och sedan stänger den.
- Hitta saker som visar övergången mellan de olika stoppen på din resa. Visa scheman, planer, personer som ger sig iväg för dagen och så vidare.
- Etablera en ny plats med en totalbild så att dina tittare kan orientera sig när de tittar på videon. Försök få med så många detaljerade bilder som möjligt.
- Filma bara i ögonhöjd. Sök upp ovanliga perspektiv t.ex. utsiktsplatser. Huka dig ner för att filma i en lägre vinkel.
- Sväng runt kameran långsamt och tyst och filma bara antingen horisontellt eller vertikalt i porträttläge (inte diagonalt till exempel).
- Filma resescener i bilen, bussen eller tåget och ta med bilder av interiören samt utsikten genom fönstret.
- Inkludera dina medresenärer i dina filmer. Filma dem från sidan när de går nerför gatan. Gå framför och filma dem när de rör sig närmare dig, eller dra dig bakåt och filma gruppen när de rör sig mot sin destination. Skapa så många "shot/reverse shot"-effekter som möjligt.
- Inkludera även skyltar och ortnamnsskyltar. Du kan senare infoga dem i ditt material som en orienteringshjälp.
Skapa semestervideo - efterproduktion

Skapa semestervideo: Import
Det är slut på resan – du är hemma igen och vill producera en fantastisk semestervideo från ditt filmmaterial.
Så här går det till:
- Kopiera alla inspelningar till din dators hårddisk, helst till en separat semestervideomapp. Du kan kompilera semestervideor från vilken enhet som helst i alla vanliga format, och du kan också använda semesterfoton eller skannade bilder. Sätt i minneskortet från din videokamera eller kamera i kortplatsen på din dator och använd det på samma sätt som en hårddisk. Anslut din smartphone till datorn och överför även inspelningar du gjort med din smartphone till semestervideomappen. Ju mer material du samlar desto bättre.
- Öppna Movie Studio och skapa ett nytt projekt med hjälp av startdialogrutan.
- Ladda alla inspelningar från semestervideomappen till projektet. Dra och släpp filerna på spåren. När du importerar, försök att importera filer i rätt ordning.
Vid det här laget bör du bestämma i vilken ordning du vill visa dina inspelningar. Kronologisk ordning är vanligtvis bäst för en semestervideo, så du kan börja med den första dagen på resan och importera allt material för den dagen. Lägg sedan till materialet för den andra dagen av semestern, och så vidare. Men du kan också välja en annan ordning, till exempel organisera filmen efter tema. Och så vidare.
Så om du vissa dagar besökte en stad, medan andra spenderades på stranden, kan du dela upp dina inspelningar av stadens gator och havet i olika block. Om du har skapat en stor mängd inspelningar kan du tänka på att dela upp avsnitt för en separat, oberoende film.
Skapa en rad filmer för ditt semesterprojekt i Movie Studio och bränn sedan alla filmer tillsammans på en enda skiva. Inkludera filmer i ett gemensamt lyxvideoprojekt och bränn alla filmer tillsammans på en skiva. Till exempel en baserad på "staden" och en för "stranden" – som du snabbt kan hoppa mellan via DVD-menyn. Ytterligare filmer för samma projekt kan skapas under "Arkiv" > "Ny film".
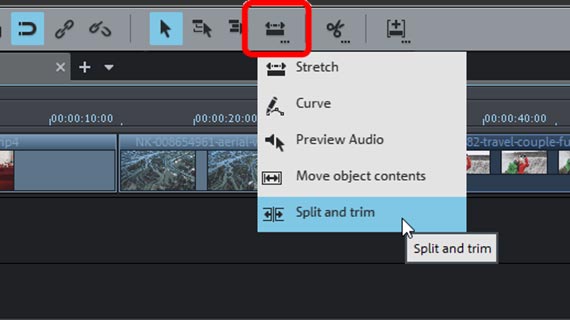
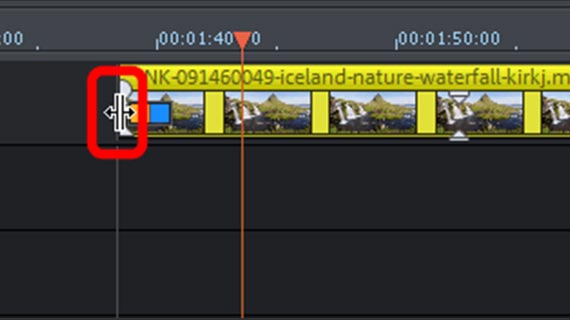
Klipp semesterfilm: grovklipp
Du har nu importerat ditt videomaterial till Movie Studio. I det första spåret kommer du att se massor av små klipp. Det här är scenen där du behöver skapa en grov struktur för materialet och omarrangera saker för att berätta historien om din resa.
Varje historia berättas genom sekvenser. Var och en av dina sekvenser kan delas upp i mindre delar – scener. Och varje scen innehåller vanligtvis flera bilder för att skapa en början, en mitt och ett slut.
Det är teorin i alla fall. I praktiken betyder det att du måste gå igenom ditt materila för att plocka ut individuella sekvenser och skilja dem från varandra. När du gör detta är det bäst att ta bort delar du inte vill använda från projektet helt. Du kommer antagligen att stöta på dessa – vilken som helst semestervideoskapare kommer att få extramaterial som var oavsiktligt.
Gå igenom materialet och klipp delar som är uppenbart oanvändbara.
- Placera uppspelningsmarkören i början av delen du vill klippa och tryck på "T"-knappen på ditt tangentbord. Semestervideon kommer att delas i två delar. Du kan sedan ta bort den del som inte kan användas från spåret. Om du inte har klippt det på exakt rätt ställe spelar det ingen roll: Dra passagen du av misstag klippt ut från det återstående videoobjektet. Flytta muspekaren till objektkanten tills den förvandlas till en dubbelpil. Klicka och dra ihop det klippta videoobjektet samtidigt som du håller ner musknappen tills det börjar och slutar på rätt positioner.
- Alternativt kan du högerklicka på muslägesknappen och i snabbmenyn välja "Klipp och trimma". Dra sedan musen åt höger över videoobjektet medan du följer motsvarande videobilder i förhandsvisningsskärmen. Fortsätt att skrubba igenom materialet snabbt. Om du hittar en passage som behöver raderas, klicka på motsvarande ställe. Detta klipper semestervideon. Fortsätt sedan att dra musen åt höger för att hitta nästa klipp. När du har ställt in alla klipp, växla till det normala "Stretch"-musläget i snabbmenyn och radera alla onödiga avsnitt från spåret.
- När du raderar material visas en lucka på spåret. Glöm inte att stänga luckor genom att dra det bakre objektet framåt. För att göra detta, använd "Musläge för enstaka spår". Detta kommer automatiskt att dra alla videor åt vänster.
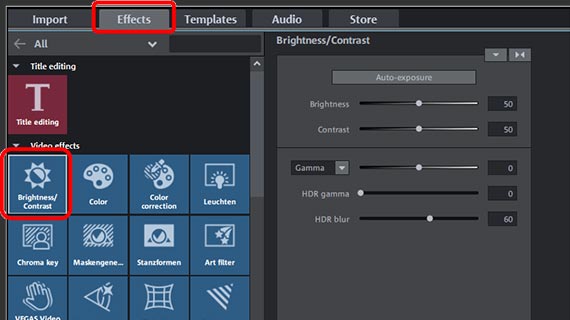
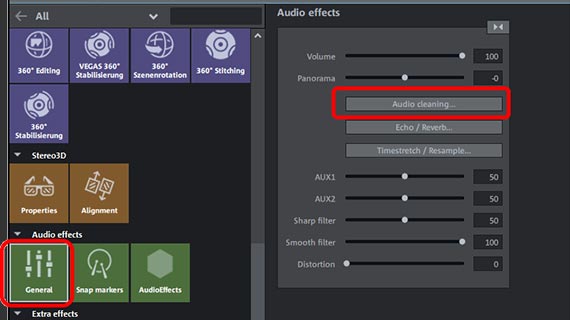
Skapa semestervideo: bild- och ljudoptimering
Ljud- och bildproblem är ofta ett problem i spontant inspelade semestervideor. När du har sorterat ut de olika delarna av din resa kan du optimera både bild- och ljudkvalitet samtidigt. Eftersom det har filmats under samma förhållanden är samma bild- och ljudproblem ofta närvarande i en enda videosekvens.
- Om ett avsnitt innehåller många videor kan du flytta alla relaterade videor till separata spår. Om du håller ned shift-tangenten förblir den horisontella positionen densamma när du flyttar videor till ett annat spår.
- Markera det första videoobjektet och öppna fliken "Effekter" i Media Pool.
- Vi rekommenderar att du börjar med effekten "Ljusstyrka och kontrast". Det finns ett antal faders för de grundläggande bildegenskaperna ljusstyrka, kontrast och gamma. Knappen "autoexponering" ställer in parametrar automatiskt efter analys.
- Det är ofta en bra idé att även korrigera färgen på din film. De tre parametrarna färg, ljusstyrka och kontrast samverkar för att definiera hur bilden ser ut. Klicka på rutan "Färg" för att öppna färgdialogrutan. Här kan du till exempel ta bort nyans. I Plus-versionen av Movie Studio finns ytterligare en effektdialogruta tillgänglig för sekundär färgkorrigering: "färgkorrigering". Detta möjliggör färgläggning av förgrunden och bakgrunden för att få specifika objekt i bilden att sticka ut från varandra.
- Effektbrickan "VEGAS Video Stabilization" erbjuder kraftfull enklicks videostabilisering, som förvandlar skakiga bilder till jämn video.
- Använd "Hastighet"-effekten för att sakta ner kamerapanorering som är för snabb, eller vice versa, för att accelerera bilder som är för långa.
- I "Ljudeffekter"-effektdialogrutan öppnar alternativet ""Audio Cleaning" en omfattande redigerare för att ta bort bakgrundsljud med DeNoiser, DeHisser och DeClicker, samt en equalizer och kompressor. Detta låter dig ta bort oönskade ljud från ljudspåret och förbättra den övergripande ljudkvaliteten på dina filmer.
- För att tillämpa de aktuella effektinställningarna för videoobjektet på alla videor på spåret, klicka på triangelknappen i det övre högra hörnet av effektdialogrutan och välj "Använd videoeffekter på alla följande objekt". Du kan sedan välja vilka av effekterna du vill tillämpa på de andra objekten.

Klipp semestervideo: Slutversion
Nu är du redo att föra din semestervideo till sin slutgiltiga form. Se till att notera följande:
- Ordna bilder och arbeta med " klipp/motklipp". Detta innebär att du ställer kontrasterande snitt som är relaterade till varandra. Dessa kan vara ett par "shot/reverse shot" eller kontrasterande scener som sticker ut som en match när du redigerar materialet efteråt.
- Gå "med strömmen" när du klipper i en scen, så att hopp till ett kontrasterande snitt inte är så märkbara. Så för rörliga motiv, klipp innan slutet av rörelsen – vänta inte till slutet.
- Undvik "tomma scener". Klipp av filmen innan huvudpersonen du filmar har lämnat scenen helt.
I grund och botten vill du koppla ihop scener så mycket som möjligt och smidigt också, för att skapa kontinuitet och göra din video mer fängslande. Materialet ska vara strukturerat i form av en berättelse som tittaren vill följa.
Fokusera på följande frågor under redigeringen:
- Var ska kamerabilderna klippas?
- Var kan jag skapa ett motklipp?
- Hur många klipp kan man göra i en scen utan att det blir för hektiskt?
- Hur lång ska en scen vara totalt? När blir tittarna uttråkade?
Dessa frågor bör inte avfärdas. Allt beror på ditt material och sammanhanget. Och det finns massor av nya möjligheter. Prova olika varianter. Med tiden kommer du att få känslan av att redigera filmer så att du vet var det är bäst att göra klipp och hur du bör takta dem.
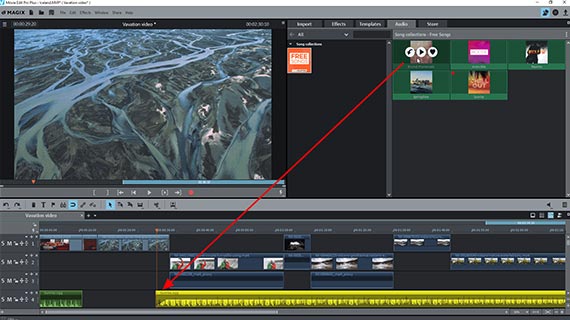
Ljudsätt semestervideo
Ljudspåret i en semestervideo kan ofta inte användas, eftersom det innehåller buller, bakgrundsljud, vindbrus eller prasslande. Som en lösning kan du ersätta detta i delar med musik. Vi föreslår att du kombinerar olika musikstycken för detta och bara använder korta utdrag istället för hela låten. Välj musik som fungerar bra med videon och förhöjer dess atmosfär eller stämning.
Kom dock ihåg att du gör en semestervideo, inte ett videoklipp. Så lämna avsnitt utan musik också. I avsnitt utan musik, ta inte bort bruset i ljudspåret helt – bara sänk volymen. Passager som är helt tysta kan uppfattas som skrämmande och orealistiska. Lite bakgrundsljud får verkligen scenen att kännas mer autentisk.
Om du bara planerar att dela din video med familj och vänner kan du använda vilken musik du vill. Men om du presenterar den online eller på något annat offentligt sätt är saker annorlunda. I det här fallet finns det juridiska konsekvenser när du använder upphovsrättsskyddad musik – du måste få ägarens tillåtelse.
För att vara på den säkra sidan kan du bara använda gratis musik som inte är upphovsrättsskyddad. Movie Studio innehåller gratis musik som är perfekt för din video – gå helt enkelt till fliken "Ljud".
Välj en del av din semestervideo som du vill lägga till en musikalisk bakgrund till och välj sedan musik som passar.
För att klippa ljudspåret separat måste du göra motsvarande ljudobjekt synliga.
- Välj alternativet "Ljudfunktioner" > "Video/ljud på separata spår" i snabbmenyn.
Ljudspåret visas nu som ett oberoende ljudobjekt, även om det fortfarande är grupperat med bildspåret.
- Välj motsvarande knapp i verktygsfältet för att avgruppera den.
Du kan nu redigera ljudspåret separat och välja det naturliga ljudet från filminspelningen som du vill använda. Vilka ljud från originalinspelningen ska du behålla? Behåll alla ljud som är relevanta för det visuella innehållet. Till exempel det susande ljudet från ett inkommande tunnelbanetåg eller klapprandet av skor på trottoaren.
Vill du lägga till extra ljudeffekter? Via fliken "Store" kan du komma åt ljud ("Sound FX"-samlingar) som kan köpas till ett lågt pris och användas i din semestervideo.

Berika semestervideo med undertexter och intro
Förändringar av plats som inte kan förklaras av handlingen i filmen kan förklaras av titelövergångar. Dessa intoningar är också bra för att ge dina tittare extra information om till exempel semesterorten.
- Öppna fliken "Mallar" och leta efter en lämplig titelmall. Dra titeln till ett ledigt spår och flytta titelobjektet till rätt plats.
- Skriv in texten för titeln på förhandsgranskningsskärmen.
- Placera titeln på förhandsgranskningsskärmen.
- Om du vill ändra teckensnitt, använd "titelredigeraren" i Media Pool.
Tips: För längre text är det ofta användbart att lägga till några titlar i rad för att presentera informationen i flera avsnitt.
Medan du gör detta kan du också lägga till öppningstexter:
- För att skapa utrymme för öppningstexter, växla till musläget för alla spår och dra det första videoobjektet till höger. Detta musläge säkerställer att alla följande objekt grupperas och flyttas tillsammans, så att det inte finns några problem i följande bilder.
- Välj vilka videor eller bilder som ska visas under öppningstexterna och placera dem i början.
- I titelmallarna väljer du en mall för öppningsscenen och drar den till början.
- Lägg till text i mallen i förhandsgranskningsskärmen.
- Om du vill lägga till bakgrundsmusik till öppningstexterna, dra en musikfil till spåret under dem.
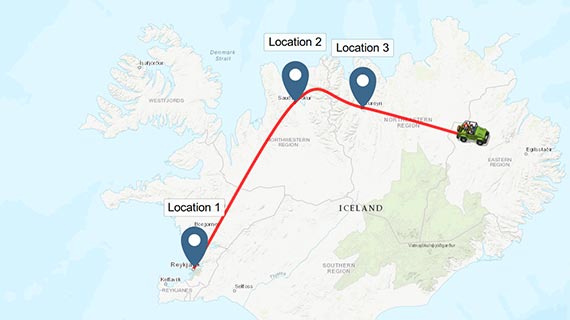
Skapa en semestervideo med resruttsanimering
- För att skapa en "resrutt", gå till Media Pool och öppna MAGIX Travel Maps.
MAGIX Travel Maps är ett tillägg för att skapa underhållande animerade resrutter. Detta låter dig visa dina tittare vilka som var med på resan och hur de tog sig runt på olika etapper av resan.
När du har öppnat MAGIX Travel Maps kommer kartvalet upp. Det är här du väljer en karta för att skapa din animation. Du kan välja mellan topografiska kartor med terrängdetaljer, fotografiska kartor från satellitbilder eller konstnärliga kartor.
Så här funkar det:
- Använd mushjulet för att bläddra igenom urvalslistan. För att välja en karta för din animation, klicka på den.
- Varje resrutt består av individuella destinationer som fungerar som vägpunkter på din resa. Klicka helt enkelt med musen för att ange en destination på kartan. Varje destination kan tilldelas ett individuellt namn, och du kan också ta bort destinationer.
- För att flytta en destination på kartan, flytta musen till destinationen tills muspekaren förvandlas till en dubbelpil. Klicka nu och flytta destinationen fritt.
- Destinationer länkas automatiskt med en linje. Den här linjen representerar din resrutt. Du kan spela upp animationen genom att klicka på uppspelningspilen.
MAGIX Travel Maps erbjuder ett brett utbud av ytterligare alternativ för att lägga till nöje och variation till din resruttsanimering:
- Under "Väg och avatar" kan du anpassa ruttens utseende, ändra avatar (dvs. det lilla fordonet som du ser röra sig längs med rutten) eller ändra destinationerna. Du kan välja en av symbolerna eller lägga till dina egna foton.
- Om du använder en riktig karta kan du ställa in destinationer genom att ange en adress. Använd fältet "Sök" för detta. Kartor som dessa stöder också användningen av GPX-data från din telefon.
- När du är klar med ändringarna i din animation klickar du på "Slutför". En ny WMV-videofil som innehåller din animation kommer att genereras. Du kan nu infoga videofilen var som helst i semestervideon.
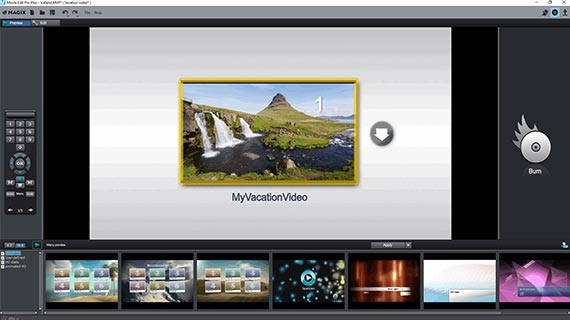
Bränn eller exportera semestervideo till skiva
När den är klar, spela upp hela semestervideon från början till slut för att se till att du inte har utelämnat något.
Om du är nöjd med resultatet kan du bränna din skapelse på skiva eller exportera den som en videofil till din smartphone.
- Bränna till skiva: DVD, AVCHD och Blu-ray Disc är alla tillgängliga. För att öppna "Bränn"-gränssnittet, klicka till höger på knappen med skivikonen. Här kan du välja en menymall eller lägga ut elementen från din semestervideo med hjälp av en anpassad meny. Bränn sedan semestervideon för att skapa en skiva som har en egen meny och kan ses på vilken standard-DVD-spelare som helst.
- Exportera videofil: Under "Arkiv" > "Exportera film" kan du exportera din semestervideo som en MP4-fil eller annat format. Välj en förinställning i exportdialogrutan eller justera kodningsinställningarna manuellt.
- Ladda upp på internet: Vimeo och YouTube är direkt anslutna till programmet. Ett musklick är allt som krävs för att ladda upp din nya, förbättrade video till ditt konto. Klicka bara på pilsymbolen uppe till höger för att öppna dialogrutan "Slutför film".
- Överför till smartphoneI dialogrutan "Slutför film" ser du alternativet "Exportera till mobil enhet". Här väljer du helt enkelt en enhet och Movie Studio ställer in parametrarna automatiskt. Om din smartphone är ansluten till din dator kommer semestervideon att överföras direkt till den när filexporten är klar.




