Vakantievideo's maken
Om spannende vakantievideo's te maken, gaat u als volgt te werk:
- Neem niet alleen toeristische hoogtepunten op, maar zoveel mogelijk verschillende settings die de hoogtepunten omlijsten (bv. aankomst en vertrek, planning, uitrusting, medereizigers...)
- Open MAGIX Video deluxe en importeer het gefilmde materiaal. Sleep de videobestanden gewoon met drag & drop naar een nieuw project.
- Sorteer de video's op de sporen, zodat er een goed te volgen filmisch verhaal ontstaat.
- Knip overbodige passages weg door de afspeelmarker te verplaatsen en op de toets "T" te drukken op de plekken waar geknipt moet worden. Verwijder het overbodige deel uit het spoor en duw de overblijvende delen tegen elkaar zodat er geen tussenruimte meer is.
- Verbeter de kwaliteit van de vakantievideo met de effecten uit de Mediapool. Met automatische belichting kunt u de helderheid en het contrast optimaliseren. Met "VEGAS Video Stabilization" kunt u wankele, onscherpe opnamen tot rust brengen. Gebruik "Audio Cleaning" om ruis of andere storende geluiden uit het audiospoor te verwijderen en de verstaanbaarheid te verbeteren.
- Verrijk de vakantievideo met extra materiaal. Sleep gewoon achtergrondmuziek en geluidseffecten uit de Mediapool naar het project. Gebruik de titelsjablonen om professionele tekstoverlays te maken. Plaats de intro-sjablonen helemaal aan het begin. Met de animatie van reisroutes maakt u een kleine video waarin uw reisroute op een kaart wordt getoond.
- Schakel over naar de interface "Branden", selecteer een menu-indeling en brand uw vakantievideo op een dvd of Blu-ray disc. U kunt ook de dialoog "Film voltooien" openen en de vakantievideo bijv. als MP4-bestand exporteren of naar uw smartphone overbrengen. Zo kunt u ze altijd en overal bekijken en presenteren.
Maak vakantievideo's met MAGIX Video deluxe Premium, het videobewerkingsprogramma voor gewoon goede films:
- Import van alle gangbare formaten
- Intuïtieve bewerkingstools voor beeld en geluid
- Beeldbewerking met automatische belichting, kleurbewerking, slow motion/time lapse, beeldstabilisatie en nog veel meer.
- Geluidsbewerking met ruisonderdrukking, equalizer en compressor om de verstaanbaarheid te verbeteren, enz.
- Animatie van reisroutes, geluidsbibliotheek, royalty-vrije achtergrondmuziek, openings- en afsluitende credits en nog veel meer.
- Exporteren van bestanden, bijv. als MP4, branden van Blu-ray of dvd, overzetten naar smartphone
Video deluxe:
Het ideale programma voor het maken van vakantievideo's
Met vakantievideo's kunnen de ervaringen en herinneringen aan de mooiste tijd van het jaar worden vastgelegd en gedeeld met familie of vrienden. Tegenwoordig heeft bijna iedereen een goede camera of smartphone om video-opnamen van perfecte kwaliteit te maken. Maar zelfs de beste camera produceert niet automatisch goede vakantievideo's. U hebt een paar ideeën nodig, interessante motieven, een verscheidenheid aan perspectieven en een krachtig videoprogramma.
Want shots van de camera die enkel achter elkaar worden gehangen, maken geen vakantievideo die het bekijken waard is. Wiebelige scènes, onbruikbare of te lange en saaie passages, onderbelichte of overbelichte video's, een ruisende soundtrack - het is bijna altijd zinvol om de ruwe beelden van de camera achteraf te bewerken om een goede vakantievideo te maken.
Het videobewerkingsprogramma MAGIX Video deluxe is het ideale gereedschap voor dergelijke taken. Het is relatief goedkoop, gemakkelijk te gebruiken en biedt vele professionele functies en effecten voor bewerking, beeldstabilisatie, beeldbewerking en ruisonderdrukking. Dit maakt Video deluxe veel beter dan welke gratis app dan ook. Na het bewerken kunt u uw vakantievideo direct op een dvd of Blu-ray Disc branden, uploaden naar uw YouTube-account of overbrengen naar een smartphone.
In de volgende secties zullen wij u in detail en stap voor stap laten zien hoe u uw perfecte vakantievideo kunt maken. We beginnen met beproefde praktische tips voor het opnemen van vakantievideo's. Vervolgens leggen we uit hoe u uw materiaal in Video deluxe importeert, bewerkt, optimaliseert en samenvoegt tot een spannende vakantievideo. Aan het eind leert u hoe u uw vakantievideo kunt branden op een disk, overbrengen naar uw smartphone of uploaden naar het internet.
Tips voor het maken van vakantievideo's



Veel vakantievideo's lijden onder het feit dat ze de toeristische hoogtepunten laten zien, maar niet de vaak kronkelige paden die ernaartoe leidden. Natuurlijk, het is geweldig om een camera over een bergpanorama te zien pannen. Maar tien stuks achter elkaar kan erg eentonig zijn. Als u later niet alleen een paar geheugensteuntjes wilt hebben, maar een interessante film, beschouw dergelijke momenten dan als hoogtepunten waartussen u voor uw kijkers filmische bruggen moet slaan.
Dergelijke bruggen kunnen bijvoorbeeld opnamen zijn van de planning van de dag, of scènes die de omstandigheden laten zien waaronder u 's morgens naar uw bestemming bent vertrokken. Veranker uw hoogtepunten in dergelijke verhalende kaders. En voel u vrij om de volgorde van de scènes achteraf te "corrigeren" indien nodig. Maak liever een interessante film dan een 100% authentieke documentaire.
Verder raden we u aan de volgende praktische tips ter harte te nemen tijdens het filmen op vakantie:
- Kijk uit naar een goede filmische start van de vakantiedag. Dit kan de ene keer de zonsopgang zijn, een andere keer het ontbijt, een derde keer het wakker worden...
- Laat uw medereizigers zien. Dit zijn de acteurs in uw vakantievideo, en acteurs maken elke film interessant. Film gevoelens, anticipatie, zorgen, reacties. Doe spontane interviews, zolang het de medereizigers niet stoort.
- Draai veel shot/counter-shot-instellingen. Film als u op weg gaat naar uw bestemming. Bijvoorbeeld met een interieuropname van de buitendeur in de hotellobby en een aanvullende buitenopname waarop uw medereizigers te zien zijn die vanaf de straat uit die deur komen.
- Toon alle handelingen zo volledig mogelijk. Dus bijvoorbeeld het openen van een deur samen met er doorheen gaan en hem weer sluiten.
- Zoek naar overgangen tussen de verschillende stadia van uw reis. Toon de planning, de voorbereidingen, de aankomst en het vertrek....
- Zet nieuwe locaties neer met een totaalopname, zodat de kijker zich later kan oriënteren. En maak zoveel mogelijk detailopnames.
- Draai niet de hele tijd op ooghoogte. Zoek naar speciale perspectieven, bijv. uitzichtspunten. Ga op uw hurken zitten met de camera en film van onderen.
- Draai de camera langzaam en rustig, en alleen horizontaal of verticaal (niet diagonaal of op een andere manier).
- Film ook reisscènes in de auto, bus of trein, zowel het interieur als het uitzicht vanuit het raam.
- Betrek de reizigers bij uw opnames. Film ze van opzij als ze op straat lopen. Loop even vooruit en film de naderende medereizigers van voren. Laat je naar achteren vallen en film de reizende groep van achteren als ze hun bestemming bereiken. Zorg voor zoveel mogelijk shot/counter-shot-effecten.
- Film ook wegwijzers en plaatsnaamborden. U kunt ze later in uw materiaal monteren ter oriëntatie.
Vakantievideo's maken: de post-productie

Vakantievideo's maken: importeren
Nu bent u weer thuis, de reis is voorbij en u zit achter uw pc en wilt een geweldige vakantiefilm maken van de opnamen die u hebt gemaakt.
Doe hiervoor het volgende:
- Kopieer alle opnamen naar de harde schijf van de computer, bij voorkeur naar een afzonderlijke vakantievideomap. U kunt vakantievideo's vanaf elk apparaat in alle gangbare formaten samenbrengen, maar ook vakantiefoto's of gescande afbeeldingen. Plaats de geheugenkaart van de camcorder of camera in de kaartslslot van de computer en open deze als een harde schijf. Sluit uw smartphone aan op de computer en zet ook de opnamen van de mobiele telefoon over naar de vakantievideomap. Hoe meer materiaal u verzamelt, hoe beter.
- Open MAGIX Video deluxe en maak in de startdialoog een nieuw project aan.
- Laad de opnamen uit uw vakantievideomap naar het project. Sleep de bestanden met drag & drop naar de sporen. Probeer al tijdens het importeren de bestanden in de juiste volgorde te laden.
Op dit punt rijst de vraag in welke volgorde u uw opnamen moet presenteren. Voor een vakantievideo wordt meestal een chronologische aanpak aanbevolen. Dus begint u gewoon met de eerste dag van de vakantie en importeert u al het bijpassende materiaal. Voeg vervolgens het materiaal voor de tweede dag van de vakantie toe. En zo verder.
Maar u kunt ook kiezen voor een andere, thematische volgorde. Als u bijvoorbeeld op sommige dagen een stad heeft bezocht en op andere dagen het strand, kan het een goed idee zijn om stadsopnamen en strandvideo's in afzonderlijke blokken te combineren.
Als u erg veel opnames heeft gemaakt, is het de moeite waard te overwegen om delen die een eenheid vormen in afzonderlijke films te presenteren. U kunt zoveel films als u wilt in een gezamenlijk Video deluxe vakantieproject onderbrengen en alle films samen op één disk branden. Presenteer dan uw vakantie in verschillende films (bijv. "stad" en "strand"), die afzonderlijk in het dvd-menu kunnen worden opgeroepen. U kunt extra films maken binnen hetzelfde project via het menu "Bestand" > "Nieuwe film".
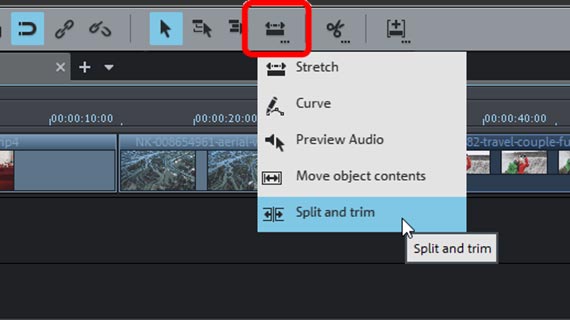
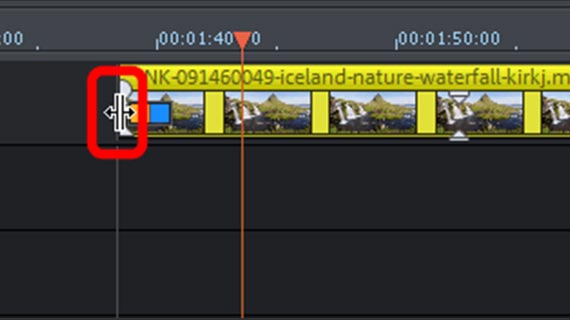
Vakantievideo's monteren: ruwe montage
Nu heeft u uw materiaal in MAGIX Video deluxe geïmporteerd. Voor u liggen nu in het eerste spoor veel kleine videofragmenten. Nu is het een kwestie van het materiaal grofweg ordenen en zo samenvoegen dat er een filmisch reisverhaal ontstaat.
Elk verhaal wordt bijeengehouden door de verschillende stops. Elke stop kan worden onderverdeeld in kleinere delen - scènes. En ook in elke scène zijn er meestal verschillende shots die het begin, het midden en het einde van de scène vormen.
Tot zover de theorie. In de praktijk betekent dit dat u eerst de afzonderlijke stops van uw reis in het materiaal moet vinden en ze van elkaar moet scheiden. Het is raadzaam daarbij alles uit het project te verwijderen wat niet gebruikt gaat worden. Vooral bij spontane vakantiefoto's zijn er vaak opnamen die per ongeluk zijn gemaakt.
Dus kijk door het materiaal en gooi alles weg wat duidelijk onbruikbaar is.
- Plaats de afspeelmarker waar u wilt knippen en druk op de toets "T" op het toetsenbord. Dit snijdt de vakantievideo in twee delen. Het onbruikbare deel verwijdert u vervolgens uit het spoor. Als u niet precies hebt geknipt, maakt het niet uit: sleep de per ongeluk weggeknipte passage weer uit het overgebleven video-object. Verplaats de muiscursor daarvoor naar de rand van het object totdat deze een dubbele pijl wordt. Klik en sleep nu het weggeknipte video-object met de muisknop ingedrukt of duw het zo samen dat het begint en eindigt op de juiste plaats.
- U kunt ook eerst met de rechtermuisknop klikken op de knop muismodus en "Knippen en trimmen" selecteren in het contextmenu. Sleep vervolgens de muisaanwijzer van links naar rechts over het video-object en volg de bijbehorende beelden op de voorbeeldmonitor. Op die manier bladert u snel door het materiaal. Als u een passage tegenkomt die moet worden geknipt klikt u gewoon op de betreffende plaats. Daardoor wordt de vakantievideo geknipt. Sleep dan de muis direct verder en zoek naar de volgende plek waar geknipt moet worden. Als alle cuts zijn ingesteld, schakel dan terug naar de normale "stretch"-muismodus en verwijder de overbodige passages uit het spoor.
- Bij het wissen ontstaan er gaten op het spoor. Vergeet niet de gaten te sluiten door de achterste objecten naar voren te slepen. Het is het beste om de "Muismodus voor één spoor" te gebruiken. Dit trekt automatisch alle verder naar achteren liggende video's naar voren.
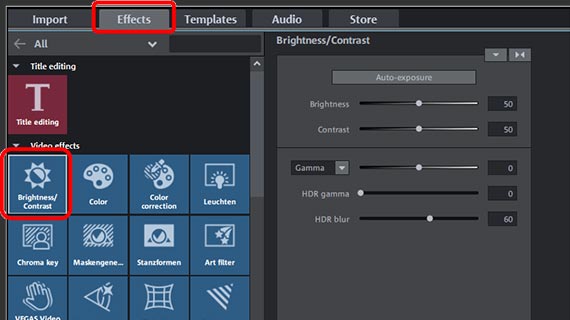
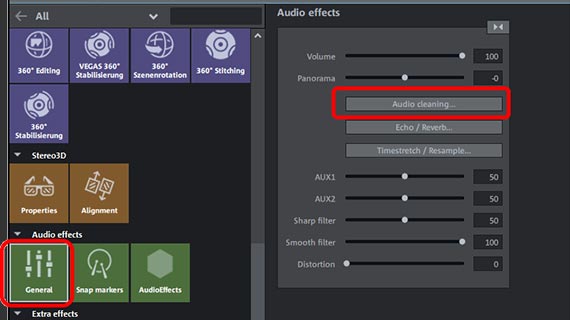
Vakantievideo's maken: optimalisatie van beeld en geluid
Bij spontaan opgenomen vakantievideo's kunnen beeld- en geluidsproblemen niet altijd worden voorkomen. Zodra u de verschillende stops op uw reis ruwweg hebt gesorteerd, kunt u van de gelegenheid gebruik maken om de beeld- en geluidskwaliteit te optimaliseren. Want met het ordenen in stops hebt u stukken video samengesteld die onder dezelfde omstandigheden tot stand zijn gekomen en dus soortgelijke beeld- en geluidsproblemen hebben.
- Als een stop veel video's bevat, verplaatst u alle gerelateerde video's naar afzonderlijke sporen. Houdt u hierbij de Shift-toets ingedrukt, dan blijft bij het verschuiven naar een ander spoor de horizontale positie van de video's behouden.
- Selecteer het eerste video-object en open het tabblad Effecten in de Mediapool.
- U kunt het beste beginnen met het effect "Helderheid & Contrast". Daar vindt u diverse schuifregelaars voor de elementaire beeldeigenschappen helderheid, contrast en gamma. De knop "Automatische belichting" stelt de parameters automatisch in na een voorafgaande analyse.
- Vaak is het raadzaam om ook een kleurcorrectie uit te voeren. Dat is omdat alle drie parameters - kleur, helderheid en contrast - samen het beeld bepalen. Klik op de tegel "Kleur" om de kleurendialoog te openen. Hier kunt u bijvoorbeeld een kleurzweem verwijderen. In de programmaversie Video deluxe Plus is nog een extra effectdialoog beschikbaar voor secundaire kleurverbetering: "Kleurcorrectie". Hiermee kunt u de voorgrond en de achtergrond afzonderlijk kleuren en de inhoud van de afbeelding van elkaar scheiden.
- De effecttegel "VEGAS Video Stabilization" biedt een krachtige beeldstabilisator die met één klik schokkerige of bewogen opnamen omzet in vloeiende video.
- Met het effect "Snelheid" kunt u te snelle camerabewegingen vertragen of, omgekeerd, te lange passages versnellen.
- De optie "Audio Cleaning" in de effectendialoog "Geluidseffecten" biedt een uitgebreide editor voor het verwijderen van ruis met DeNoiser, DeHisser en DeClicker, en een equalizer en compressor. Hiermee kunt u ongewenste achtergrondruis op het audiospoor elimineren en de algehele geluidskwaliteit verbeteren.
- Als u de huidige effectinstellingen van het video-object wilt toepassen op alle video's op het spoor, klikt u op de driehoekknop rechtsboven in het effectendialoogvenster en selecteert u "Video-effecten toepassen op alle volgende objecten". Kies na de selectie welke van de effecten moeten worden overgebracht op de andere objecten.

Vakantievideo's monteren: definitieve versie
Nu is alles klaar om de vakantievideo in zijn definitieve vorm te gieten. U moet daarbij de volgende tips ter harte nemen:
- Rangschik de instellingen volgens het principe "cut/countercut". Dus plaats samenhangende maar tegengestelde opgenomen beelden bij elkaar. Dat kunnen paren van "shot/countershot" zijn, maar ook sterke contrasten die u achteraf bij het bekijken van het materiaal herkent en combineert tot een paar.
- Monteer binnen een scène "in de beweging", zodat de verbinding met de tegenbeweging zo onopvallend mogelijk blijft. Dit betekent dat bij bewegende motieven de camera niet wacht tot het einde van de beweging, maar dat daarvoor al wordt geknipt.
- Vermijd "lege scènes". Knip voordat de opgenomen hoofdpersonen de scène compleet hebben verlaten.
In wezen gaat het erom zoveel mogelijk verbanden te leggen, d.w.z. continuïteit en consistentie in de actie van de film te brengen. Het materiaal moet zo gestructureerd zijn dat er een verhaal ontstaat dat men kan en wil volgen.
Daarbij rijzen verschillende vragen:
- Waar moeten de instellingen worden gemonteerd?
- Waar moet de cut, en waar de countercut plaatsvinden?
- Hoeveel cuts kan de scène verdragen zonder te hectisch te werken?
- Hoe lang moet de scène in totaal zijn? Wanneer wordt het motief te saai?
Dergelijke vragen kunnen niet in het algemeen worden beantwoord. Het hangt altijd af van het materiaal en de context. En er zijn altijd meerdere mogelijkheden. Probeer verschillende variaties. Na verloop van tijd krijgt u een gevoel voor het ritme en de beste plaatsen om te knippen.
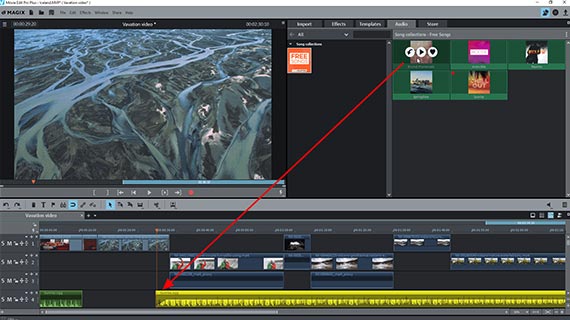
Geluid van een vakantievideo nabewerken
Het geluidsspoor van vakantievideo's is vaak over lange stukken onbruikbaar als het alleen achtergrondgeluiden, ruis of geritsel bevat. U kunt dit deels vervangen door muziek. Het is raadzaam verschillende muziekstukken te combineren en alleen delen te gebruiken, niet de volledige stukken. De muziek moet in principe verband houden met de beelden en de stemming versterken.
De vakantievideo mag echter geen videoclip zijn. Laat de muziek soms ook even weg. Op plaatsen waar geen muziek te horen is, is het raadzaam het geluid op het audiospoor niet volledig te verwijderen, maar alleen het volume zachter te zetten. Volledig stille passages werken onrealistisch. Een beetje achtergrondgeluid maakt de scène authentieker.
Als u uw vakantievideo alleen aan vrienden laat zien, kunt u alle muziek gebruiken die u wilt. Het is een andere zaak als u de film op het internet zet of op een andere manier openbaar presenteert. Dan moet u op de hoogte zijn van de juridische kwesties die, vooral in het geval van muziek, door organisaties als BUMA/STEMRA strikt in de gaten worden gehouden.
U zit aan de veilige kant als u alleen muziekstukken gebruikt die uitdrukkelijk rechtenvrij zijn en vrij gebruikt mogen worden. Dit is bijvoorbeeld het geval met de muziek die wordt geleverd in het tabblad "Audio".
Kies de passages in de vakantievideo die met muziek moeten worden begeleid, en kies pas daarna de muziek die daarbij past.
Om het geluidsspoor afzonderlijk te monteren, moet u de bijbehorende audio-objecten zichtbaar maken.
- Kies daarvoor in het contextmenu de optie "Audiofuncties" > "Video/audio op aparte sporen".
Het geluidsspoor verschijnt dan als een onafhankelijk audio-object, hoewel het nog steeds gegroepeerd is met het beeldspoor.
- Hef de groepering op (door op de corresponderende knop in de werkbalk te klikken).
Nu kunt u het geluidsspoor apart monteren en de originele geluiden selecteren die u wilt gebruiken. Welke originele geluiden moeten erin gelaten worden? Bij voorkeur alle die een betekenis hebben voor de beeldinhoud. Bijvoorbeeld het geluid van de metro die het beeld binnenstormt of het geklepper van schoenen op het trottoir.
Misschien wilt u achteraf ook geluiden toevoegen? In het tabblad "Store" vindt u geluidsbibliotheken ("Sound FX") die u voor weinig geld kunt kopen en gebruiken voor uw vakantievideo.

Verrijk vakantievideo's met ondertitels en een leader
Veranderingen van scène die niet door de filmactie worden verklaard, kunnen worden verklaard door middel van titeloverlays. Met dergelijke toevoegingen kunt u uw kijkers ook extra informatie geven, bijvoorbeeld over de vakantiebestemming.
- Open de rubriek "Sjablonen" en kies een geschikt titelsjabloon. Sleep de titel naar een vrij spoor en verplaats het titelobject naar de juiste plaats.
- Typ de tekst voor uw titel op de previewmonitor.
- Plaats de titel op de previewmonitor.
- Als u het lettertype wilt wijzigen, gebruikt u de editor "Titels bewerken" in de Mediapool.
Tip: Bij langere tekstcommentaren is het vaak zinvol meerdere deeltitels achter elkaar te plaatsen en de informatietekst in meerdere delen te presenteren.
U kunt ook van deze gelegenheid gebruik maken om een geschikte leader toe te voegen:
- Om ruimte te maken voor de leader, schakelt u over over naar de muismodus voor alle sporen en sleept u het eerste video-object naar achteren. Deze muismodus zorgt ervoor dat alle volgende objecten met elkaar verbonden worden en meebewegen, zodat er verder naar achteren niets door elkaar raakt.
- Bedenk welke video's of beelden als opening credits moeten worden getoond en zet deze beelden aan het begin.
- Kies een leader in de titelsjablonen en sleep deze naar het begin.
- Pas het sjabloon op de voorbeeldmonitor aan met uw tekst.
- Als u muziek wilt toevoegen aan de leader, sleept u een muziekbestand naar een spoor eronder.
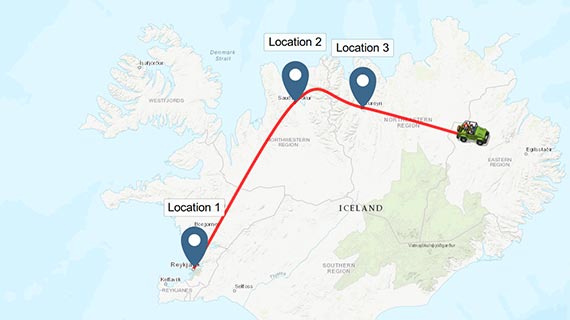
Vakantievideo's maken met Animatie van reisroutes
- Klik op "Reisroute" in de Mediapool om MAGIX Travel Maps te starten.
MAGIX Travel Maps is een extra module voor zorgvuldig geanimeerde reisroutes. Dit laat uw kijkers zien waar u op vakantie bent geweest en hoe u zich heeft verplaatst.
Na het starten van MAGIX Travel Maps komt u bij de kaartkeuze. Hier kiest u eerst de kaart waarmee u de animatie gaat maken. U kunt kiezen tussen topografische kaarten met details van het terrein, fotografische kaarten op basis van satellietbeelden of ook artistieke kaarten.
Zo werkt het:
- Gebruik het muiswiel om door de kaartselectie te scrollen. Klik op een kaart om deze over te nemen voor de animatie.
- Elke reisroute bestaat uit individuele routepunten die de haltes op uw reis markeren. Met een muisklik op de kaart plaatst u de routepunten van uw reis. Elk routepunt kan een naam krijgen of ook weer worden gewist.
- Om een routepunt op de kaart te verplaatsen, beweegt u de muis naar het routepunt totdat de muisaanwijzer een dubbele pijl wordt. Nu kunt u klikken en het routepunt verplaatsen.
- De routepunten worden automatisch verbonden door een lijn. Deze lijn vertegenwoordigt uw reisroute. Als u op de afspeelpijl klikt, wordt de animatie afgespeeld.
MAGIX Travel Maps biedt een groot aantal extra opties om deze reisroute-animatie nog spannender te maken:
- In de sectie "Pad & Avatar" kunt u het uiterlijk van de lijn en van de avatar (d.w.z. het kleine voertuig dat de route aflegt) wijzigen of de routepunten bewerken. U kunt bijgeleverde symbolen of ook uw eigen foto's kiezen.
- Als u een echte kaart gebruikt, kunt u uw routepunten instellen door een adres in te voeren. Gebruik hiervoor het invoerveld "Zoeken". Met dergelijke kaarten kunt u ook de GPX-gegevens van uw mobiele telefoon gebruiken.
- Klik tenslotte, wanneer de animatie klaar is, op "Voltooien". Dit creëert een videobestand in WMV-formaat met uw animatie. U kunt dit videobestand nu overal in uw vakantievideo invoegen.
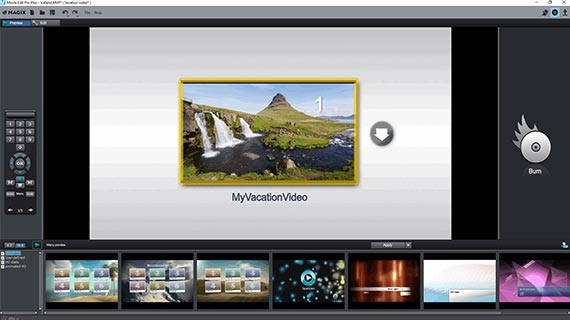
Vakantievideo naar disk branden of exporteren
Speel ten slotte uw vakantievideo volledig van voor naar achter af om er zeker van te zijn dat u niets hebt gemist.
Als alles past, brandt u uw werk op disk of exporteert u het als videobestand of naar uw smartphone.
- Op disk branden: de keuze is tussen dvd, AVCHD of Blu-ray Disc. Klik op het disk-icoon in de rechter bovenhoek om de brand-interface te openen. Hier kiest u een menusjabloon of maakt u een individueel keuzemenu met de elementen van uw vakantievideo. Vervolgens brandt u uw vakantievideo, inclusief het keuzemenu, op een disk die op elke standaardspeler kan worden afgespeeld en op tv kan worden bekeken.
- Videobestand exporteren: Exporteer uw vakantievideo via het menu "Bestand" > "Film exporteren", bijvoorbeeld als MP4-bestand. Kies in de exportdialoog een geschikte preset of pas de encoderinstellingen handmatig aan.
- Naar internet uploaden: de Vimeo en YouTube community's zijn direct verbonden. Eén klik is voldoende en de verbeterde video wordt rechtstreeks naar uw profiel geüpload. Klik op het pijlsymbool rechtsboven om het dialoogvenster "Film voltooien" te openen.
- Overdracht naar smartphone: Ook in het dialoogvenster "Film voltooien" vindt u de optie "Uitvoeren naar mobiel apparaat". Hier hoeft u alleen uw apparaat te selecteren, Video deluxe stelt de rest automatisch in. Als u uw smartphone op de computer hebt aangesloten, wordt de vakantievideo na het exporteren van het bestand rechtstreeks naar uw toestel overgebracht.




