Jump cuts - dit is hoe het werkt!
Om jump cuts in een video in te stellen, gaat u als volgt te werk:
- Open MAGIX Video Pro X en importeer uw video.
- Klik met de rechtermuisknop onderaan op de muismodusknop en selecteer de muismodus "Knippen & trimmen".
- Beweeg de muis over de video in het spoor. De video wordt afgespeeld naar gelang de beweging van de muis. Door met de rechtermuisknop op de video te klikken, kunt u desgewenst ook de golfvormweergave van het audiospoor zichtbaar maken. Zoek in het beeld- en geluidsmateriaal naar geschikte plaatsen waar u materiaal kunt wegknippen.
- Klik op het punt waar u de jump cut wilt laten beginnen. Houd de muisaanwijzer ingedrukt en sleep de muis verder naar rechts tot het einde van de jump cut.
- Schakel terug naar de standaard muismodus en dicht het ontstane gat door het achterste object in het spoor naar links te bewegen totdat het aan het object ervoor aansluit.
Jump cuts maken met MAGIX Video Pro X, het videobewerkingsprogramma voor professionele videoproducties:
- Op het frame of de sample nauwkeurig monteren
- Professioneel gereedschap voor trimmen en knippen
- Professionele nabewerking
- Exporteren naar alle gangbare formaten / direct branden naar Blu-ray of dvd / direct uploaden naar internet
Jump cut. Wat is dat?
Een jump cut is een filmische stijlfiguur en betekent letterlijk "sprong-montage", verwijzend naar het bewegingseffect dat door de jump cut wordt gecreëerd. Bij jump cuts verandert de houding of gezichtsuitdrukking van een persoon onmiddellijk en met een schok. Soms springt de persoon zelfs abrupt naar een andere plaats in het beeld.
Jump cuts draaien het traditionele montageprincipe om, dat montage zo onopvallend mogelijk moeten worden aangebracht. Integendeel, jump cuts vallen op, men ziet - en moet ook zien - dat de continuïteit van de film wordt onderbroken, dat een stuk film en dus ook een deel van de getoonde actie ontbreekt.
Dus de jump cut verkort de tijd in de film. Hierdoor ontstaat een meer of minder sterke versnelling van de afgebeelde gebeurtenissen, zoals bij een time-lapse. Films met jump cuts lijken daarom snel, teruggebracht tot de essentie, dynamisch - en soms een beetje hectisch.
Jump cuts - Dit is hoe het werkt!
Technisch gezien is het vrij eenvoudig om zelf jump cuts te maken: u hebt goede videobewerkingssoftware nodig, zoals MAGIX Video Pro X, waarmee u gemakkelijk geschikte montageposities kunt zoeken en snelle cuts kunt maken. De moeilijkheid ligt eerder in het vinden van de juiste plaatsen en de juiste timing.
Hoe vaak en op welke plaatsen moet u knippen? Dat hangt sterk van het materiaal af en kan niet in algemene termen worden beantwoord. Hier heeft u een gevoel voor de essentie en de juiste dosering nodig. Te veel van het goede creëert een hectisch, onrustig beeld waar kijkers niet graag lang naar kijken. Te weinig lijkt weer eerder op een vergissing. U moet altijd meerdere jump cuts in een scène plaatsen, zodat de bedoeling ervan duidelijk wordt.
Om de juiste plaats om te knippen te vinden, zoekt u eerst naar overbodige delen. In een gesproken lezing kunnen zulke passages het best op het audiospoor worden gevonden. Hier is het een goed idee om pauzes in de gesproken tekst of een kuchje of zo, weg te snijden met jump cuts. Maar niet elke scène heeft een jump cut nodig. Geef uw kijkers wat continuïteit, soms is minder meer.
In het volgende zullen we laten zien hoe u dit bewegingseffect met elk soort videomateriaal kunt realiseren.
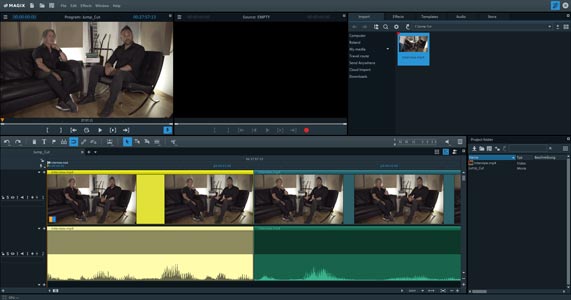
Stap 1: Importeer video's voor jump cuts
- Open MAGIX Video Pro X.
- Navigeer naar de map met uw videobestanden in de rechterbovenhoek van het tabblad "Import" van de Mediapool.
- Ga met de muis naar een item en klik op de kleine afspeelpijl in het pop-up venster. Dit activeert de previewfunctie. Een preview van het bestand wordt op de rechter monitor afgespeeld. Op deze manier kunt u gemakkelijk de video's kiezen die u in uw project wilt gebruiken.
- Laad alle video's die u wilt gebruiken in MAGIX Video Pro X. Hiervoor sleept u de bestanden met drag & drop achter elkaar naar spoor 1. Als alternatief kunt u ook secties uit een langer bestand in de rechter preview monitor zetten. Gebruik hiervoor de montageknoppen onder de voorbeeldmonitor. Om een sectie te gebruiken, klikt u rechtstreeks op het videobeeld in de preview monitor en sleept u het naar het spoor.
U kunt de bestanden of delen ervan ook eerst naar rechtsonder in het projectarchief slepen. Dit is een soort tussenopslag voor uw projecten. Hier kunt u alle media van tevoren overzichtelijk samenbrengen.
Na het laden worden de video's weergegeven als objecten in het spoor. Deze objecten bevatten zowel de beeld- als de audiogegevens. Het is vaak handig om de audiosporen van de video's apart weer te geven, zodat u zich bij het bewerken kunt oriënteren aan het audiomateriaal.
- Om het audiospoor zichtbaar te maken, klikt u met de rechtermuisknop op de video-objecten en selecteert u "Audiofuncties" > "Golfvormweergave maken".
Nu wordt de golfvorm van de audiogegevens berekend en weergegeven in het onderste gedeelte van het object.
U krijgt nog betere oriëntatie als u geluid en beeld weergeeft als afzonderlijke objecten op twee sporen.
- Klik opnieuw met de rechtermuisknop op de objecten en selecteer "Audiofuncties" > "Video/audio op afzonderlijke sporen".
- Met de zoomtoetsen (rechtsonder) zoomt u op de twee gebruikte sporen in, zodat u alle details duidelijk kunt zien.
Dit geeft u het beste zicht op uw materiaal en u kunt beginnen met de jump cuts.
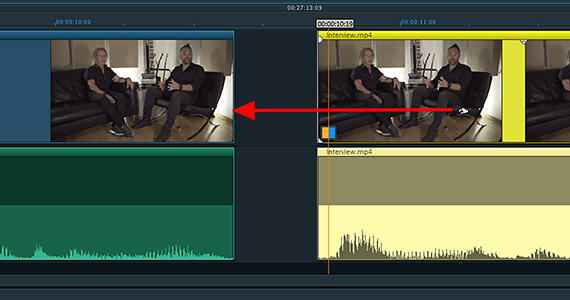
Stap 2: jump cuts instellen
Stel vervolgens de montagepunten voor de jump cuts in. Daar zijn verschillende methoden voor.
1. De standaardprocedure
Om geschikte plekken te vinden, speelt u de video af. De gemakkelijkste manier om dit te doen is door op de spatiebalk van uw toetsenbord te drukken. Als u op een plek komt waar u wilt knippen, drukt u weer op de spatiebalk. Dit stopt het afspelen en de afspeelmarker wordt naar de huidige positie verplaatst.
- Om te knippen op de positie van de afspeelmarker, drukt u op de T-toets.
Dit snijdt het object in op dat punt in tweeën.
- Zoom voldoende in zodat u het gebied rond de knip nauwkeurig kunt zien.
Dit kan heel gemakkelijk door met ingedrukte Ctrl-toets aan het muiswiel te draaien. Dit zoomt in op de plaats van de afspeelmarker.
- Beweeg de muisaanwijzer naar de plaats waar geknipt moet worden en duw het voorste gedeelte iets naar links of het achterste gedeelte iets naar rechts, zodat daar een opening ontstaat.
Op deze manier snijdt u wat materiaal weg op dit punt. Controleer het resultaat door de passage af te spelen. U kunt de opening zo ver vergroten als u wilt of weer sluiten tot u de juiste uitsnede hebt gevonden.
- Sluit de opening op het spoor door het achterste voorwerp gewoon naar links te schuiven tot het aansluit op het object ervoor.
Speel het gedeelte af en controleer het resultaat. Er zou een naadloze jump cut moeten zijn, met het bijbehorende bewegingseffect dat u op de linker previewmonitor kunt zien.
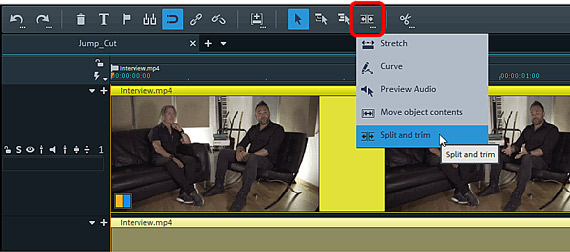
2. De versnelde procedure
Maar het kan ook veel sneller. Om dit te doen, gebruikt u een speciale functie van Video Pro X.
- Klik met de rechtermuisknop rechtsonder op de knop met muismodi en selecteer de muismodus "Knippen & trimmen".
Beweeg in deze muismodus de muis over het video-object en volg de overeenkomstige positie op de previewmonitor. De modus werkt als een scrub-wiel - ideaal voor het zoeken naar geschikte plekken.
Als u de muis van links naar rechts over het object sleept, wordt het materiaal even snel afgespeeld als u de muis versleept. Als u langzamer sleept, gaat het afspelen langzamer. Sleept u de muis naar links, dan wordt de video achterstevoren afgespeeld.
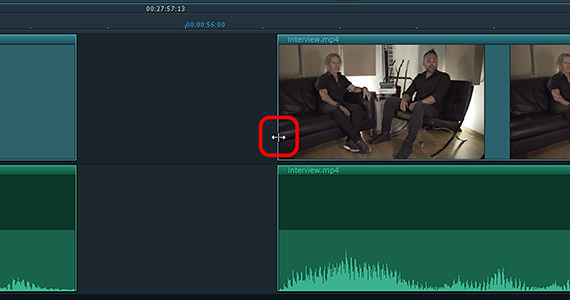
- Om op geschikte punten te knippen, klikt u gewoon met de muis.
- Om een gat uit het materiaal te verwijderen, houdt u de muisaanwijzer ingedrukt en sleept u de muis iets naar links of naar rechts.
De eenvoudigste manier om dit te doen is door te klikken op de plaats waar u de jump cut wilt laten beginnen en de muis naar rechts te slepen tot u het punt bereikt waar u de jump cut wilt laten eindigen, dus waar de video weer 'normaal' moet doorgaan.
Laat de gaten nu nog even open en ga met de muis naar de volgende plaats waar de volgende jump cut moet komen. Herhaal de stappen daar.
Oriënteer u op de pieken in de golfvorm op het geluidsspoor. Bij elkaar horende pieken moeten niet worden weggesneden, dit zijn normaliter de plaatsen waar wordt gesproken. Op plaatsen waar weinig te zien is, is ook weinig te horen, wat betekent dat u deze plaatsen kunt gebruiken voor een jump cut.
- Tenslotte sluit u alle gaten op de tijdlijn door alle objecten naar links te schuiven tot ze naadloos aansluiten op hun voorganger.
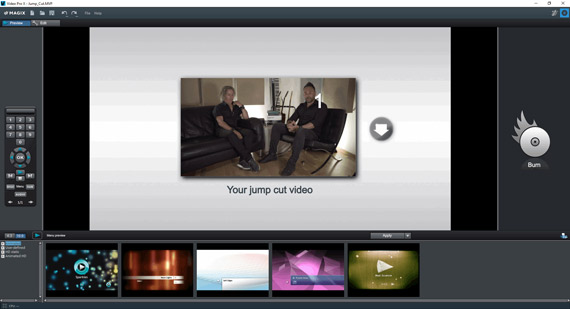
Stap 3: video met jump cuts exporteren
branden naar disk of uploaden naar internet
Tenslotte exporteert u het materiaal in het projectvenster als een videobestand of brandt u het op een disk.
- Selecteer in het menu "Bestand" "Film exporteren". Kies een geschikt formaat (b.v. MP4), geef het videobestand een naam en start het exporteren.
- Als alternatief kunt u het project ook op een dvd of Blu-ray disc branden. Om naar het werkveld "Branden" te gaan klikt u op de knop rechtsboven. U kunt hier ook een keuzemenu maken.
- Of u kunt de video rechtstreeks uploaden naar uw YouTube-account. Klik hiervoor op de knop Exporteren rechtsboven, selecteer "Uploaden naar Internet" en als community "YouTube".




