Een Ken Burns Effect invoegen - Zo doet u dat!
Om Ken Burns Effect aan uw video toe te voegen, gaat u als volgt te werk:
- Start MAGIX Video deluxe Plus en importeer uw video uit de Mediapool naar het projectvenster met drag & drop.
- Als u niet wilt dat het zoomeffect over de hele video loopt, plaatst u de afspeelmarker op de plaats waar u de zoom wilt laten beginnen en drukt u op de toets "T" op het toetsenbord.
- Selecteer het achterste object waarop het zoomeffect moet worden toegepast door er met de muis op te klikken.
- Open de "Effecten" in de Mediapool en klik in de sectie "Weergave/animatie" op de selectie "Bewegingssjablonen". In deze map vindt u ook sjablonen voor video-zoomeffecten.
- Ga met de muis naar een zoomsjabloon en klik op de middelste knop met de pijl naar rechts in het pop-up venster. Dit geeft een preview.
- Probeer op deze manier verschillende video-zoomeffectsjablonen uit. Om een video-zoomeffect te gebruiken, klikt u op de linkerknop met de pijl omlaag in het pop-upvenster. Dit past het sjabloon toe op het geselecteerde object.
- Om het videozoom-effect nauwkeuriger in te stellen, verplaatst u de keyframes onder de effectdialoog en speelt u de passage af om het resultaat te controleren. Hoe dichter de keyframes bij elkaar worden geplaatst, hoe sneller het zoomeffect wordt.
- Selecteer "Bestand" > "Film exporteren" en in het submenu een exportformaat (bijvoorbeeld MP4) om de video met het zoomeffect te exporteren als een videobestand in verschillende formaten. Of gebruik de knoppen in de rechterbovenhoek van de programma-interface om uw video op een dvd te branden, naar een social-mediaplatform over te brengen of naar een smartphone te kopiëren.
Ken Burns Effect met MAGIX Video deluxe Plus, het programma voor goede films:
- Importeren van alle gangbare video-, foto- en grafische formaten
- 1-klik-zoomsjablonen
- Maak uw eigen zoomeffecten
- Virtuele zooms en camerabewegingen: vrij door het beeld bewegen van beeldfragmenten naar keuze
- Tal van praktische wizards
- Bestandsconversie in alle belangrijke formaten, upload naar internet, brandfunctie en overzetten naar smartphone
Ken Burns Effect: met deze software maakt
u zoomvideo's en virtuele camerabewegingen!
Het video-zoomeffect wekt de indruk dat de camera dichterbij (inzoomen) of verder weg (uitzoomen) van het onderwerp beweegt. Video-zoomeffecten kunnen achteraf aan elke video of foto worden toegevoegd. Bij het inzoomen wordt het beeld geleidelijk vergroot tot een bepaalde uitsnede van het beeld wordt bereikt. Bij uitzoomen is het andersom: hier wordt het ingezoomde deel van het beeld eerst in volledig scherm getoond en vervolgens wordt het deel vergroot tot het volledige beeld te zien is.
Het bronmateriaal moet een voldoende hoge resolutie hebben, zodat het beeld in het ingezoomde gedeelte niet te zeer verpixeld wordt. Naast de grootte van de zoomsectie is ook het uitvoerformaat van cruciaal belang: om een video met video-zoomeffect weer te geven in een YouTube-venster, hebt u aanzienlijk minder resolutie nodig dan voor een Full HD of 4K monitor.
Bij het maken van het video-zoomeffect, moet u er ook voor zorgen dat u niet alleen vertrouwt op kant-en-klare voorinstellingen. Hoewel dergelijke effectconfiguraties handig zijn om tijd en moeite te besparen, zult u snel uw grenzen bereiken wanneer u hogere eisen stelt. Het kan zijn dat u wilt inzoomen op een bepaald deel van het beeld of dat u de bewegingsrichting tijdens het zoomen wilt veranderen om het centrale motief in het videobeeld te volgen. Er zijn geen presets op maat voor dergelijke individuele videozoomeffecten. Daarom moet u steeds in staat zijn om vrij de beeldsectie, de snelheid en de bewegingsrichting van het video-zoomeffect te bepalen.
Het video-zoomeffect is nauw verwand aan virtuele camerabewegingen. Hier wordt het beeld vanaf het begin ingezoomd, zodat slechts een deel van het gehele beeldmateriaal te zien is. De uitsnede wordt dan zodanig door het beeldmateriaal bewogen dat het, wanneer het op volledig scherm wordt afgespeeld, de indruk wekt van een camerabeweging.
Virtuele camerabewegingen worden daarom altijd gecombineerd met een video-zoomeffect. Kijkers zien de hele tijd een volledig scherm en krijgen de indruk van een bewegende camera. Individuele video-zoom en bewegingseffecten kunnen niet worden geïmplementeerd met eenvoudige video-zoomeditors. Hiervoor hebt u een uitgebreid videobewerkingsprogramma nodig, zoals MAGIX Video deluxe Plus.
In MAGIX Video deluxe Plus beschikt u over een grote keuze aan professionele presets voor alle belangrijke zooms en beeldbewegingen, die u moeiteloos met een muisklik kunt gebruiken. Maar u heeft ook alle mogelijkheden om uw eigen video-zoomeffecten en virtuele camerabewegingen te maken. Tot slot exporteert u uw video in een uitvoerformaat naar wens: als volledig scherm in hoge resolutie voor FullHD- of 4K-monitoren, in kleinbeeldformaat en verlaagde resolutie voor presentatie op een smartphone of in een playervenster. Of u kunt uw video gewoon op een dvd branden of overbrengen naar uw smartphone. Voor alle uitvoerformaten zijn praktische presets beschikbaar, die u direct kunt gebruiken zonder enige inwerktijd.
Hieronder leggen wij u in een stap-voor-stap-handleiding uit hoe u met MAGIX Video deluxe Plus video-zoomeffecten en virtuele camerabewegingen kunt maken.
Ken Burns Effect met MAGIX Video deluxe Plus
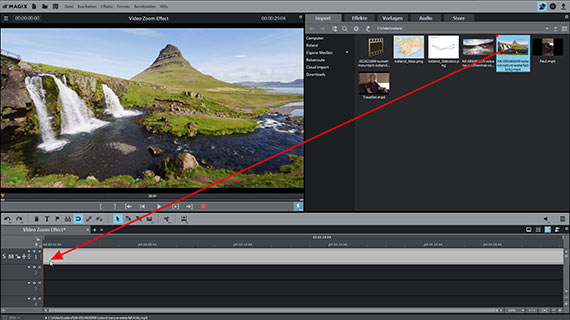
Importeer video voor een Ken Burns Effect
- Open een nieuw project in de startdialoog van MAGIX Video deluxe Plus.
- Laad met drag & drop uw video in het bovenste spoor.
- Druk op de spatiebalk om de video af te spelen.
Tijdens het afspelen beweegt een rode afspeelmarker door het projectvenster en toont de actuele positie. De afspeelmarker kan naar andere posities worden verplaatst door in de tijdlijn boven het spoorgedeelte te klikken. Dit is hoe u door de video navigeert.
- Klik op het video-object in het spoor.
Nu is het geselecteerd en kan worden bewerkt met alle effecten en sjablonen.
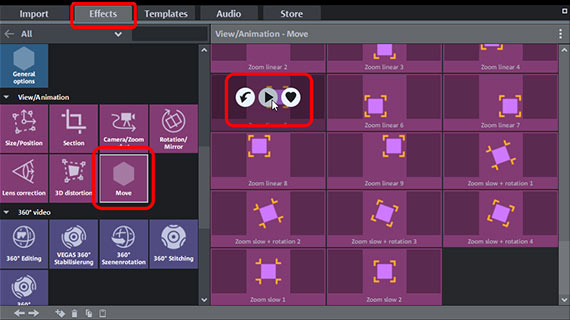
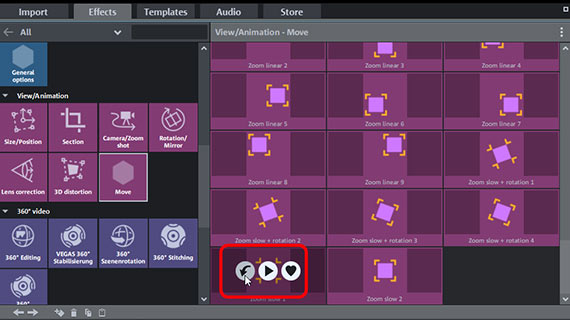
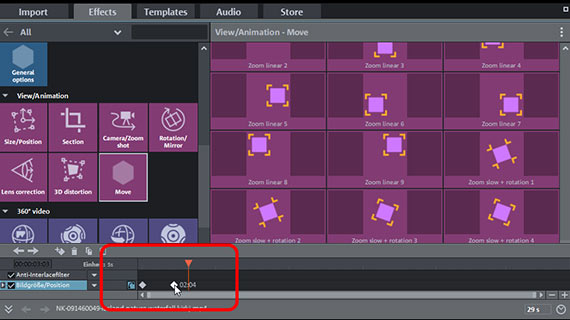
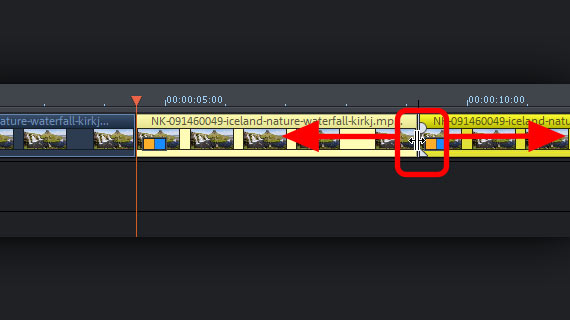
Video-zoomeffectsjablonen toepassen
Video deluxe Plus heeft vele sjablonen voor zooms en andere beeldbewegingen die u direct kunt gebruiken.
- Open de "Effecten" in de Mediapool en klik in de sectie "Weergave/animatie" op de selectie "Bewegingssjablonen".
- Scroll naar beneden om de sjablonen te zien voor video-zoomeffecten.
- Beweeg de muis over een zoomsjabloon totdat het bijbehorende pop-upvenster wordt geopend.
- Klik in het pop-upvenster op de middelste knop met de pijl die naar rechts wijst.
Dit geeft een preview. Probeer op deze manier verschillende video-zoomeffectsjablonen uit.
- Om een sjabloon te gebruiken, klikt u op de linkerknop met de pijl omlaag in het pop-up venster.
Dit past het sjabloon toe op het geselecteerde object in het spoor. Na het toepassen van een zoomeffectsjabloon verschijnen er enkele heldere vierkantjes onderin de Mediapool. Hier is een extra tijdlijn met keyframers die kan worden gebruikt om het video-zoomeffect uit het effectsjabloon nauwkeuriger aan te passen.
Om de zoomsnelheid te wijzigen, wijzigt u de positie van de keyframes op de tijdlijn: als u twee keyframes dichter bij elkaar zet, wordt de beeldbeweging ertussen versneld.
- Om een zoom te versnellen, zet u het achterste keyframe verder naar voren.
- Omgekeerd, om een zoom te vertragen, worden de bijbehorende keyframes verder uit elkaar gezet.
Sommige van de sjablonen ("Zoomen lineair") beïnvloeden het volledige object. Dit betekent dat de snelheid van het zoomeffect afhangt van hoe lang de video is. Bij langere video's duurt het zoomeffect dus langer dan bij kortere.
Om de zoomsnelheid van dergelijke effect-sjablonen aan te passen, knipt u de video in meerdere objecten en wijst u het sjabloon toe aan een korter gedeelte.
- Om te knippen, plaatst u de afspeelmarker waar u wilt knippen en drukt u op de "T"-toets.
- U kunt de plaats van de cut naderhand gemakkelijk verplaatsen en zo het object met het zoomeffect langer of korter maken. Dit vertraagt of versnelt het zoomeffect.
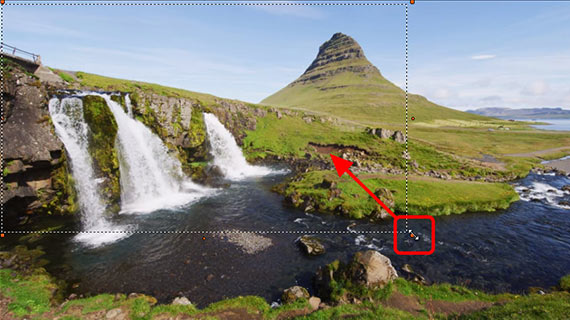
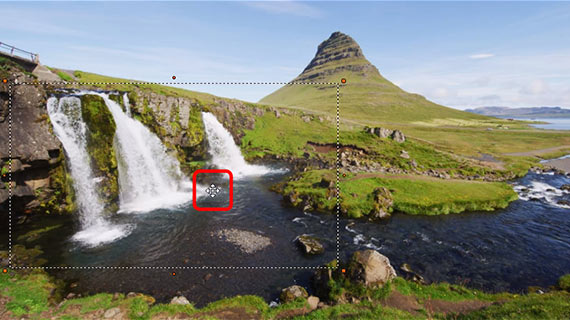
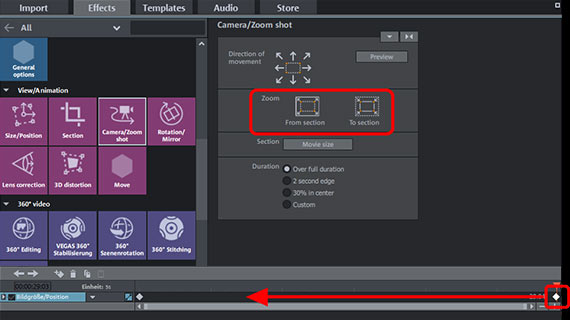

Zelf Ken Burns Effect maken
Met Video deluxe Plus kunt u uw eigen zoomeffecten maken. U bent dus niet afhankelijk van de effect-sjablonen. U definieert zelf dat deel van het beeld waarop u wilt inzoomen (zoom-in) of uitzoomen (zoom-out).
- Selecteer de video in het spoor waarvoor u een Ken Burns wilt maken.
- In de rubriek " Bewegingseffecten" opent u het effect "Camera/Zoombeweging".
Nu ziet u een gestippeld kader in het previewbeeld. Dit kader toont het gebied waarin of waaruit wordt gezoomd. Het kader kan naar wens worden verkleind en naar elke positie in het beeld worden verplaatst.
- Om het frame te verkleinen, duwt u het aan de oranje hendels samen tot de gewenste grootte.
De proportionele beeldverhouding blijft behouden, zodat het geselecteerde gedeelte schermvullend kan worden weergegeven zonder zwarte randen.
- Om de uitsnede in het beeld te verplaatsen, klikt u in de uitsnede en verplaatst u deze naar de positie waar de zoombeweging moet beginnen of eindigen.
- Voor controledoeleinden klikt u in de dialoog op "Preview" om alleen de ingestelde beeldsectie te zien. Om deze te wijzigen, klikt u op "Bewerken".
Stel tenslotte in of het een zoom-in of een zoom-out moet zijn.
- Klik in de effectdialoog op de knop "Naar uitsnede" voor een zoom-in of "Van uitsnede" voor een zoom-out.
Dit plaatst een tweede keyframe helemaal aan het eind van de dialoog. Dit betekent dat de zoom over de gehele video loopt, d.w.z. van begin tot eind. Om dit te veranderen, is het niet nodig om het object te knippen. U duwt gewoon het achterste keyframe verder naar voren. Dit maakt de zoombeweging korter en sneller.
- Speel de sequentie af en pas zo nodig de sectie en de keyframe verder aan tot alles past.
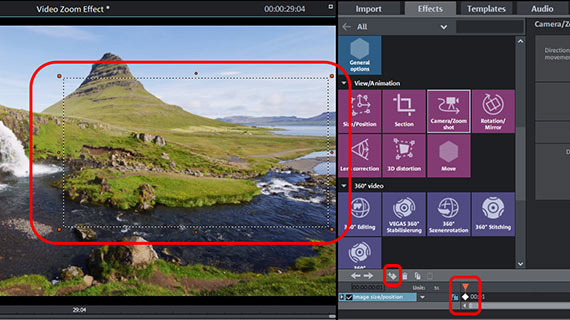
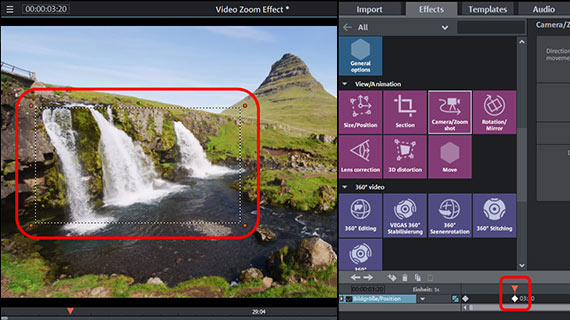
Ken Burns Effect en virtuele camerabewegingen
Video deluxe Plus bevat een virtuele mengtafel met vele professionele mogelijkheden. Het wordt hoofdzakelijk gebruikt om verschillende audiosporen samen te mixen en het volume te balanceren. Dus als u bijvoorbeeld achtergrondmuziek wilt combineren met de originele geluiden van de video-opname en misschien een voice-over, gebruikt u de audiomixer.
Maar het kan ook nuttig worden gebruikt voor een enkel geluidsspoor. We hebben hierboven al gezien hoe we de piekmeter kunnen gebruiken om oversturingen op te sporen.
Elk spoor van het project heeft zijn eigen volumeregelaar in de mixer. Het totale volume wordt geregeld in de zogenaamde "mastergedeelte". Het mastergedeelte heeft twee regelaars waarmee het linker- en rechterkanaal van het stereosignaal afzonderlijk kunnen worden ingesteld.
Als u meerdere audiosporen of video's van verschillende bronnen combineert, verplaatst u eerst alle video's en audio-objecten naar een eigen spoor. Terwijl u de shift-toets ingedrukt houdt, fixeert u de horizontale positie, zodat de montage niet door elkaar raakt.
Als gevolg daarvan moeten alle akoestisch gerelateerde opnamen op afzonderlijke sporen staan. Bijvoorbeeld, het originele geluid op spoor 2, de achtergrondmuziek op spoor 3 en de voice-over op spoor 4. Of, als er verschillende camera's zijn, de video's van camera 1 op spoor 1-2, de video's van camera 2 op spoor 3-4, enzovoort.
- Volg tijdens het afspelen de piekmeterstanden in de audiomixer. Hiermee kunt u het volume van elk spoor en de totale output controleren.
- Bovenaan de kanalen vindt u de "FX"-knoppen. Dit geeft u toegang tot alle spoorgerelateerde effecten, bijvoorbeeld een compressor en een equalizer.
- Met de knop "Mastering" in het rechter gedeelte opent u de effectpagina voor het totale geluid. Daar vindt u een limiter om overbelasting te voorkomen. De limiter analyseert de signaalpieken en vermindert consequent alles wat boven 0 db is ingesteld en dus zou vervormen, tot 0 db. Met de professionele multibandcompressor "MultiMax" verdeelt u het frequentiespectrum in drie bereiken. Hier kunt u bijvoorbeeld alle lagere tonen ongecomprimeerd laten en een hoge vrouwenstem door gerichte compressie meer volume en presence geven.
De effecten in de audiomixer bieden vele mogelijkheden voor volume- en geluidsoptimalisatie en zijn een uniek kenmerk van Video deluxe Plus.
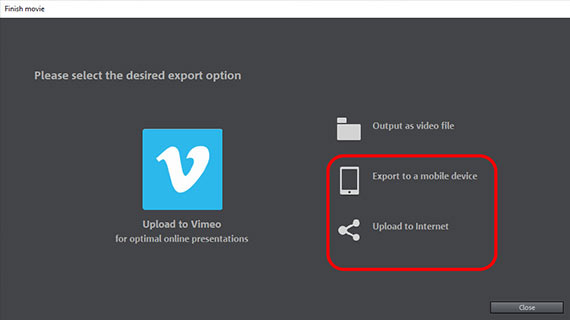
Video met Ken Burns Effect exporteren
Exporteer ten slotte het project met het Ken Burns Effect erin:
- Om een videobestand te maken, selecteert u "Bestand" > "Film exporteren" en selecteert u een exportformaat uit het submenu, bijv. "Quicktime Movie" (MOV) of "MPEG4" (MP4).
- Gebruik de opties rechtsboven om de video rechtstreeks over te brengen naar uw smartphone, te uploaden naar een social-mediaplatform of te branden op een disk. Hier komt u bij de interface voor het branden van discs en de dialoog "Film voltooien".




Video-zoomeffecten met MAGIX Video deluxe Plus, de software voor gewoon goede films:
- Importeren & exporteren van alle relevante formaten
- Snelle & gedetailleerde montage
- Automatische assistent
- Tot wel 900 effecten & muziek
- Intuïtieve sjablonen voor intro's, outro's, ondertitels, fades, opening credits en nog veel meer.
- Uw films op dvd & Blu-ray (incl. menuontwerp)



