Découvrez comment insérer un effet Ken Burns !
Pour insérer des effets de zoom dans votre vidéo, procédez de la manière suivante :
- Démarrez MAGIX Vidéo deluxe Plus et importez votre vidéo par glisser-déposer du Media Pool dans la fenêtre du projet.
- Si vous ne souhaitez pas que l'effet de zoom s'applique à l'ensemble de la vidéo, déplacez le marqueur de lecture à l'endroit où vous souhaitez que le zoom commence et appuyez sur la touche T du clavier.
- Sélectionnez le second objet auquel vous souhaitez appliquer l'effet de zoom en cliquant dessus.
- Ouvrez l'onglet « Effets » du Media Pool et cliquez sur la sélection « Modèles de mouvement » dans la section « Affichage/animation ». Dans ce dossier, vous trouverez également des modèles d'effet Ken Burns.
- Déplacez la souris sur un modèle de zoom et cliquez dans la fenêtre pop-up sur le bouton du milieu avec la flèche pointée vers la droite. Un aperçu s'affiche alors.
- De cette manière, vous pouvez essayer différents modèles d'effets Ken Burns. Pour utiliser un effet Ken Burns, cliquez dans la fenêtre pop-up sur le bouton gauche avec la flèche pointée vers le bas. Le modèle sera alors appliqué à l'objet sélectionné.
- Pour ajuster plus précisément l'effet Ken Burns, déplacez les keyframes en dessous de la boîte de dialogue d'effet et lisez le passage pour vérifier le résultat. Plus les keyframes sont rapprochées, plus l'effet de zoom sera rapide.
- Sélectionnez « Fichier » > « Exporter le film » et un format d'exportation (par exemple MP4) dans le sous-menu pour exporter la vidéo avec l'effet Ken Burns dans divers formats. Vous pouvez également utiliser les boutons situés en haut à droite dans l'interface du programme pour graver votre vidéo sur un DVD, la transférer sur les réseaux sociaux ou la copier sur un smartphone.
Effet Ken Burns avec MAGIX Vidéo deluxe Plus, le programme pour produire des films exceptionnels :
- Importation de tous les formats photo, vidéo et graphiques courants
- Modèles de zoom en 1 clic
- Création d'effets de zoom personnalisés
- Zooms et travellings virtuels : déplacement libre de n'importe quel extrait de l'image à travers l'image
- Nombreux assistants pratiques
- Conversion des fichiers dans tous les formats principaux, chargement Web, fonction de gravure et transfert sur smartphone
Effet Ken Burns : utilisez ce logiciel pour créer des vidéos de zoom et des travellings virtuels !
L'effet Ken Burns donne l'impression que la caméra se rapproche (zoom avant) ou s'éloigne (zoom arrière) du sujet. Les effets Ken Burns peuvent être insérés dans n'importe quelle vidéo ou photo a posteriori. Avec le zoom avant, l'image est progressivement agrandie jusqu'à afficher un certain extrait de l'image. Avec le zoom arrière, c'est l'inverse : l'extrait zoomé de l'image est affiché en plein écran puis agrandi jusqu'à ce que l'image complète soit visible.
La séquence source doit être d'une résolution suffisante pour que l'image de l'extrait zoomé ne soit pas trop pixélisée. En plus de la taille de l'extrait de zoom, le format de sortie est également important : pour afficher une vidéo avec effet Ken Burns dans une fenêtre de lecteur YouTube, vous avez besoin d'une résolution nettement inférieure à celle d'un moniteur 4K ou Full HD.
Lors de la création de l'effet Ken Burns, il est également conseillé de ne pas se contenter des configurations pré-conçues. Si ces effets pré-configurés sont pratiques pour économiser du temps et des efforts, vous atteindrez rapidement vos limites pour des projets plus exigeants. Il se peut que vous souhaitiez zoomer sur un extrait de l'image ou modifier la direction du mouvement pendant le zoom afin de suivre le sujet central de l'image vidéo. Il n'existe pas de préréglages sur mesure pour ces effets Ken Burns individuels. Vous devez donc pouvoir définir librement l'extrait de l'image, la vitesse et la direction du mouvement de l'effet Ken Burns.
L'effet Ken Burns est étroitement lié aux travellings virtuels. Ici, l'image apparaît zoomée dès le début, de sorte que seule une partie de l'ensemble de l'image soit visible. L'extrait est ensuite déplacé à travers l'image afin de donner l'impression d'un travelling lors d'une lecture en plein écran.
Les travellings virtuels sont donc toujours combinés avec un effet Ken Burns. Les spectateurs ont une image en plein écran tout le temps devant leurs yeux et ont l'impression de voir un mouvement de caméra. Il est impossible d'appliquer des effets Ken Burns et de mouvement individuels avec les simples éditeurs d'effet Ken Burns. Pour cela, vous avez besoin d'un logiciel de montage vidéo complet tel que MAGIX Vidéo deluxe Plus.
Dans MAGIX Vidéo deluxe Plus, vous disposez d'un grand choix de préréglages professionnels pour tous les zooms et mouvements d'image importants que vous pouvez ajouter facilement en un seul clic. Mais vous disposez également de toutes les possibilités pour créer vos propres effets Ken Burns et de travelling virtuel. Pour finir, exportez votre vidéo dans n'importe quel format de sortie : en plein écran avec une haute résolution pour les écrans FullHD ou 4K, avec une petite taille d'image et en résolution réduite pour les smartphones ou la fenêtre du lecteur. Vous pouvez également graver votre vidéo sur un DVD ou la transférer sur votre smartphone. Disponibles pour tous les formats de sortie, des préréglages pratiques peuvent être utilisés directement sans requérir d'initiation.
Dans ce qui suit, nous vous expliquons les différentes étapes pour créer des effets Ken Burns et des travellings virtuels avec MAGIX Vidéo deluxe Plus.
Effets Ken Burns avec MAGIX Vidéo deluxe Plus
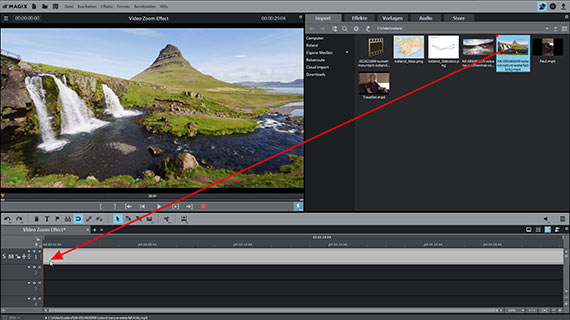
Importation de la vidéo pour l'effet Ken Burns
- Ouvrez un nouveau projet dans la boîte de dialogue de démarrage de MAGIX Vidéo deluxe Plus.
- Chargez votre vidéo par glisser-déposer sur la première piste en haut.
- Appuyez sur la barre d'espace pour lire la vidéo.
Lors de la lecture, un curseur de lecture rouge se déplace dans la fenêtre du projet pour indiquer la position actuelle. Vous pouvez déplacer le curseur de lecture à un autre endroit en cliquant dans la Timeline au-dessus de la zone des pistes. C'est ainsi que vous naviguez dans votre vidéo.
- Cliquez sur l'objet vidéo dans la piste.
Maintenant qu'il est sélectionné, il peut être édité avec tous les effets et modèles.
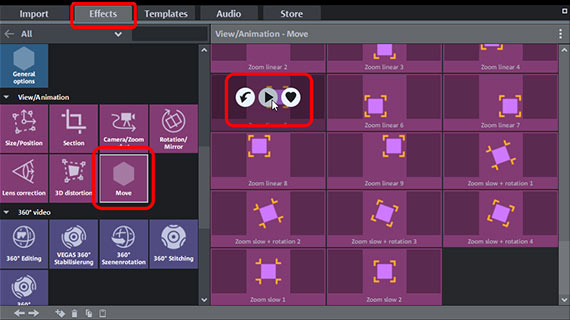
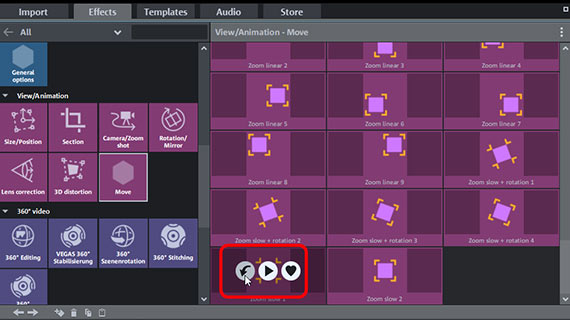
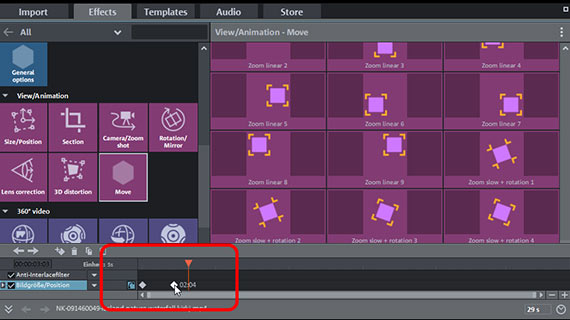
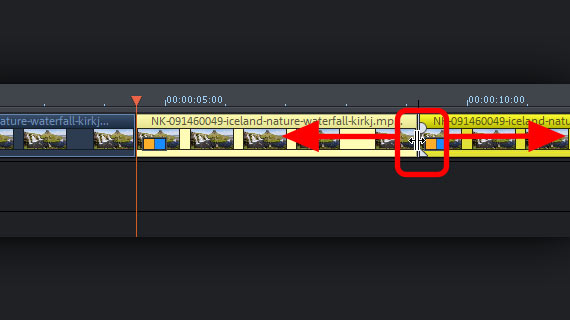
Application de modèles d'effet Ken Burns
Vidéo deluxe Plus fournit de nombreux modèles de zooms et d'autres mouvements d'image que vous pouvez utiliser directement.
- Ouvrez l'onglet « Effets » du Media Pool et cliquez sur la sélection « Modèles de mouvement » dans la section « Affichage/animation ».
- Faites défiler la page vers le bas pour voir les modèles d'effet Ken Burns.
- Déplacez la souris sur un modèle de zoom jusqu'à ce que la fenêtre pop-up associée s'ouvre.
- Dans celle-ci, cliquez sur le bouton du milieu avec la flèche pointée vers la droite.
Un aperçu s'affiche alors. De cette manière, vous pouvez essayer différents modèles d'effets Ken Burns.
- Pour utiliser un modèle, cliquez dans la fenêtre pop-up sur le bouton gauche avec la flèche pointée vers le bas.
Le modèle sera alors appliqué à l'objet sélectionné dans la piste. Après l'application d'un modèle d'effet de zoom, des carrés clairs apparaissent au bas du Media Pool. Vous y trouverez une autre barre temporelle avec des keyframes permettant d'ajuster plus précisément l'effet Ken Burns du modèle d'effet.
Pour modifier la vitesse du zoom, changez les keyframes de position dans la barre temporelle : si vous rapprochez deux keyframes, le mouvement d'image entre elles sera accéléré.
- Pour accélérer un zoom, déplacez la seconde keyframe vers l'avant.
- Inversement, pour ralentir un zoom, vous devez éloigner les keyframes associées.
Certains des modèles (« Zoom linéaire ») influent sur l'objet complet. Cela signifie que la vitesse de l'effet de zoom dépend de la longueur de la vidéo. Ainsi, dans de plus longues vidéos, l'effet de zoom prend plus de temps que dans des vidéos plus courtes.
Pour régler la vitesse de zoom de ces modèles d'effet, découpez la vidéo en plusieurs objets et affectez le modèle à une section plus courte.
- Pour couper, placez le curseur de lecture à la position souhaitée, puis appuyez sur la touche T.
- Vous pouvez facilement déplacer la coupe a posteriori et ainsi rallonger ou raccourcir l'objet avec l'effet de zoom. Cela permet de ralentir ou d'accélérer l'effet de zoom.
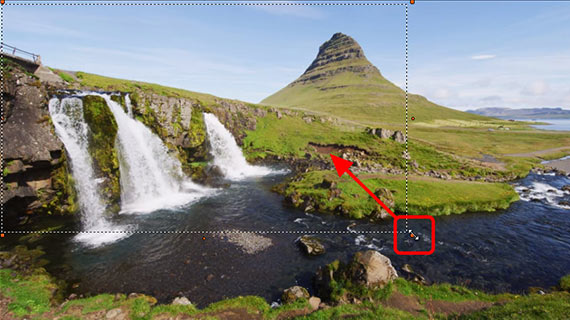
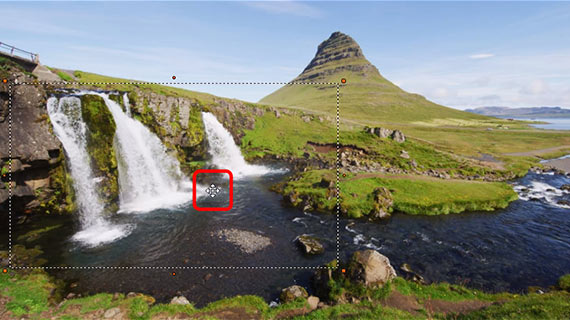
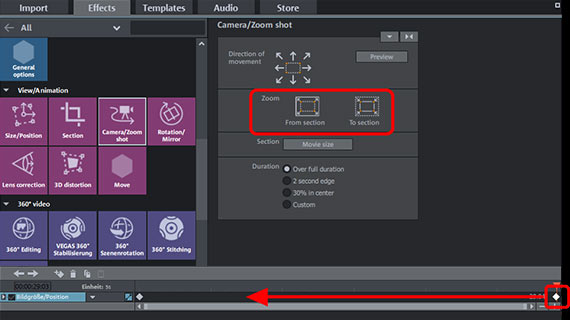

Création d'effets Ken Burns personnalisés
Avec Vidéo deluxe Plus, vous pouvez créer vos propres effets de zoom. Vous n'êtes pas obligé d'utiliser les modèles d'effets. Vous définissez un extrait d'image dans lequel vous zoomerez en avant ou en arrière.
- Sélectionnez dans la piste la vidéo pour laquelle vous souhaitez créer un effet de zoom.
- Dans la section « Effets de mouvement », ouvrez l'effet « Travelling/zoom ».
Vous voyez maintenant un cadre en pointillés à l'intérieur de l'image d'aperçu. Ce cadre indique la zone dans laquelle vous souhaitez zoomer en avant ou en arrière. Le cadre peut être réduit en taille librement et déplacé à n'importe quel endroit de l'image.
- Pour réduire la taille du cadre, faites glisser ses poignées orange jusqu'à obtenir la taille souhaitée.
Les proportions sont conservées, de sorte que l'extrait sélectionné s'affiche en plein écran sans bordures noires.
- Pour déplacer l'extrait dans l'image, cliquez à l'intérieur de l'extrait et déplacez-le à l'endroit où le mouvement de zoom doit commencer ou se terminer.
- Pour contrôler, cliquez sur Aperçu dans la boîte de dialogue pour voir uniquement l'extrait d'image défini. Pour le modifier, cliquez sur Éditer.
Enfin, indiquez s'il doit s'agir d'un zoom avant ou arrière.
- Dans la boîte de dialogue d'effet, cliquez sur le bouton « À l'extrait » pour un zoom avant ou « Depuis l'extrait » pour un zoom arrière.
Une seconde keyframe est alors placée tout à la fin en bas dans la boîte de dialogue. Cela signifie que le mouvement de zoom se déroule sur l'ensemble de la vidéo, c'est-à-dire du début à la fin. Pour modifier cela, il n'est pas nécessaire de couper l'objet. Il suffit de déplacer la seconde keyframe vers le début. Le mouvement de zoom est ainsi plus court et plus rapide.
- Lisez la séquence et, si nécessaire, ajustez l'extrait et la keyframe jusqu'à ce que le résultat vous convienne.
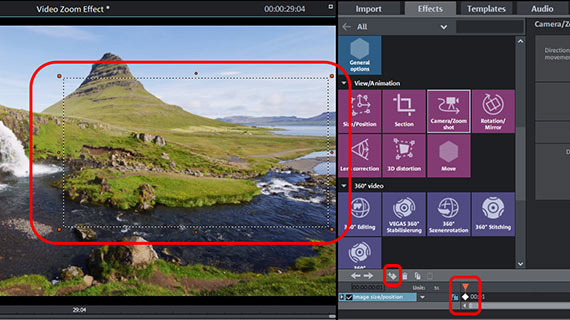
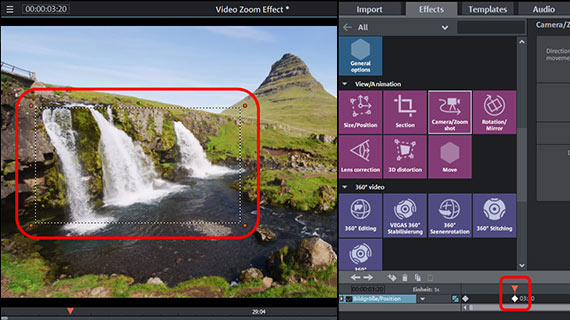
Effets Ken Burns et travellings virtuels
Vidéo deluxe Plus contient une table de mixage virtuelle avec de nombreuses options professionnelles. Celle-ci est utilisée principalement pour mixer plusieurs pistes audio et pour égaliser le volume. Utilisez le mixeur audio si vous souhaitez par exemple combiner une musique de fond avec les sons originaux de l'enregistrement vidéo et éventuellement une voix-off.
Mais elle peut également être utilisée avec une seule piste audio. Nous avons déjà vu plus haut comment utiliser l'affichage du crête-mètre pour détecter les surmodulations.
La table de mixage propose un curseur de volume pour chaque piste du projet. Le volume global est contrôlé dans la « section master ». La section master offre deux commandes pour ajuster séparément les canaux gauche et droit du signal de la somme stéréo.
Si vous combinez plusieurs pistes audio ou vidéo provenant de sources différentes, déplacez d'abord tous les objets audio et vidéo sur une piste distincte. Maintenez la touche Maj enfoncée pour fixer la position horizontale afin que les coupes ne soient pas mélangées.
Au final, tous les enregistrements associés sur le plan acoustique se trouveront sur des pistes séparées. Par exemple, le son original se trouvera sur la piste 2, la musique de fond sur la piste 3 et la voix-off sur la piste 4. S'il y a plusieurs caméras, les vidéos de la caméra 1 se trouveront sur les pistes 1-2, les vidéos de la caméra 2 sur les pistes 3-4, et ainsi de suite.
- Lors de la lecture, suivez les indicateurs de crête dans le mixeur audio. Vous pourrez ainsi vérifier le volume de chaque piste et la sortie globale.
- En haut au niveau des canaux, vous trouverez les boutons FX. Ils donnent accès à tous les effets liés à la piste, tels que le compresseur et l'égaliseur.
- Le bouton Mastering dans la zone de droite permet d'ouvrir la page des effets pour le son global. Vous y trouverez un limiteur permettant d'éviter les surmodulations. Le limiteur analyse les pics du signal et réduit systématiquement à 0 db tout ce qui est supérieur à cette valeur et qui entraînerait ainsi une distorsion. Le compresseur multibande professionnel MultiMax permet de diviser le spectre de fréquences en trois plages. Ici, par exemple, vous pouvez laisser tous les sons graves non compressés et appliquer une compression ciblée à une voix féminine aiguë pour augmenter son volume et sa présence.
Les effets uniques du mixeur audio de Vidéo deluxe Plus offrent de nombreuses possibilités d'optimisation du volume et du son.
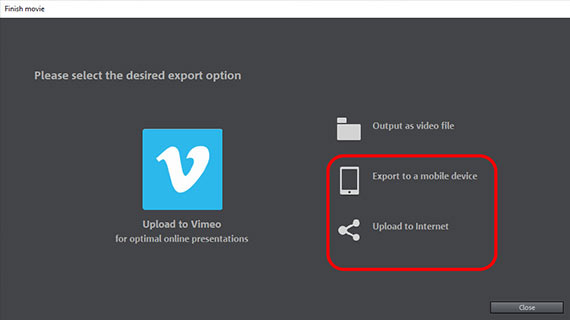
Exportation d'une vidéo avec effet Ken Burns
Pour finir, exportez le projet avec l'effet Ken Burns :
- Pour créer un fichier vidéo, sélectionnez « Fichier » puis « Exporter le film », et sélectionnez un format d'exportation dans le sous-menu, par exemple « Quicktime Movie » (MOV) ou « MPEG4 » (MP4).
- Utilisez les options en haut à droite pour transférer la vidéo directement sur votre smartphone, la charger sur une plateforme de médias sociaux ou la graver sur un disque. Vous accédez ici à l'interface de gravure des disques ainsi qu'à la boîte de dialogue « Terminer le film ».




Effets Ken Burns avec MAGIX Vidéo deluxe Plus, le logiciel pour produire facilement des films exceptionnels :
- Importation et exportation de tous les formats principaux
- Montage rapide et détaillé
- Assistants automatiques
- Jusqu'à 900 effets et musiques
- Modèles intuitifs d'intro, outro, sous-titre, fondu, générique et plus encore
- Vos films sur DVD et Blu-ray (avec menu intégré)



