Aplique o Efeito Ken Burns - veja como!
Siga estas etapas para adicionar o efeito de zoom (também conhecido como efeito Ken Burns) ao seu vídeo:
- Abra o Movie Studio Platinum e importe o vídeo arrastando-o do Media Pool.
- Se não quiser que o efeito Ken Burns seja aplicado a todo o vídeo, mova o marcador de reprodução para o ponto em que deseja que o zoom comece e pressione a tecla "T" do teclado.
- Selecione o objeto traseiro ao qual o efeito de zoom deve ser aplicado, clicando com o mouse.
- Abra "Efeitos" no Media Pool e clique em "Modelos de movimento" na seção "Visualização/Animação". Neste diretório você também encontrará modelos para efeitos de zoom de vídeo.
- Mova o mouse para um modelo de zoom e clique no botão do meio com a seta apontando para a direita na janela pop-up. Isto irá exibir uma pré-visualização.
- Experimente deste modo os diferentes modelos de vídeo do efeito Ken Burns. Para usar um de vídeo Ken Burns, clique no botão de seta para baixo à esquerda na janela pop-up. Isso aplica o modelo ao objeto selecionado.
- Para ajustar o efeito Ken Burns do vídeo com maior precisão, mova os quadros-chave no diálogo de efeitos abaixo e reproduza a passagem para verificar o resultado. Quanto mais próximos os quadros-chave forem colocados, mais rápido será o efeito Ken Burns.
- Selecione "Arquivo" > "Exportar filme" e um formato de exportação (por exemplo, MP4) no submenu para exportar o vídeo com o efeito Key Burns como um arquivo de vídeo em diferentes formatos. Ou use os botões no canto superior direito da interface do programa para gravar seu vídeo em DVD, transferi-lo para uma plataforma de mídia social ou copiá-lo para um smartphone.
Adicione um efeito Ken Burns o Movie Studio Platinum o programa de edição de vídeo para filmes absolutamente incríveis:
- Importe em todos os formatos convencionais de vídeo, foto e gráficos
- Modelos de zoom com 1 clique
- Crie seus próprios efeitos de zoom (efeito Ken Burns)
- Zooms virtuais e movimentos de câmera: mova livremente qualquer seção da imagem através da imagem
- Muitos assistentes práticos
- Converta arquivos em todos os formatos importantes, upload na web, função de gravação e transferência para o smartphone
Efeito Ken Burns: amplie um vídeo
e crie movimentos da câmera virtuais!
O efeito Ken Burns cria a impressão de que a câmera está ampliando ou diminuindo o zoom do objeto. Efeitos de zoom podem ser adicionados a qualquer vídeo ou foto. Com o zoom in, a imagem é gradualmente ampliada até que uma determinada seção da imagem seja alcançada. No caso do zoom out, é o contrário: a partir da seção ampliada em tela cheia, o zoom é reduzido progressivamente até que a imagem completa possa ser visualizada.
O material de origem deve ter uma resolução suficientemente alta para que a imagem na seção ampliada não fique muito pixelizada. Além do tamanho da seção de zoom, o formato de saída também é crucial: para mostrar um vídeo com zoom em uma janela do player do YouTube, você precisa de uma resolução significativamente menor do que um monitor 4K ou Full HD.
Ao criar o efeito de zoom com o efeito efeito Ken Burns, você também precisa se certificar de que não depende apenas de predefinições prontas. Embora essas configurações de efeito sejam úteis para economizar tempo e esforço, quando se trata de demandas mais altas, elas podem ficar aquém. Você pode aumentar o zoom em uma parte específica da imagem ou alterar a direção do movimento ao aplicar o zoom para seguir o assunto central da imagem do vídeo. Não há predefinições personalizadas para efeitos de zoom de vídeo personalizados. Portanto, você deve poder definir livremente o segmento da imagem, a velocidade e a direção do movimento do efeito de zoom.
O efeito efeito Ken Burns está intimamente relacionado aos movimentos da câmera virtual. Aqui, a imagem é ampliada desde o início, de modo que apenas uma parte de todo o material da imagem seja visível. O segmento é então rolado pela filmagem para que, quando reproduzido em tela cheia, dê a impressão de um movimento de câmera.
Portanto, os movimentos da câmera virtual são sempre combinados com um efeito de zoom de vídeo. Os espectadores vêem uma imagem em tela cheia o tempo todo e têm a impressão de uma câmera em movimento. Os efeitos de zoom e panorâmica virtuais não podem ser implementados com editores de zoom de vídeo simples. Para isso, você precisará de um programa de edição de vídeo completo, como o Movie Studio Platinum.
No Movie Studio Platinum, você tem uma grande seleção de predefinições profissionais para todos os zooms importantes e movimentos de imagem que você pode usar facilmente com um clique do mouse. Mas você também terá todas as possibilidades de criar seus próprios efeitos de zoom e movimentos da câmera virtuais. Por fim, exporte seu vídeo para qualquer formato de saída, seja como tela cheia em alta resolução para monitores FullHD ou 4K, em tamanho de imagem pequeno e resolução reduzida para apresentação em um smartphone ou em uma janela de player. Você também pode gravar o vídeo em um DVD ou transferi-lo para o seu smartphone. Estão disponíveis predefinições práticas para todos os formatos de saída, que você pode usar diretamente sem qualquer tempo de treinamento.
A seguir, explicamos em um guia passo a passo como criar efeitos de zoom de vídeo e movimentos da câmera virtuais com o Movie Studio Platinum.
Use Efeito Ken Burns com o Movie Studio Platinum
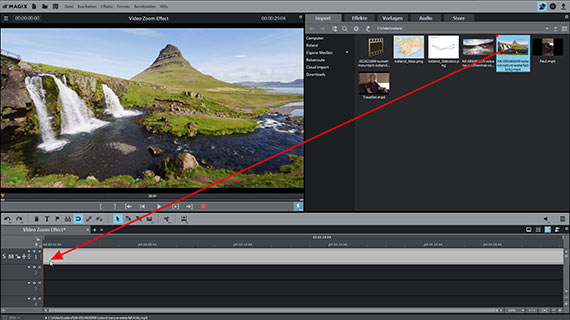
Importar vídeo para o efeito Ken Burns
- Abra um novo projeto na caixa de diálogo inicial do Movie Studio Platinum.
- Carregue seu vídeo na faixa superior simplesmente arrastando-o.
- Pressione a barra de espaço para reproduzir o vídeo.
Durante a reprodução, um marcador de reprodução vermelho rola pela janela do projeto, mostrando a posição atual. O marcador de jogo pode ser movido para outras posições clicando na linha do tempo acima da área da faixa. É assim que você navega pelo seu vídeo.
- Clique no objeto de vídeo na faixa.
Agora ele está selecionado e pode ser editado com todos os efeitos e modelos.
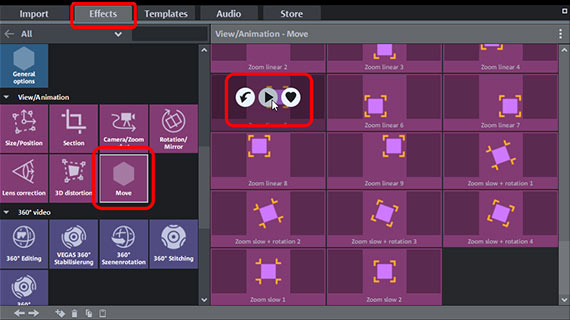
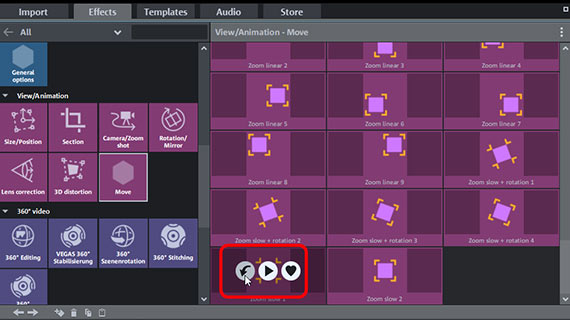
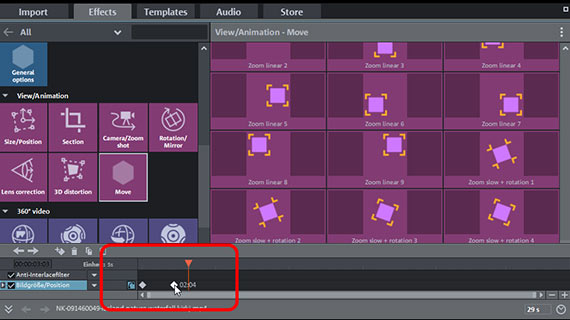
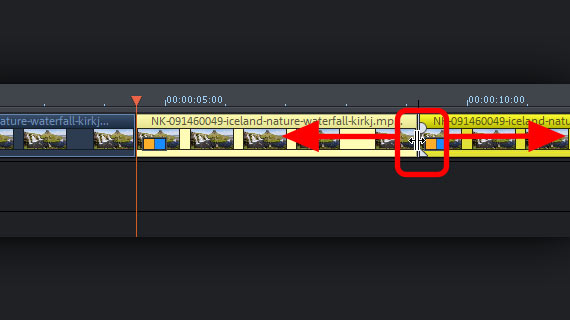
Aplicar efeito Ken Burns:
modelos de efeito de zoom em vídeo
O Movie Studio Platinum oferece muitos de modelos de panorâmica e zoom que você pode usar imediatamente.
- Abra "Efeitos" no Media Pool e clique em "Modelos de movimento" na seção "Visualização/Animação".
- Role para baixo para ver os modelos de efeitos de zoom de vídeo.
- Mova o mouse sobre um modelo de zoom até que a janela pop-up associada seja aberta.
- Na janela pop-up, clique no botão do meio com a seta apontando para a direita.
Isso iniciará uma visualização. Portanto, experimente os diferentes modelos de efeito de zoom em vídeo.
- Para usar um modelo, clique no botão de seta para baixo à esquerda na janela pop-up.
O modelo será então aplicado ao objeto selecionado na faixa. Depois de aplicar um modelo de efeito Ken Burns, quadrados brilhantes irão aparecer na parte inferior do Media Pool. Aqui, você encontrará uma linha de tempo adicional com quadros-chave que podem ser usados para ajustar o efeito de zoom do modelo com mais precisão.
Para modificar a velocidade do zoom, altere a posição dos quadros-chave na linha do tempo. Se dois quadros-chave estiverem próximos, o movimento da imagem entre eles é acelerado.
- Para acelerar um zoom, mova o quadro de teclas traseiro mais para a frente.
- Por outro lado, para obter um efeito de zoom mais lento, afaste os dois quadros-chave.
Alguns dos modelos ("Zoom linear") afetam todo o objeto. Isso significa que a velocidade do efeito de zoom depende da duração do vídeo. Assim, com vídeos mais longos, o efeito de zoom dura mais tempo do que com vídeos mais curtos.
Para ajustar a velocidade do zoom ao usar esses modelos de efeito, corte seu vídeo em vários objetos e atribua o modelo a uma seção menor.
- Para cortar, coloque o marcador de reprodução onde deseja cortar e pressione a tecla "T".
- Assim, você pode facilmente mover a interface depois e assim arrastar o objeto mais longo ou mais curto com o efeito de zoom. Isto abranda ou acelera o efeito de zoom.
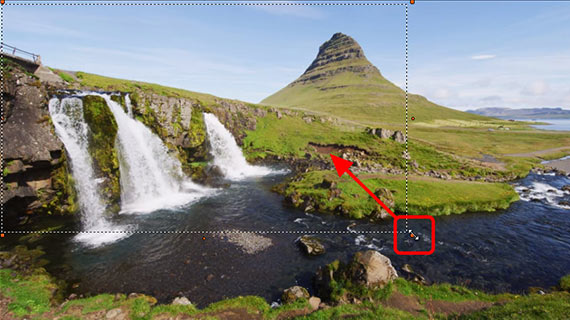
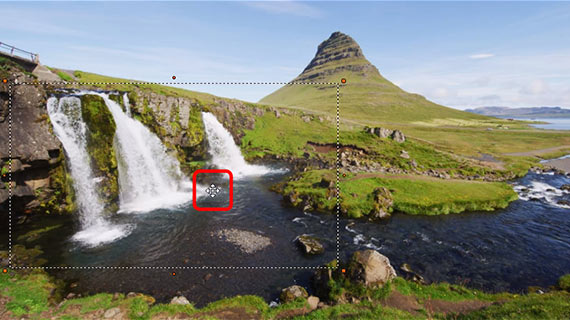
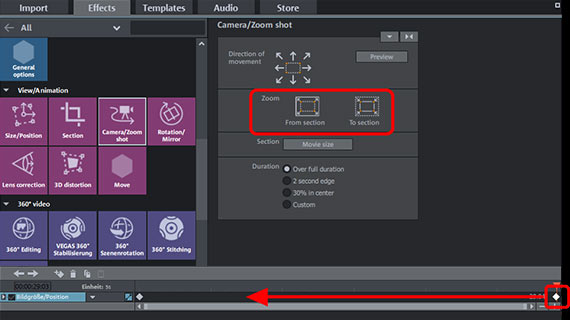

Crie seu próprio efeito Ken Burns
Com Movie Studio Platinum você pode criar seus próprios efeitos Ken Burns. Dessa forma, você não ficará dependente de modelos de efeito. Define um segmento de imagem para ampliar (zoom-in) ou para diminuir (zoom-out).
- Selecione o vídeo na faixa à qual deseja aplicar o efeito Ken Burns.
- Na seção "Efeitos de movimento" abra o efeito "Camera/Zoom Drive".
Agora, dentro da miniatura, você verá um quadro com uma linha tracejada. Este quadro indica a seção em que o software aumentará ou diminuirá o zoom. A moldura pode ser reduzida conforme desejado e movida para qualquer posição na imagem.
- Para reduzir o tamanho da moldura, empurre os controles deslizantes cor-de-laranja até ao tamanho desejado.
A relação de aspecto proporcional é mantida para que a seção selecionada possa ser mostrada em tela cheia sem bordas pretas.
- Para mover o segmento na imagem, clique dentro da seção e mova-a para a posição onde o movimento de zoom deve começar ou terminar.
- Para verificar se está tudo ok, clique no botão "Visualizar" na caixa de diálogo para ver apenas a seção de imagem definida. Para alterá-la, clique em "Editar".
Em seguida, defina se deseja aumentar o zoom em um vídeo ou reduzi-lo.
- Na caixa de diálogo de efeitos, clique no botão "Para a seção"" para um zoom-in ou "Da seção" para para um zoom-out.
Isso colocará um segundo quadro-chave na parte inferior da seção inferior da caixa de diálogo. Isso significa que o efeito Ken Burns vai percorrer todo o vídeo, ou seja, do começo ao fim. Para mudar isso, não é necessário cortar o objeto. Basta mover o quadro-chave traseiro para frente. Isso tornará o movimento do zoom mais curto e rápido.
- Reproduza a sequência e, se necessário, ajuste ainda mais a seção da imagem e o quadro-chave até que tudo esteja ao seu gosto.
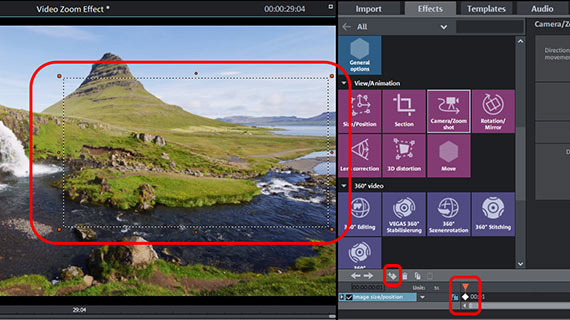
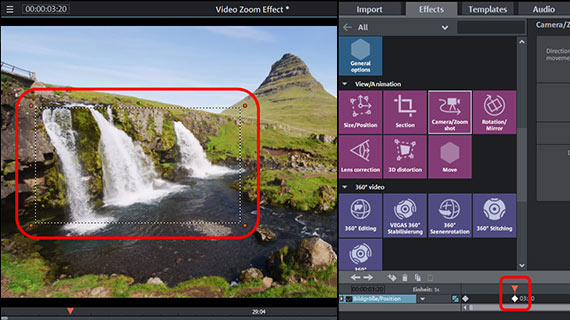
Efeito Ken Burns e movimentos da câmera virtuais
O Movie Studio Platinum inclui um mixer virtual que oferece uma ampla gama de opções para edição de áudio profissional. É usado essencialmente para misturar várias faixas de áudio e equilibrar o volume. Então, por exemplo, se você quiser combinar a música de fundo com os sons originais da gravação do vídeo e talvez uma narração, você pode usar o mixer de áudio.
Também é ótimo para editar faixas de áudio individuais. Antes, vimos como você pode usar a exibição do medidor de pico para identificar recorte.
Cada faixa do projeto tem seu próprio controle de volume no mixer. O volume geral é controlado na chamada "Seção mestre". A seção mestre tem dois controles com os quais os canais esquerdo e direito do sinal de soma estéreo podem ser nivelados separadamente.
Se você combinar várias faixas de áudio ou vídeos de fontes diferentes, primeiro mova todos os objetos de vídeo e áudio para faixas separadas. Mantendo pressionada a tecla Shift, você pode fixar a posição horizontal para que as fatias não se misturem.
Como resultado, todas as gravações relacionadas devem estar agora em faixas separadas. Por exemplo, o som original na faixa 2, a música de fundo na faixa 3 e a narração na faixa 4. Ou, se houver várias câmeras, os vídeos da câmera 1 nas faixas 1-2, os vídeos da câmera 2 nas faixas 3-4, e assim por diante.
- Durante a reprodução, siga a exibição do medidor de pico no mixer de áudio. Isso permite verificar o volume de cada faixa e a produção total.
- No topo dos canais você encontrará os botões "Efeitos". Com eles, você terá acesso a todos os efeitos relacionados à faixa, como o compressor e equalizador.
- Com o botão "Masterização" na área direita abre a página de efeitos para o som geral. Lá você encontrará um limitador para evitar cortes. O limitador analisa os picos de sinal e reduz consistentemente tudo o que é definido acima de 0 db e, portanto, distorceria para 0 db. Com o compressor multibandas profissional "MultiMax" você divide o espectro de freqüência em três faixas. Aqui, por exemplo, você pode deixar todos os tons graves sem compressão e ajudar uma voz feminina alta a ganhar mais volume e presença por meio da compressão direcionada.
Os efeitos do mixer de áudio oferecem muitas possibilidades de otimização de volume e som e são um recurso exclusivo do Movie Studio Platinum.
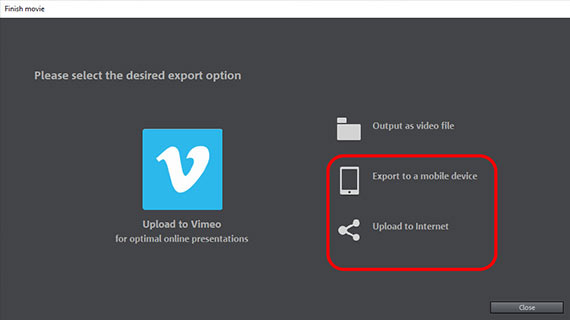
Exportar vídeo com o efeito Ken Burns
Por fim, exporte o projeto com o efeito de zoom (Ken Burns) incluído:
- Para criar um arquivo de vídeo, selecione "Arquivo"" > "Exportar filme" e escolha um formato de exportação no submenu, por exemplo, "Quicktime Movie" (MOV) ou "MPEG4" (MP4).
- Para transferir o vídeo diretamente para seu smartphone, carregá-lo em uma plataforma de mídia social ou gravá-lo em um disco, use as opções no canto superior direito. A interface para gravação de discos está localizada aqui, assim como a caixa de diálogo "Finalizar filme".




Crie efeitos de zoom em vídeo (efeito Ken Burns) com o Movie Studio, o editor de vídeo para filmes absolutamente incríveis:
- Importe e exporte em todos os formatos relevantes
- Corte rápido e corte detalhado
- Assistentes de programa automáticos
- Até 900 efeitos e músicas
- Modelos intuitivos para introduções, encerramentos, legendas e legendas, transições, créditos de abertura e muito mais
- Grave vídeos em DVD e Blu-ray (e crie seus próprios menus)



