Cómo crear un efecto Ken Burns
Para añadir un efecto Ken Burns a tus vídeos, procede como sigue:
- Abre MAGIX Video deluxe Plus e importa el vídeo arrastrándolo desde el grupo de medios.
- Si no quieres que el efecto de zoom se aplique por todo el vídeo, mueve el marcador de reproducción hasta el punto en el que quieres que empiece el zoom y pulsa la tecla "T" del teclado.
- Selecciona el objeto posterior al que se le vaya a asignar el efecto de zoom haciendo clic con el ratón sobre él.
- Abre "Efectos" en el Grupo de medios y haz clic en "Plantillas de movimiento" de la sección "Vista y animación". En esta carpeta también encontrarás plantillas para efectos de zoom de vídeo.
- Mueve el ratón a una plantilla de zoom y, en la ventana emergente, haz clic en el botón central de reproducción. Esto iniciará una vista previa.
- Prueba así la diferentes plantillas de efectos de zoom de vídeo. Para utilizar un efecto de zoom de vídeo, haz clic en el botón izquierdo con la flecha hacia abajo de la ventana emergente. Esto aplica la plantilla al objeto seleccionado.
- Para ajustar el efecto de zoom con mayor precisión, mueve los keyframes en la sección inferior del diálogo de efectos y reproduce el pasaje para comprobar el resultado. Cuanto más juntos se coloquen los keyframes, más rápido será el efecto de zoom.
- Selecciona "Archivo" > "Exportar película" y un formato de exportación (por ejemplo MP4) en el submenú para exportar el vídeo con el efecto Key Burns como un archivo de vídeo en diferentes formatos. O utiliza los botones en la esquina superior derecha de la interfaz del programa para grabar tu vídeo en un DVD, transferirlo a las redes sociales o copiarlo en un smartphone.
Efecto Ken Burns con MAGIX Video deluxe Plus, el programa para las buenas películas:
- Importación de todos los formatos habituales de vídeo, fotos y gráficos
- Plantillas de zoom con 1 clic
- Crea tus propios efectos de zoom
- Zooms y movimientos de cámara virtuales: mueve libremente cualquier segmento de la imagen a través de la misma
- Muchos asistentes prácticos
- Conversión de archivos en todos los formatos importantes, carga en la web, función de grabación y transferencia a smartphones
Efecto Ken Burns: con este software podrás hacer zoom en un vídeo y movimientos de cámara virtuales.
El efecto Ken Burns crea la impresión de que la cámara se acerca (zoom in) o se aleja (zoom out) del sujeto. Se pueden añadir efectos de zoom a cualquier vídeo o foto. Con el zoom in, la imagen se amplía gradualmente hasta llegar a una sección determinada de la imagen. En el caso del zoom out, es al revés: partiendo de la sección ampliada en pantalla completa, el zoom se reduce progresivamente hasta que se puede ver la imagen completa.
El material de origen debe tener una resolución suficientemente alta para que la imagen en la sección ampliada no se pixele demasiado. Además del tamaño de la sección de zoom, el formato de salida también es crucial: para mostrar un vídeo con efecto de zoom en una ventana del reproductor de YouTube, se necesita una resolución mucho menor que para un monitor 4K o Full HD.
A la hora de crear el efecto de zoom, también debes asegurarte de no depender únicamente de los preajustes ya hechos. Aunque estas configuraciones de efectos son útiles para ahorrar tiempo y esfuerzo, cuando se trate de exigencias mayores puede que se queden cortas. Es posible que quieras acercarte a una parte concreta de la imagen o cambiar la dirección del movimiento mientras haces zoom para seguir el motivo central de la imagen de vídeo. No hay preajustes a la medida para los efectos de zoom de vídeo personalizados. Por lo que deberías poder definir libremente el segmento de la imagen, la velocidad y la dirección del movimiento del efecto de zoom.
El efecto de zoom está estrechamente relacionado con los movimientos de cámara virtuales. Aquí la imagen aparece ampliada desde el principio, de modo que solo es visible una parte de todo el material de la imagen.Entonces, el segmento se desplaza por el metraje de forma que, cuando se reproduce a pantalla completa, da la impresión de un movimiento de cámara.
Por lo tanto, los movimientos de cámara virtuales se combinan siempre con un efecto de zoom de vídeo. Los espectadores ven una imagen en pantalla completa todo el tiempo y tienen la impresión de una cámara en movimiento. Los efectos de zoom y movimiento virtuales no pueden implementarse con simples editores de zoom de vídeo. Para hacerlos, necesitarás un programa de edición de vídeo completo como MAGIX Video deluxe Plus.
En MAGIX Video deluxe Plus dispones de una gran selección de preajustes profesionales para todos los zooms y movimientos de imagen importantes que podrás utilizar sin esfuerzo con un clic del ratón. Pero también tendrás todas las posibilidades para crear tus propios efectos de zoom y movimientos de cámara virtuales. Por último, exporta tu vídeo para cualquier formato de salida: como pantalla completa en alta resolución para monitores FullHD o 4K, en tamaño de imagen pequeño y resolución reducida para su presentación en un smartphone o en la ventana de un reproductor. También puedes grabar el vídeo en un DVD o transferirlo a tu smartphone. Existen prácticos preajustes para todos los formatos de salida, que podrás utilizar directamente sin necesidad de tiempo de aprendizaje.
A continuación te explicamos, paso a paso, cómo crear efectos de zoom y movimientos de cámara virtuales (efecto Ken Burns) con MAGIX Video deluxe Plus.
Efecto Ken Burns con MAGIX Video deluxe Plus
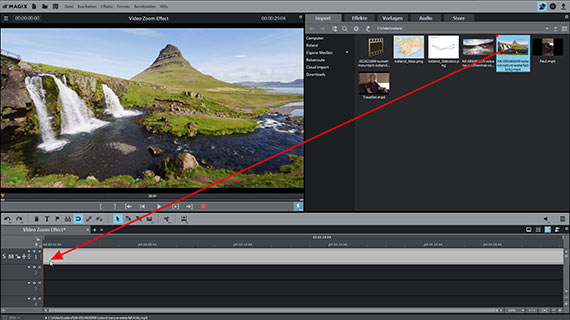
Importar vídeo para el efecto Ken Burns
- Abre un nuevo proyecto en el cuadro de diálogo de inicio de MAGIX Video deluxe Plus.
- Carga tu vídeo en la pista superior simplemente arrastrándolo.
- Pulsa la barra espaciadora para reproducir el vídeo.
Durante la reproducción, un marcador de reproducción rojo se desplaza por la ventana del proyecto y muestra la posición actual. El marcador de reproducción puede desplazarse a otras posiciones haciendo clic en la línea temporal situada sobre el área de pista. Así es como se navega por el vídeo.
- Haz clic en el objeto de vídeo de la pista.
Ahora estará seleccionado y se podrá editar con todos los efectos y plantillas.
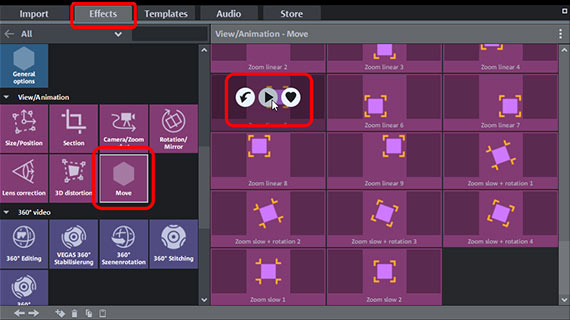
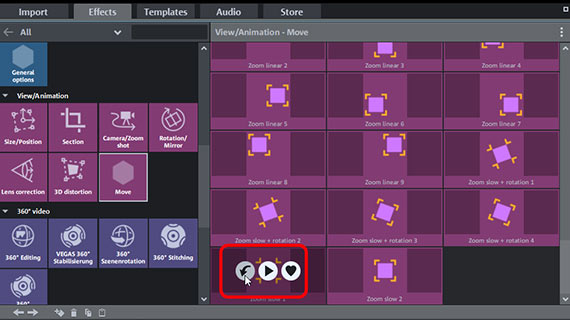
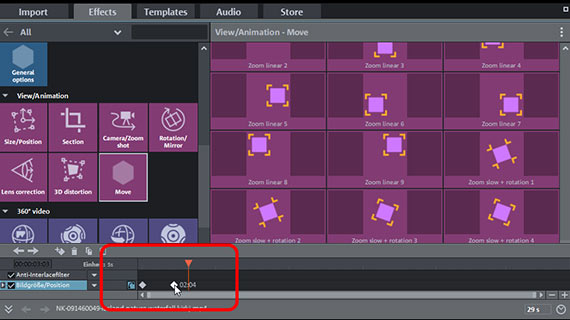
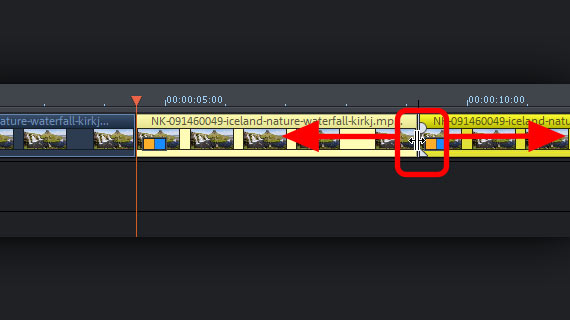
Aplicar plantillas de efectos de zoom de vídeo
Video deluxe Plus proporciona muchas plantillas para zooms y otros movimientos de imagen que podrás utilizar directamente.
- Abre "Efectos" en el Grupo de medios y haz clic en "Plantillas de movimiento" de la sección "Vista y animación".
- Desplázate hacia abajo para ver las plantillas de efectos de zoom de vídeo.
- Mueve el ratón sobre una plantilla de zoom hasta que se abra la ventana popup asociada.
- En la ventana emergente, haz clic en el botón central de reproducción.
Esto iniciará una vista previa. Prueba así la diferentes plantillas de efectos de zoom de vídeo.
- Para utilizar una plantilla, haz clic en el botón izquierdo con la flecha hacia abajo de la ventana popup.
Esto aplicará la plantilla al objeto seleccionado en la pista. Después de aplicar una plantilla de efecto de zoom, aparecerán unos cuadrados brillantes en la parte inferior del grupo de medios. Ahí hay una línea de tiempo adicional con keyframes que se puede utilizar para ajustar el efecto de zoom de la plantilla con mayor precisión.
Para cambiar la velocidad del zoom, cambia la posición de los keyframes en la línea de tiempo. Si se acercan dos keyframes, el movimiento de la imagen entre ellos se acelera.
- Para acelerar un zoom, mueve el keyframe posterior más hacia adelante.
- A la inversa, para ralentizar un zoom, separa más los keyframes correspondientes.
Algunas de las plantillas ("Zoom linear") afectan al objeto completo. Esto significa que la velocidad del efecto de zoom depende de la duración del vídeo. Entonces, con los vídeos más largos, el efecto de zoom dura más que con los más cortos.
Para ajustar la velocidad de zoom cuando uses estas plantillas de efectos, corta el vídeo en varios objetos y asigna la plantilla a una sección más corta.
- Para cortar, coloca el marcador de reproducción en el lugar donde desees cortar y pulsa la tecla "T".
- A continuación, podrás mover fácilmente los puntos de corte y así alargar o acortar el objeto con el efecto de zoom. Esto ralentizará o acelerará el efecto de zoom.
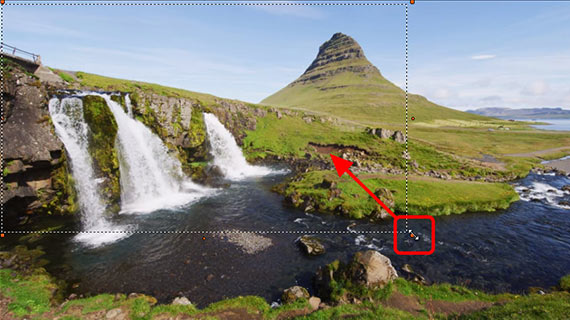
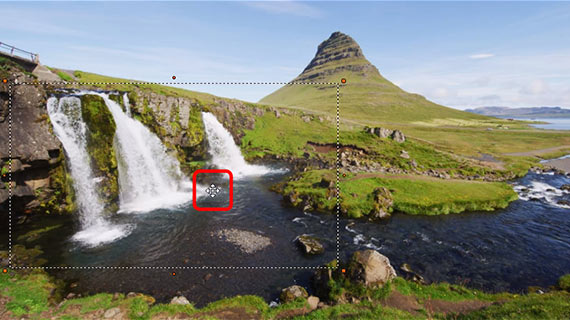
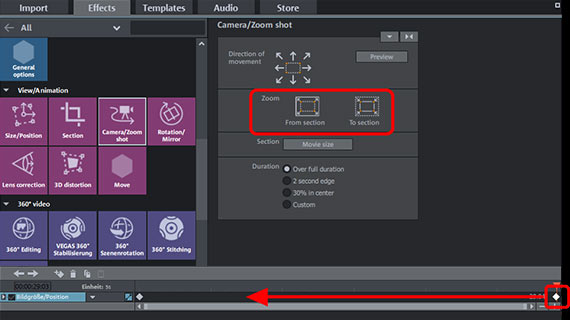

Crea tu propio efecto Ken Burns
Con Video deluxe Plus puedes crear tus propios efectos Ken Burns. Así no dependerás de las plantillas de efectos. Define un segmento de imagen para ampliarlo (zoom-in) o para alejarlo (zoom-out).
- Selecciona el vídeo en la pista para el que quieras crear un efecto Ken Burns.
- En la sección "Efectos de movimiento" abre el efecto "Cámara y zoom".
Verás un marco discontinuo dentro de la imagen de vista previa. Este recuadro muestra el área que se va a ampliar o reducir. Puedes reducir el marco y moverlo a cualquier posición de la imagen.
- Para reducir el tamaño del marco, empújalo por los controles deslizantes naranjas hasta alcanzar el tamaño deseado.
La relación de aspecto proporcional se mantiene para que el segmento seleccionado pueda mostrarse a pantalla completa sin bordes negros.
- Para desplazar el segmento en la imagen, haz clic dentro del mismo y muévelo a la posición donde debe comenzar o terminar el movimiento del zoom.
- Para controlar que esté todo bien, haz clic en el botón "Vista previa" del diálogo para ver solo el segmento de imagen establecido. Para cambiarlo, haz clic en "Editar".
Por último, establece si debe ser un zoom-in o un zoom-out.
- En el diálogo de efectos, haz clic en el botón "Al segmento" para un acercamiento o "Del segmento" para un alejamiento.
Esto colocará un segundo keyframe al final del todo en la sección inferior del diálogo. Esto significa que el efecto Ken Burns recorrerá todo el vídeo, es decir, de principio a fin. Para cambiar esto, no es necesario cortar el objeto. Simplemente, mueve el keyframe posterior hacia adelante. Esto hará que el movimiento de zoom sea más corto y rápido.
- Reproduce la secuencia y, si es necesario, ajusta más el segmento de imagen y el keyframe hasta que todo esté a tu gusto.
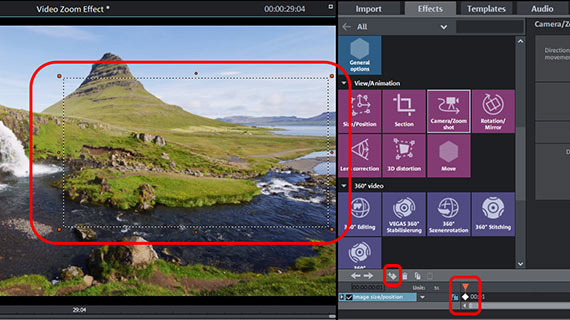
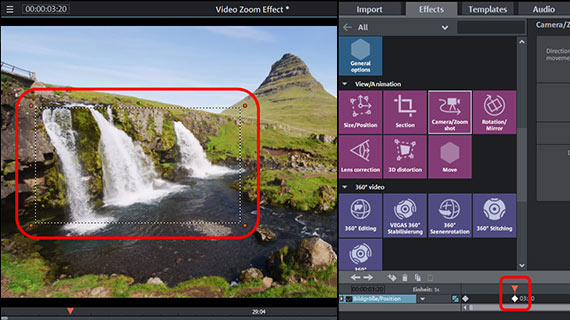
Efecto Ken Burns
Video deluxe Plus contiene una mesa de mezclas virtual con muchas posibilidades profesionales. Se utiliza principalmente para mezclar varias pistas de audio y equilibrar el volumen. Así, por ejemplo, si quieres combinar la música de fondo con los sonidos originales de la grabación de vídeo y quizás una voz en off, puedes utilizar el mezclador de audio.
Pero también se puede utilizar satisfactoriamente para una sola pista de audio. Ya hemos visto anteriormente cómo utilizar la pantalla del medidor de picos para encontrar sobremodulaciones.
Cada pista del proyecto tiene su propio control de volumen en el mezclador. El volumen general se controla en la llamada "sección master" . La sección master tiene dos controles con los que se pueden nivelar por separado los canales izquierdo y derecho de la señal de suma estéreo.
Si combinas varias pistas de audio o vídeos de diferentes fuentes, mueve primero todos los vídeos y objetos de audio a pistas separadas. Manteniendo pulsada la tecla de mayúsculas, podrás fijar la posición horizontal para que los cortes no se mezclen.
Ahora, todas las grabaciones de audio deberían estar en pistas separadas. Por ejemplo, el sonido original en la pista 2, la música de fondo en la pista 3 y la voz en off en la pista 4. O, si hay varias cámaras, los vídeos de la cámara 1 en las pistas 1-2, los vídeos de la cámara 2 en las pistas 3-4, etc.
- Durante la reproducción, sigue la visualización del medidor de picos en el mezclador de audio. Esto te permitirá comprobar el volumen de cada pista y la salida general.
- En la parte superior de los canales encontrarás los botones de "efectos". Con ellos, podrás acceder a todos los efectos relacionados con la pista, como por ejemplo un compresor y un ecualizador.
- Con el botón "Masterización" en la zona derecha se abre la página de efectos para el sonido general. Ahí encontrarás un limitador para evitar la saturación. El limitador analiza los picos de la señal y reduce sistemáticamente a 0 dB todo lo que esté por encima de 0 dB, y que por lo tanto distorsionaría. Con el compresor profesional multibanda "MultiMax" se divide el espectro de frecuencias en tres rangos. Con él, por ejemplo, puedes dejar todos los tonos graves sin comprimir y ayudar a que una voz femenina alta gane más volumen y presencia mediante una compresión específica.
Los efectos del mezclador de audio ofrecen muchas posibilidades de optimización del volumen y del sonido y son una característica excepcional de Video deluxe Plus.
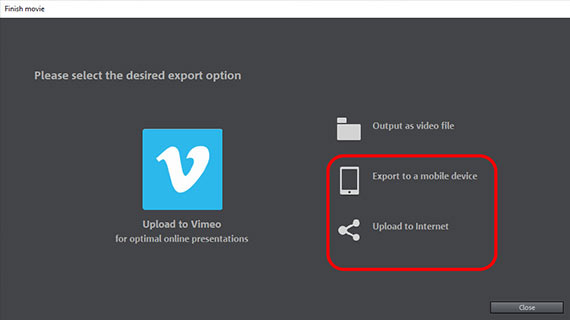
Exportación de vídeo con efecto Ken Burns
Por último, exporta el proyecto con el efecto Ken Burns incluido:
- Para crear un archivo de vídeo, selecciona "Archivo" > "Exportar película" y escoge un formato de exportación en el submenú, por ejemplo, "Película Quicktime" (MOV) o "MPEG4" (MP4).
- Para transferir el vídeo directamente a tu smartphone, subirlo a las redes sociales o grabarlo en un disco, utiliza las opciones de la parte superior derecha. Aquí se encuentra la interfaz para la grabación de discos, así como el diálogo "Finalizar película".




Efecto Ken Burns con MAGIX Video deluxe Plus, el software para películas simplemente increíbles:
- Importación y exportación a todos los formatos relevantes
- Montaje rápido y detallado
- Asistentes automáticos
- Hasta 900 efectos y música
- Plantillas intuitivas para intros y outros, subtítulos, transiciones, créditos de inicio, etc.
- Tus películas en DVD y Blu-ray (incluido diseño de menú)



