Infoga videozoomeffekt – så här gör du!
Följ dessa steg för att lägga till zoomeffekten till en video:
- Starta MAGIX Movie Studio Platinum och importera din video från Media Pool genom att dra och släppa i projektfönstret.
- Om du inte vill använda zoomeffekten på hela videon, placera uppspelningsmarkören i början av delen du vill klippa och tryck på "T"-knappen på ditt tangentbord.
- Klicka för att välja följande objekt som du vill använda panorering och zoomning på.
- I Media Pool öppnar du fliken "Effekter" och under rubriken "Vy/animering" klickar du på alternativet "Rörelsemallar". Den här mappen innehåller även mallar för videozoomeffekter.
- Placera muspekaren över zoommallen och i popup-fönstret klickar du på mittknappen med högerpilen. Därmed visas ett förhandsgranskningsfönster.
- På så sätt kan du prova och leka med olika videozoomeffektmallar. För att använda en videozoomeffekt klickar du på den vänstra pilsymbolen i popup-fönstret som visas. Mallen kommer sedan att tillämpas på det valda objektet.
- För att ställa in zoomeffekten mer exakt, flytta nyckelbildrutorna i den nedre delen av effektdialogrutan och spela upp avsnittet för att kontrollera resultatet. Ju närmare nyckelbildrutorna flyttas, desto snabbare blir zoomeffekten.
- Välj "Arkiv" > "Exportera film" och välj ett exportformat i undermenyn (t.ex. MP4) för att exportera videon med videozoom-effekten i olika format. Alternativt kan du använda knapparna i det övre högra hörnet av programgränssnittet för att bränna din video till DVD, överföra till en social medieplattform eller kopiera till en smartphone.
Videozoom-effekt med Movie Studio Platinum, videoredigeringsprogramvaran för helt fantastiska filmer:
- Importera alla vanliga video-, foto- och grafikformat
- Zoommallar med ett klick
- Skapa zoom-effekter själv
- Virtuell zoomning och spårning av bilder: flytta alla bildsnitt fritt genom bilden
- Många praktiska guider
- Konvertera filer till alla viktiga format, ladda upp videor till internet, bränn dem på skiva och överför dem till din smartphone
Videozoomeffekt: Med denna programvara kan du skapa zoomvideor och virtuella panoreringar!
Videozoomeffekten skapar intrycket av att kameran flyttar eller zoomar in på ett videomotiv, eller zoomar ut från det. Videozoomeffekter kan läggas till vilken video eller bild som helst efter att den har skapats. När du vill zooma in på en video eller ett foto ökar bilden gradvis i storlek tills ett visst bildsnitt nås. När du zoomar ut är det tvärtom. Början av den inzoomade bildsektionen visas i helskärm, sedan utökas sektionsområdet i storlek tills hela bilden kan ses.
När du gör inzoomningsvideo måste du veta hur du ställer in en hög upplösning för källmaterialet så att det inzoomade avsnittet inte blir för pixlat. Utöver zoomsektionen är utdataformatet en viktig faktor att ta hänsyn till, eftersom visning av en video med zoomeffekt i ett YouTube-spelarfönster kräver en lägre upplösning än på en Full HD- eller 4K-skärm.
Dessutom, när du skapar panorering och zoom i en video, behöver du inte förlita dig på förkonfigurerade effekt-presets. Sådana effektkonfigurationer är ett praktiskt sätt att spara tid och ansträngning, men de kan begränsa dina alternativ om du har högre kreativa krav. Kanske vill du zooma in på en specifik del av bilden, eller ändra rörelseriktningen medan du zoomar för att följa huvudmotivet i videon. Det finns inga skräddarsydda presets för anpassade zoomvideoeffekter. Då måste du måste fritt kunna definiera bildsnitt, hastighet och rörelse för videozoomeffekten.
Videozoomeffekten är mycket lik virtuell kamerapanorering. Då zoomas bilden in från början och betraktaren ser bara en del av hela bilden som ett resultat. En del av bilden rör sig genom materialet för att skapa effekten av kamerapanorering när videon spelas upp.
Virtuell panorering kombineras alltid med en videozoomeffekt. Tittarna kan hela tiden se en helskärmsbild, vilket skapar intrycket av att kameran rör sig. Grundläggande videoredigeringsprogram för zoom erbjuder inte alternativ för anpassade videozoom- och panoreringseffekter. Därför behöver du ett omfattande videoredigeringsprogram som MAGIX Movie Studio Platinum.
Ett stort utbud av professionella presets för alla viktiga zoomningar och bildrörelser ingår i MAGIX Movie Studio Platinum och kan alla appliceras utan ansträngning med en knapptryckning. Du har också en hel del alternativ för att skapa dina egna videozoomeffekter och virtuella kamerapanoreringar. Slutligen, exportera din video i valfritt utdataformat: I helskärm i hög upplösning för FullHD- eller 4K-skärmar, eller i mindre bildstorlek och reducerad upplösning för att visa den på en smartphone eller ett spelarfönster. Du kan också bränna videon på en DVD eller överföra den till din smartphone. Praktiska presets finns tillgängliga för alla utdataformat och kan användas även om du inte är bekant med dem.
Vår steg-för-steg-guide nedan beskriver allt du behöver veta om att skapa virtuell panorering och videozoom-effekter med MAGIX Movie Studio Platinum.
Videozoom-effekter med MAGIX Movie Studio Platinum
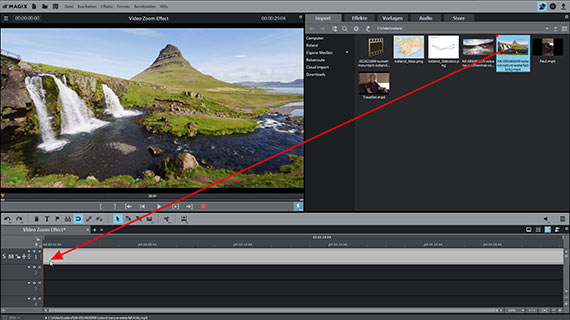
Importera video för videozoom-effekt
- Öppna ett nytt projekt i startdialogrutan i MAGIX Movie Studio Platinum.
- Dra och släpp videon i det översta spåret.
- Tryck på mellanslagstangenten för att spela upp videon.
Under uppspelning flyttas en röd uppspelningsmarkör över projektfönstret för att visa den aktuella positionen. Uppspelningsmarkören kan flyttas till valfri position genom att klicka på tidslinjen ovanför spårsektionen. Detta låter dig navigera genom din video.
- Klicka på videoobjektet i spåret.
Nu är det valt och kan redigeras med alla effekter och mallar.
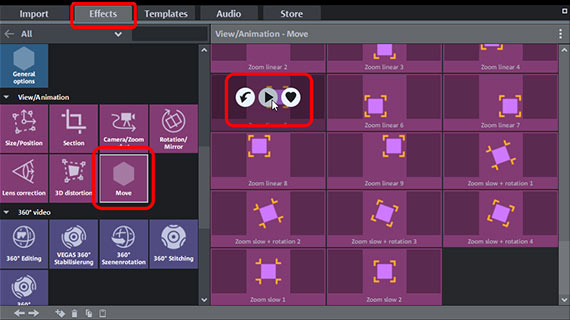
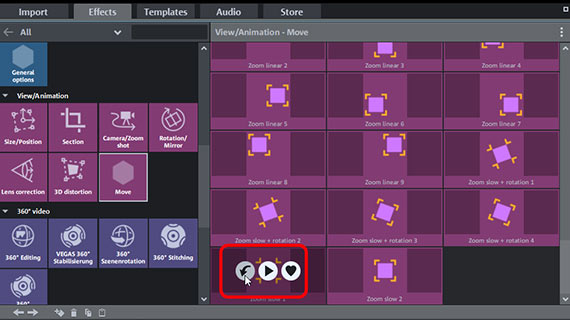
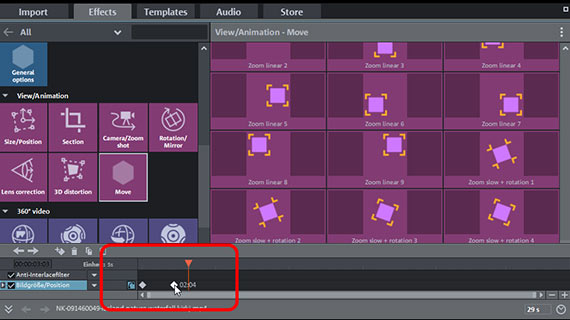
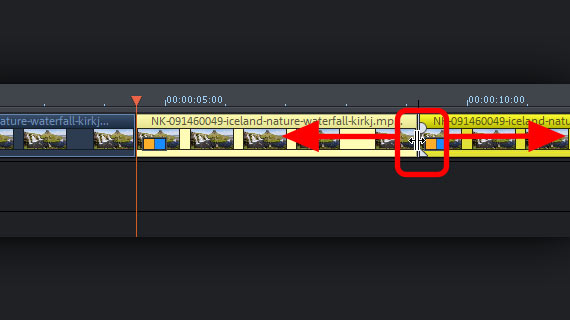
Använd videozoom-effektmallar
Movie Edit Pro Plus tillhandahåller många mallar för zoomningar och andra bildrörelser som du kan använda direkt.
- I Media Pool öppnar du fliken "Effekter" och under rubriken "Vy/animering" klickar du på alternativet "Rörelsemallar".
- Rulla ned för att se mallar för videozoomeffekter.
- Håll muspekaren över en zoommall tills det tillhörande popup-fönstret öppnas.
- I popup-fönstret klickar du på mittknappen med högerpilen.
Därmed visas ett förhandsgranskningsfönster. På så sätt kan du prova och leka med olika videozoomeffektmallar.
- För att använda en mall klickar du på den vänstra pilsymbolen i popup-fönstret som visas.
Mallen kommer sedan att tillämpas på det valda objektet i spåret. Efter att ha applicerat en zoomeffektmall visas några ljusa rutor längst ner i Media Pool. Här hittar du en extra tidslinje med nyckelbildrutor, som kan användas för att applicera zoomeffekten från effektmallen på ett exakt sätt.
För att ändra zoomhastigheten ändrar du nyckelbildrutans position på tidslinjen. När två nyckelbildrutor flyttas närmare varandra ökar bildrörelsen mellan dem snabbare.
- För att zooma in ännu snabbare i din video drar du den högra nyckelbildrutan mer åt vänster.
- Eller, för en långsammare zoomeffekt, flytta de två nyckelbildrutorna längre isär.
Vissa mallar ("Zooma linjärt") påverkar hela objektet. Det betyder att hastigheten på zoomeffekten beror på hur lång videon är. Zoomeffekten varar längre i videor med längre längd än kortare.
För att redigera inzoomning av video och justera hastigheten för effektmallarna, klipp videon i flera objekt och applicera mallen på ett av de korta avsnitten.
- Placera uppspelningsmarkören i början av delen du vill klippa och tryck på "T"-knappen på ditt tangentbord.
- Du kan enkelt flytta skärpunkten efteråt för att göra objektet med zoomeffekt längre eller kortare. Genom att flytta skärpunkten saktar du antingen ned eller snabbar upp videozoomeffekten
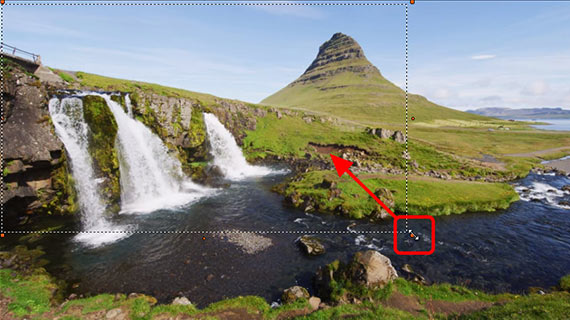
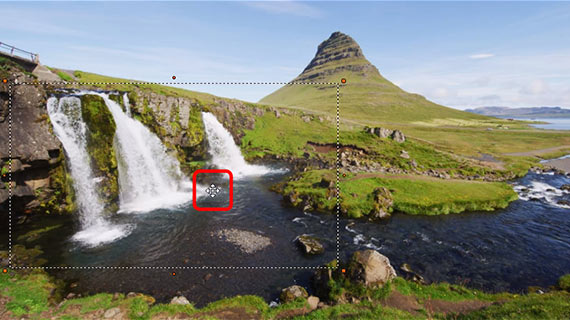
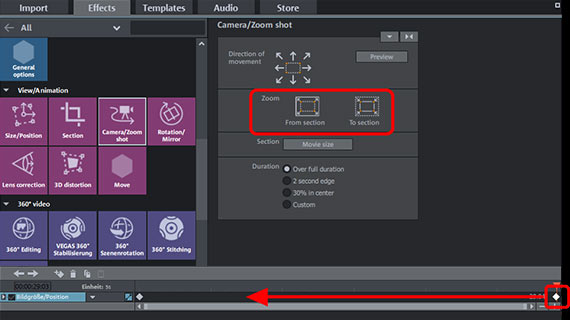

Skapa videozoom-effekt själv
Med Movie Studio Platinum kan du skapa dina egna zoomeffekter. Då är du inte heller beroende av effektmallarna. Du kan definiera en del av videon att zooma in på eller ut.
- Välj videon i spåret som du vill använda zoomeffekten på.
- I avsnittet "Rörelseeffekter" öppnar du effekten "Kamera/zoomning".
Nu, inuti miniatyren, ser du en ram med en streckad linje. Denna ram indikerar den sektion som programvaran kommer att zooma in eller ut på. Du kan krympa ramen och flytta den till valfri position i bilden.
- För att krympa ramen, flytta de orangefärgade handtagen tills önskad storlek uppnås.
Bildförhållandet förblir i proportion, så bilddelen kan visas i helskärm utan svarta kanter.
- För att flytta avsnittet i bilden, klicka inuti avsnittet och flytta det till den position där du vill att zoomeffekten ska börja eller sluta.
- För att se till att allt ser ok ut, klicka på "Förhandsgranska" i dialogrutan för att bara se det bildsnitt som innehåller effekten. För att redigera zoom i din video, klicka på "Redigera".
Ange sedan om du vill zooma in på en video eller zooma ut den.
- I effektdialogrutan klickar du på alternativet "Till avsnitt" för att zooma in på videon, eller "Från avsnitt" för att zooma ut.
Detta kommer att placera en andra nyckelbildruta i slutet i den nedre delen av dialogrutan. Zoombilden kommer sedan att tillämpas på hela videon från början till slut. Du behöver inte klippa ut objektet om du vill ändra detta. Flytta helt enkelt den bakre nyckelbildrutan längre fram. Detta gör zoomningen kortare och snabbare.
- Spela upp sekvensen och vid behov, modifiera avsnittet och nyckelbildrutan ytterligare tills du är nöjd med resultatet.
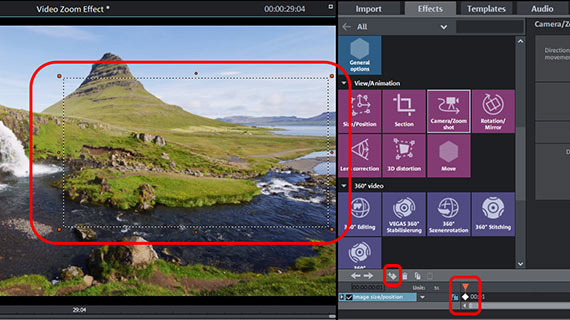
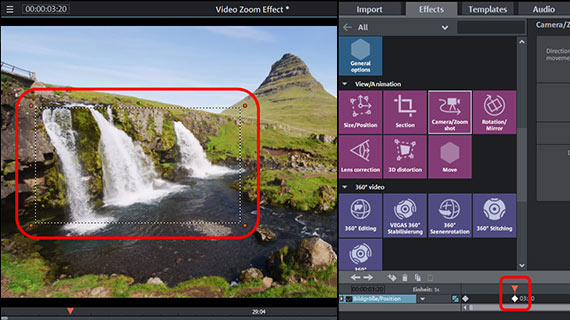
Videozoomeffekter och virtuella panoreringar
Movie Studio Platinum innehåller en virtuell mixer som erbjuder ett brett utbud av alternativ för professionell ljudredigering. Det låter dig i princip blanda samman olika ljudspår och justera deras volym. Så om du till exempel vill kombinera bakgrundsmusik med ljudet från den ursprungliga videoinspelningen och kanske lägga till en voiceover också, är ljudmixern vad du behöver.
Det är också bra för att redigera enstaka ljudspår. Förut tittade vi på hur du kan använda ljudnivåmätarens display för att identifiera överstyrning.
Varje projektspår i mixern innehåller sitt egna volymreglage. Mastervolymen kan ställas in i "Master-sektionen". Mastersektionen innehåller två reglage för att justera nivåerna för vänster och höger kanal för stereomastersignalen separat.
För att kombinera flera ljudspår eller videor från olika källor med varandra, flytta först alla videor och ljudobjekt under varandra på ett enda spår. Genom att hålla ned shift-tangenten kan du justera videorna horisontellt så att klippen inte blandas ihop.
Du bör nu ha alla akustiska inspelningar från samma källa liggande på sina egna dedikerade spår. Till exempel originalvideoljudet på spår 2, bakgrundsmusik på spår 3 och en röstkommentar på spår 4. Eller om det är flera videor, tilldela alla videor från kamera 1 till spår 1-2, videor från kamera 2 till spår 3-4, och så vidare.
- Under uppspelning, följ ljudnivåmätardisplayen i ljudmixern. Du kan kontrollera volymen för alla spår och för den totala utsignalen på detta sätt.
- "FX"-knapparna finns ovanför på kanallisten. Via dessa knappar kan du komma åt alla spårbaserade redigeringseffekter – till exempel en kompressor och en equalizer.
- Via "Mastering" till höger kan du öppna effekterna för det övergripande ljudet. Här hittar du en limiter för att förhindra överstyrning. Limitern analyserar signaltoppar och eliminerar distorsion genom att sänka alla nivåer som är inställda på över 0 db till 0 db. Med multibandskompressorn "MultiMax" kan du dela upp frekvensspektrumet i tre områden. Använd detta för att hålla alla djupare ljud okomprimerade, och det fungerar bara på högre frekvenser genom att använda exakt komprimering för att ge dem högre volym och mer närvaro.
Effekterna i ljudmixern erbjuder många alternativ för volym- och ljudoptimering och är unika funktioner i Movie Studio Platinum.
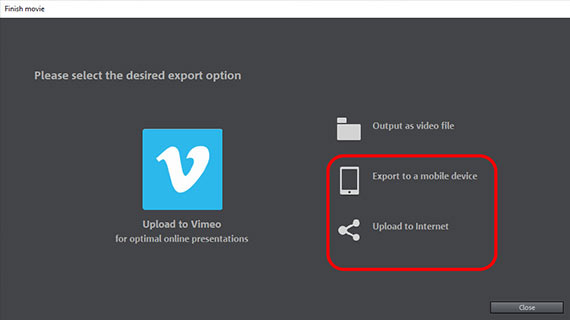
Exportera video med videozoom-effekt
Exportera slutligen projektet med videozoomeffekten inkluderad:
- För att exportera en videofil, gå till "Arkiv" > "Exportera film" och välj ett exportformat i undermenyn, till exempel "Quicktime Movie". (MOV) eller "MPEG4" (MP4).
- För att överföra videon direkt till din smartphone, ladda upp den till en social medieplattform eller bränn den på en skiva via alternativen i programmets övre högra hörn. Här ser du ett separat gränssnitt för att bränna skivor samt dialogrutan "Slutför film".




Videozoom-effekter med MAGIX Movie Studio Platinum, programvaran för helt enkelt bra filmer:
- Import och export av alla relevanta format
- Snabb- och detaljklippning
- Automatiska guider
- Upp till 900 effekter och musik
- Intuitiva mallar för intro, outro, undertexter, övergångar, förtexter med mera.
- Dina filmer på DVD och Blu-ray (inkl. menyval)



