Ändra videoformat
– så här gör du!
För att ändra en video till ett annat videoformat, följ dessa steg:
- Öppna MAGIX Movie Studio och importera videofilerna som du vill ändra videoformat för.
- (Valfritt) Klipp ut videorna som du vill eller optimera deras bild och ljud.
- Under "Arkiv" > "Exportera film" väljer du ett videoformat (t.ex. MP4 eller MPG). Alternativt kan du använda det intuitiva gruppkonverteringsverktyget i "Arkiv"-menyn för att konvertera alla videofiler på en gång.
Ändra videoformat med MAGIX Movie Studio, videoredigeringsprogrammet för bra filmer, helt enkelt:
- Import av alla vanliga videoformat
- Enkla och snabba sorterings- och klippfunktioner
- Praktiska guider
- Konvertering till alla viktiga videoformat
Ändra videoformat
Alla videoformat fungerar inte på alla spelare. Även om din video kan spelas upp på din dator utan problem, betyder det inte att du kan visa den på din surfplatta. I många fall kommer du att se felmeddelandet "Videoformat stöds inte", vilket verkligen kan dämpa spänningen att dela din video.
Detta är inte ett problem för MAGIX Movie Studio-användare, eftersom de inte bara har ett omfattande videoredigeringsprogram till hands, utan också en mångsidig formatomvandlare. Movie Studio stöder alla aktuella videoformat, plus gör att du snabbt och enkelt kan ändra videoformatet för dina videor eller favoritfilmer. Det betyder att du kan arbeta utan att behöva oroa dig för videoformat eller kraven för individuella uppspelningsenheter.
Det är lätt. Börja med att importera videofilen du vill konvertera. Det är möjligt att importera flera videor med olika format samtidigt och sedan kombinera dem till en enda, "riktig" videofil. Du väljer det videoformat du vill ha och exporterar dina videor i ett format som MP4 eller MPEG. Resultatet är en helt oberoende, ny videofil som kan spelas upp på vilken uppspelningsenhet som helst utan problem. På så sätt kan du spela dina favoritprogram, långfilmer eller hemmafilmer om och om igen.
Fördelen med denna process är att du kan redigera dina videor efter att du har importerat dem. Om du bara vill konvertera befintliga videor är det enklast att använda gruppkonverteraren. Här väljer du målformat och en lagringsplats och startar sedan helt enkelt konverteringsprocessen.
I det följande visar vi dig alla möjliga alternativ, steg för steg.
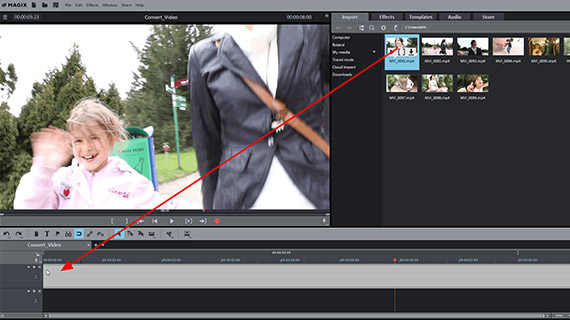
Steg 1: Importera video
- Öppna sedan MAGIX Movie Studio och importera den video som du vill konvertera.
Navigera sedan till mappen som innehåller din videofil i Media Pool i den övre högra delen av Movie Studio Platinum. Dra och släpp videofilen i programmet.
Programvaran kommer att fråga dig om du vill kopiera filen till din hårddisk innan du importerar den. Vi rekommenderar att du svarar ja på den här frågan, eftersom redigering från hårddisken är snabbare och säkrare.
Videon kommer då att visas i det översta spåret.
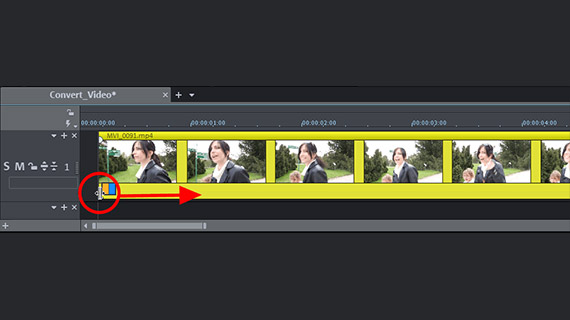
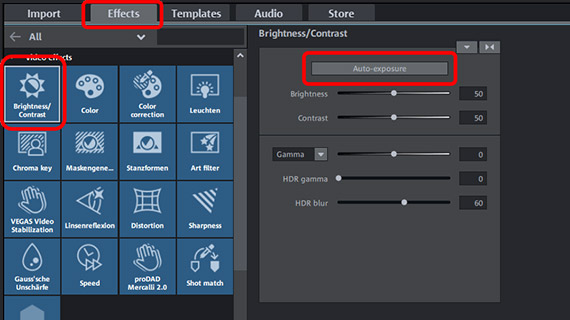
Steg 2 (valfritt): Redigera video
I detta skede kan du redan ändra videoformatet och gå direkt till "Steg 3" nedan. Det är dock en bra idé att kontrollera om du är nöjd med ditt videomaterial eller vill optimera eller redigera det först.
Se till att kontrollera början och slutet av din video. Behöver du skapa ett intro eller outro? En rad imponerande intron och outron med musik finns i Media Pool under "Mallar".
När du filmar din egen video kan början av materialet ofta vara ganska hackigt, men detta kan tas bort. För filmer eller ett avsnitt av en tv-serie kanske du vill hoppa över introt eller ta bort reklamavbrott.
Du kan helt enkelt skjuta ihop varje videoobjekt vid dess främre och bakre kant med musen. Detta låter dig ta bort början eller slutet av videon.
Eller så kan du placera uppspelningsmarkören på de ställen där du vill klippa och klicka på klippknappen i verktygsfältet. Utklippta passager kan sedan raderas från projektfönstret med hjälp av Del-tangenten. Och oroa dig inte – din ursprungliga videofil förblir oförändrad på din hårddisk. Alla klipprocesser i Movie Studio är "icke-destruktiva".
Utvärdera om bild- och ljudkvaliteten på din video är tillräckligt hög eller om någon optimering eller ytterligare effekter behövs innan du konverterar videon. Om du är osäker kan du öppna fliken Effekter och leka med effekterna i Movie Studio. Om du ändrar dig angående en effekt du har tillämpat kan du ångra den med genvägen Ctrl+Z. För bättre bildkvalitet rekommenderar vi till exempel den snabba enklicksoptimeringen i effekten "Ljusstyrka och kontrast&.
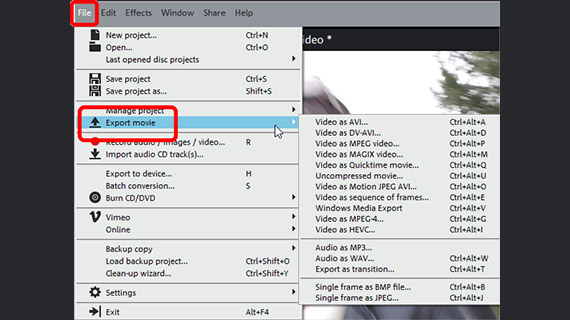
Steg 3: Ändra videoformat
I dialogrutan väljer du dina källfiler, ställer in ett målformat, definierar codecs vid behov och startar videofilkonverteringsprocessen. Dokumentationen för din spelare kan till exempel vara till hjälp här. Om du inte är säker på vilket format du ska använda är MP4 (MPEG-4) vanligtvis ett bra val.
- För att kombinera allt material i projektfönstret till en enda videofil, välj "Exportera film" från "Fil"-menyn. Du ser en lista över tillgängliga videoformat i undermenyn. I exportdialogrutan kan du ställa in alla format mer exakt. MPEG-4-containerformatet använder exempelvis H.264-videocodec och AAC-ljudcodec. Båda dessa codecs kan också anpassas.
- Ge din videofil ett namn och välj en plats på din dator att exportera den till.
Du har nu konverterat din videofil och kan komma åt den i ett annat format.
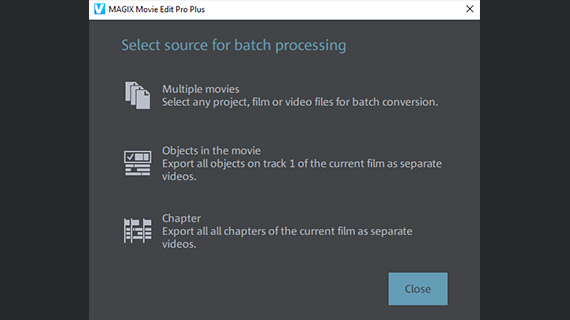
Ändra videoformat på flera videor
Som redan nämnts kan du bearbeta flera videor tillsammans på en gång, antingen för att kombinera dem alla i en enda fil med ett nytt videoformat eller för att ändra videofiltyp för varje fil.
- Det enklaste sättet att konvertera färdiga videor direkt till separata filer är att använda gruppkonverteringsalternativet från "Arkiv"-menyn. I dialogrutan väljer du dina källfiler, ställer in ett målformat, definierar codecs vid behov och startar videofilkonverteringsprocessen. Det blir inte snabbare och enklare än så.
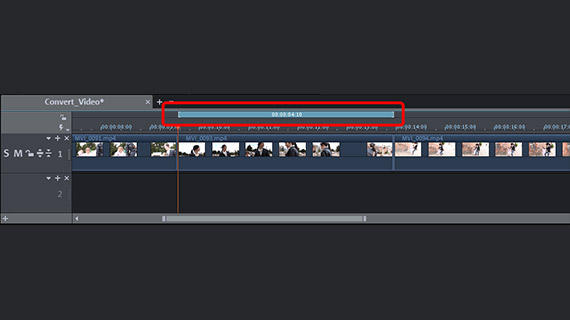
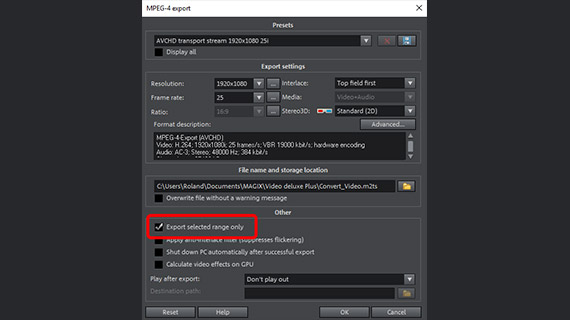
- Om du vill redigera eller optimera filer i förväg eller vill kombinera flera videoinspelningar, bör du ladda de filer du behöver i ett enda projekt. Håll ned Ctrl-tangenten i Media Pool och klicka på videorna du behöver en efter en. Dra och släpp sedan filerna tillsammans på spåret.
- Du har nu ett projekt med flera videor ordnade i sekvens. Om du vill exportera en video, eller vissa scener från en video, som en separat fil, ställ in ett uppspelningsområde ovanför videon eller scenen. Du kan helt enkelt använda musen för att göra detta: ett vänsterklick ovanför tidslinjen sätter början på området, ett högerklick sätter slutet. området kommer att sträcka sig som en blå stapel mellan dessa två positioner. Detta område kan spelas upp separat med motsvarande knappar på förhandsgranskningsskärmen. På så sätt kan du styra området.
- När du är nöjd med området du har skapat, öppna menyn "Arkiv" > "Exportera film" och välj ett videoformat från undermenyn. I exportdialogrutan, aktivera alternativet "Exportera endast valt område. På så sätt kan du exportera område inifrån projektet. Om detta alternativ är avaktiverat exporteras hela projektet i en enda fil.




