Förbättra videokvalitet med programvara
– så här gör du!
Förbättra kvaliteten på videor så här:
- Öppna programvaran MAGIX Movie Studio och importera din video.
- Öppna fliken Effekter i Media Pool och använd videoeffekter för att förbättra videokvaliteten. Använd den "automatiska exponeringsfunktionen" för att optimera bilden med ett klick. Uppnå jämn video med bara ett klick med videostabilisering. Filtrera ljud från ditt ljudspår och förbättra hörbarheten av tal med hjälp av ljudeffekterna.
- Välj önskat exportformat (t.ex. HVEC) från menyn "Arkiv" > "Exportera film" för att exportera din video med tillagd musik som en fil. Detta är också hur du förbättrar upplösning. Eller så kan du ladda upp den till YouTube direkt från programmet, samt bränna den till en Blu-ray-skiva eller DVD.
Förbättra videokvalitet med MAGIX Movie Studio Platinum, programvaran för bra filmer:
- Bildoptimering med ett klick
- Ljusstyrka, kontrast, gamma, färger
- Bildstabilisator, bildskärpa, många specialeffekter
- Ljudspårsoptimering: DeNoiser, DeClipper, EQ, Kompressor, filter och Stereo FX
- Enkel att använda tack vare hjälpsamma assistenter
- Konvertera filer till alla viktiga format
Förbättra kvaliteten på videor
– det behöver du veta
För att göra videokvaliteten bättre är nästa steg att optimera de grundläggande egenskaperna hos din video: Ljusstyrka, kontrast och färg. Dessa tre parametrar är alla länkade och bör optimeras tillsammans. Gammakorrigering är en särskilt sofistikerad process för att redigera ljusstyrka och kontrast för människors subjektiva uppfattning. HDR-gamma är en speciell process som utökar bildens färgdjup till 10 bitar. På grund av detta verkar den förbättrade bilden mer lysande och detaljerad.
Andra ytterligare kvalitetsoptimeringar bör övervägas utöver dessa grundläggande bildförbättringar. Vid förvrängda eller skakiga bilder, till exempel från en telefon, kan stabilisering användas för att jämna ut video. Ofokuserade bilder kan skärpas och panorering som är för snabb kan saktas ner.
MAGIX Movie Studio erbjuder alla verktyg som behövs för att förbättra videokvaliteten. Förutom en redigerare för ljusstyrka, kontrast och gamma finns funktioner för färgkorrigering, kraftfull videostabilisering och redigerare för uppspelningshastighet och bildskärpa. Movie Studio Plus erbjuder även HDR Gamma med HDR-oskärpa och sekundär färgkorrigering som separerar bildredigeringen i två områden. Detta möjliggör separat redigering av färg i förgrund och bakgrund.
Dessutom tillhandahålls verktyg för att förbättra ljudkvaliteten. Med 10-bands-equalizern kan du styra frekvensspektrumet för din ljudinspelning för att betona toppar och låta tal förstås bättre. Omfattande brusborttagning hjälper till att minska störande ljud i ljudspår. DeClipper korrigerar överstyrda, förvrängda områden. Du kan förstärka ljudstyrkan och närvaron med kompressorn för att möjliggöra mer dynamiskt ljud. Stereo FX-editorn gör det möjligt att arrangera ljud i ett stereopanorama.
Om du tycker att den djupgående redigeringen som beskrivs här är för svår, använd helt enkelt medföljande bild- och ljudpresets och förbättra din videokvalitet med bara ett klick.
Vår detaljerade steg-för-steg-guide visar dig hur allt fungerar.
Förbättra videokvalitet
med programvaran MAGIX Movie Studio
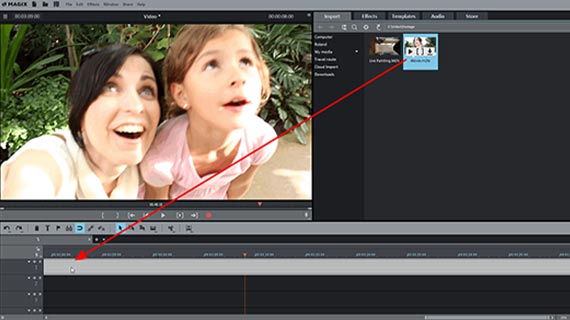
Steg 1: Importera video
- Öppna Movie Studio och skapa ett nytt projekt med hjälp av startdialogrutan.
- Navigera till fliken "Import" i Media Pool till mappen som innehåller din videofil i den övre högra delen.
- Dra och släpp filen i programmet.
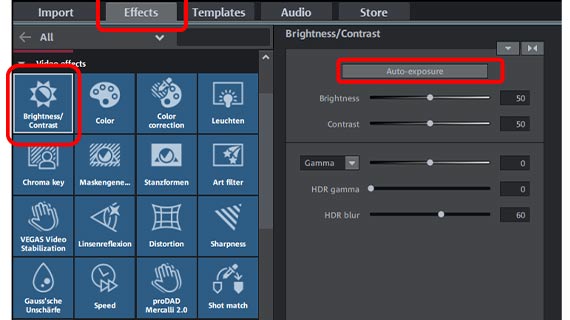
Steg 2: Förbättra ljusstyrka och kontrast
För att förbättra kvaliteten på din video, gå till Media Pool till höger, öppna fliken "Effekter" och under "Videoeffekter" klickar du sedan på symbolen "Ljusstyrka och kontrast".
- Knappen "Autoexponering" ställer in parametrar efter en automatisk analys av bilden.
- Skjutreglagen "Ljusstyrka" och "Kontrast" kan användas för att ändra grundvärdena manuellt.
- "Gamma" är subjektiv ljusstyrka, dvs ljusstyrka som uppfattas av människor. Detta skiljer sig från objektiv ljusstyrka, som handlar om förhållandet mellan ljusa och mörka bildområden. När du justerar ljusstyrkan görs alla pixlar i bilden ljusare eller mörkare; när du justerar gamma, ändras förhållandet.
- I Movie Studio Platinum finns två tilläggsalternativ för att förbättra kvaliteten: "HDR-gamma" och "HDR-oskärpa". "HDR" betyder "High Dynamic Range" och hänvisar till ett särskilt högt intervall mellan ljusstyrka och kontrastvärden. Detta reglage reglerar hur stort intervallet är mellan ljusstyrka och kontrastvärden. "HDR-oskärpa" påverkar övergångarna mellan ljusa och mörka områden.
Lek med inställningarna för att se vilken typ av resultat du får och försök hitta de optimala inställningarna för dina bilder. Om du ändrar dig angående en effekt du har tillämpat kan du ångra den med genvägen Ctrl+Z.
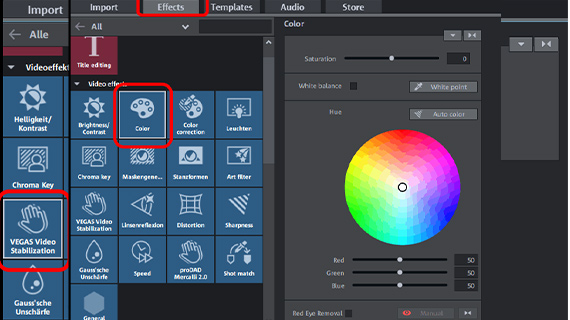
Steg 3: Förbättra färger
Det är ofta en bra idé att färgkorrigera din video. De tre parametrarna färg, ljusstyrka och kontrast samverkar för att definiera hur videobilden ser ut.
- Klicka på rutan "Färg" för att öppna färgdialogrutan.
- För att balansera ut nyansen, välj den komplementära färgen för nyansen i dialogrutan. Med andra ord, klicka på mitten av färghjulet och dra skjutreglaget till färgområdet som finns på motsatt sida av hjulet till nyansen i videobilden. För blå nyans, välj gul. För grönt, välj violett.
- För att tona ner färger eller intensifiera dem, använd skjutreglaget "Mättnad".
- I Plus-versionen av Movie Studio finns ytterligare en effektdialogruta tillgänglig för sekundär färgförbättring: "färgkorrigering". Detta möjliggör färgläggning av förgrunden och bakgrunden för att få specifika objekt i bilden att sticka ut från varandra. Klicka på "Lägg till" i effektdialogrutan och välj det färgområde som ska användas för att redigera förgrunden med muspekaren som nu är en pipett. Justera sedan färgerna för förgrunden och bakgrunden separat.
Tips: På fliken "Mallar" i Movie Studio Platinum hittar du "Filmutseende" som kan användas för att använda förinställningar för typiska bildeffekter från biofilmer. Du kan helt enkelt dra detta till din egen film för att förbättra videokvaliteten.
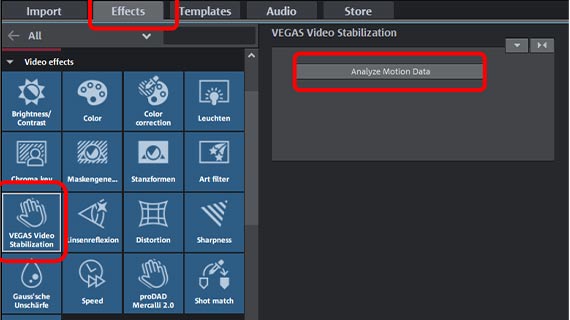
Steg 4: Förbättra videokvalitet genom en stabil bild
Movie Studio erbjuder kraftfull och lättanvänd videostabilisering med ett klick, som kan förvandla skakiga bilder till smidig video.
- Klicka på ikonen "VEGAS Video Stabilization" i Media Pool för att aktivera denna plugin-effekt.
- Klicka på "Analysera rörelse" i effektdialogrutan. Sedan kommer videomaterialet automatiskt att analyseras och stabiliseras. Analysen kan ta lite tid beroende på videons längd.
Expert-tips: Om du vill anpassa eller ändra bildstabiliseringsprocessen, använd "proDAD Mercalli V2"-redigeraren som också finns i "Videoeffekter".
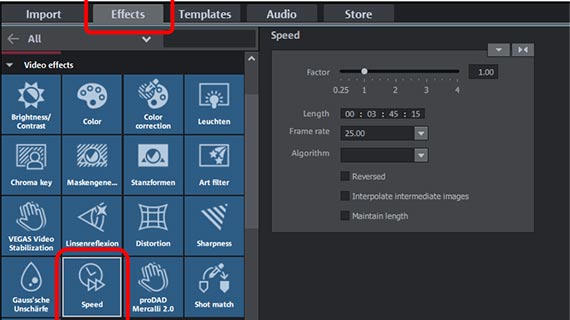
Steg 5: Förbättra videokvalitet genom slow motion, snabbspolning och andra effekter
Du hittar många effekter i Movie Studios utbud av videoeffekter, med vilka du kan göra videokvaliteten bättre.
- Till exempel kan uppspelningshastigheten för en video ändras med effekten "Hastighet". Lite slowmotion kan rädda panoreringsbilder som var för snabba, medan en snabbuppspelning kan jämna ut långa, statiska scener. För att tillämpa en hastighetsändring på en specifik passage, klipp först passagen till ett enskilt objekt och justera sedan hastigheten för det objektet. Tryck bara på "T"-knappen för att placera ett klipp vid positionen för uppspelningsmarkören.
- "Maskgeneratorn", de olika "stämpelformerna" och "Chroma key"-effekten möjliggör kreativa kombinationer av flera videor och foton.
- "Gaussisk oskärpa erbjuder en högkvalitativ oskärpa.
- Du hittar rörelseeffekter i kategorin "Vy/animering", till exempel för att animera zoomar för att simulera kamerarörelser till en del av bilden. Detta kan också användas för att förbättra kvaliteten på en statisk video.
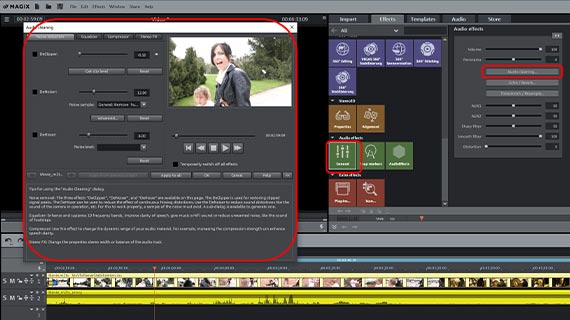
Steg 6: Förbättra videokvalitet med ett bättre ljudspår
Om din video innehåller ett ljudspår som du vill förbättra finns det flera metoder för att uppnå detta:
- För att visa ljudspåret högerklickar du på videon i dess spår och väljer "Visa vågform" i snabbmenyn.
- Vi rekommenderar i allmänhet att visa ljudspåret separat. Välj då "Ljudfunktioner" > "Video/ljud på separata spår" i snabbmenyn (höger musklick).
- För att styra volymen när som helst i ett objekt, välj "volymkurva" från ljudobjektets snabbmeny. En tunn linje visas på objektet som representerar volymnivån. Dubbelklicka på kurvan för att skapa ett kurvhandtag som du kan dra och placera för att ändra volymen under uppspelning. Om du höjer kurvhandtagen kommer volymen att öka vid denna punkt. Skulle du sänka ett handtag kommer volymen att minska.
- Effekter för att optimera ett ljudspår finns i Media Pool under "Ljudeffekter". "Audio Cleaning" öppnar en omfattande dialogruta för att ta bort bakgrundsljud (DeClipper, DeNoiser och DeHisser), samt en equalizer, en kompressor och Stereo FX för redigering av stereoljud. Du hittar också anteckningar och tips i effektdialogrutan för hur man korrekt applicerar individuella ljudeffekter.
- I Media Pool under "Ljudeffektförinställningar" kan du dessutom hitta presets som du enkelt kan dra vidare till ditt ljudspår, om du tycker att alternativen för att konfigurera effekter är för komplicerade.
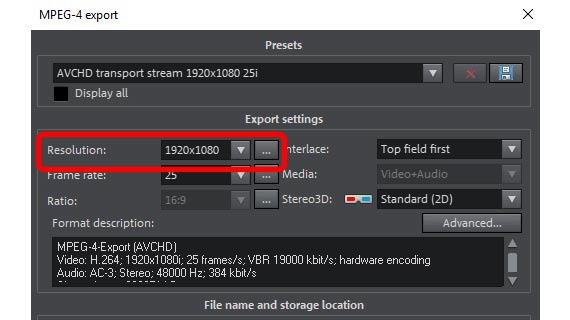
Steg 7: Förbättra och exportera videoupplösning
När du äntligen är nöjd med videokvaliteten kan du också förbättra upplösningen när du exporterar din video.
- Exportera videofil: För att exportera en förbättrad videofil, öppna "Arkiv" > "Exportera film" och exportera dina bilder till exempel som MP4 eller HEVC. I exportdialogrutan finns ett brett utbud av upplösningsinställningar. Observera att export av en video med högre upplösning (uppskalning) inte betyder att du kan förbättra videokvaliteten på dina källmaterial. Normalt bör du låta videoupplösningen vara densamma som i källfilen eller sänka den om du behöver en mindre fil.
- Bränn direkt till skiva: Du kan bränna din video till skiva direkt. DVD, AVCHD och Blu-ray Disc är alla tillgängliga. För att öppna "Bränn"-gränssnittet, klicka till höger på knappen med skivikonen.
- Ladda upp direkt på internet: Vimeo och YouTube är direkt anslutna till programmet. Ett musklick är allt som krävs för att ladda upp din nya, förbättrade video till ditt konto. Klicka bara på pilsymbolen uppe till höger för att öppna dialogrutan "Slutför film".




