Gör videor snabbare med MAGIX Movie Studio Platinum
- Importera ditt videomaterial till spåret överst i Movie Studio.
- Om du inte vill göra hela videon snabbare: Klipp ut scenen som du vill använda time lapse-effekten med. För att göra detta, placera uppspelningsmarkören där du vill klippa och klicka på knappen Klipp ut.
- Öppna fliken Effekter i Media Pool och videoeffekten "Hastighet". För att skapa en time lapse-effekt, flytta reglaget för hastighetsfaktorn (time lapse) åt höger.
- Att använda time lapse kommer att göra scenen kortare och skapa en lucka i spåret. Du kan dra följande scener framåt för att fylla denna lucka.
- När du är klar med redigeringen exporterar du din video som MP4 eller annat format, laddar upp den online eller bränner den direkt på DVD eller Blu-ray.
Alla möjligheter för time lapse- och time lapse-effekter med Movie Studio Platinum:
- Många klippfunktioner
- med eller utan ljudspår
- Oändligt och intuitivt justerbar snabbuppspelning
- Nyckelbildsanimering för alla hastighetsförlopp
Time lapse: Gör videor snabbare
Med time lapse-effekten accelereras uppspelningstiden för en video. Time lapse är det engelska fackuttrycket, på svenska kallas det även intervallfotografering eller tidsförkortning. Processen är lätt som en plätt – du snabbar helt enkelt upp videon för att få tiden att snabbas upp.
Så länge denna funktion inte överanvänds, ger time lapse massor av dynamik till en film. Denna effekt används ofta i actionfilmer för att omvandla en noggrant filmad scen till fartfylld action vid en senare tidpunkt under efterproduktionen. På så sätt omvandlar time lapse-effekten normala rörelser till snabba kedjereaktioner, slagsmålsscener eller jakter.
Extrema time lapse-inspelningar kan användas i dokumentärer som täcker en aspekt under en lång tidsperiod, så som en stjärnhimmel som roterar runt Polstjärnan, eller så spricker en blomknopp upp på några sekunder.
Ibland snabbar filmskapare gradvis upp en videoinspelning innan den saktar ner till normal hastighet igen. Den här processen kallas också "speed pamp" (intervallfotografering). Den kan användas för att påskynda handlingen men också överdriva den. När du använder effekten hålls ljudspåret antingen in eller tonas ut. Ibland (till exempel i naturdokumentärer eller musikvideor) fortsätter ljudspåret som vanligt utan time lapse-redigering.
Time lapse-effekten erbjuder också mycket mer kreativa möjligheter än du kanske tror vid första anblicken. En enkel snabbrörlig effekt utan ljudspår kan uppnås med en gratis app. Men för verklig flexibilitet och för att verkligen få ut det mesta av denna effekt behöver du ett högpresterande videoredigeringsprogram. Med Movie Studio från MAGIX kan du skapa statiska time lapse-effekter såväl som dynamiska speed ramps. Ljudspåret kan inkluderas i time lapse-videon eller tas bort, eller så kan du låta spela upp ljudet i normal hastighet och bara påskynda videomaterialet.
I det följande visar vi dig steg för steg hur du gör en time lapse-video i Movie Studio Platinum och även producerar speed ramps med eller utan ljudspår.
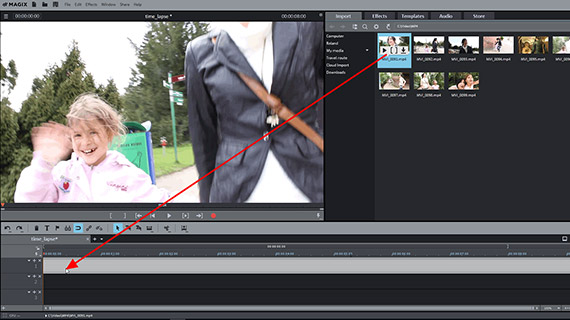
Steg 1: Importera video
Först måste du importera dina inspelade filmer till Movie Edit Pro. Du kan göra detta på följande sätt:
- Öppna Movie Studio och starta ett nytt projekt.
- I det övre högra området i Media Pool, gå till mappen som innehåller dina videofiler och dra och släpp alla filer du vill använda med musknappen till det översta spåret i projektfönstret.
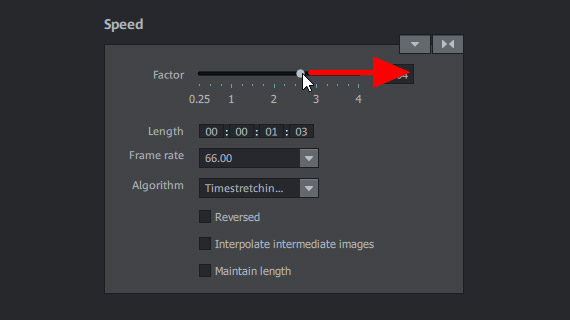
Steg 2: Gör videon snabbare
Klipp först scenen som du vill snabba upp om du inte skapar time lapse för hela videon.
- Placera uppspelningsmarkören i början av scenen och tryck på "T"-knappen.
- Placera uppspelningsmarkören i slutet av scenen och tryck på "T"-knappen vid båda positionerna.
Skapa sedan en time lapse-effekt i videoscenen du har klippt:
- Klicka för att välja scenen i projektfönstret.
- Öppna fliken "Effekter" i Media Pool och klicka på rutan "Hastighet".
- Dra skjutreglaget hela vägen till höger i dialogrutan.
Spela upp scenen och ändra skjutreglagets position tills du har uppnått önskad hastighet.
Time lapse-effekten snabbar upp videon. Som ett resultat kommer videoobjektet att förkortas. Om scenen är en del av en längre video kommer användningen av effekten att skapa en lucka i spåret.
- För att stänga mellanrummet på spåret klickar du bara på objektet efter luckan i spåret och drar det framåt. Om ytterligare objekt finns i projektområdet efter luckan, byt först till "Musläge för alla spår". Detta säkerställer att förflyttning runt videoobjekten inte resulterar i oavsiktliga förändringar längre fram i spåret.
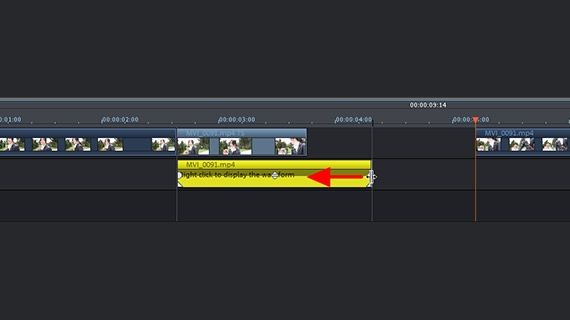
Gör videor snabbare med eller utan ljudspår
I allmänhet tillämpas time lapse-effekten på bildspåret och ljudspåret samtidigt för att säkerställa att ljudet synkroniseras med bilden. För extrema tidsförlopp är det dock ofta bättre att avstå från originalljudet, eftersom de mycket snabba bilderna bara producerar irriterande brus.
- För att stänga av ljudspåret när du skapar en time lapse-video, högerklicka på videon och välj alternativet "Ljudfunktioner" > "Ljudlöst ljudobjekt".
Nackdelen med att göra detta är att det nu inte finns något ljud för din video. Du måste då tillhandahålla ett alternativt ljudspår. Du kan använda en annan video eller en ljudinspelning som du väljer för detta – dra den helt enkelt under spåret med time lapse-videon.
Alternativt kan du lämna ljudspåret för time lapse-videon oförändrat:
- Välj alternativet "Ljudfunktioner" > "Video/ljud på separata spår" i snabbmenyn.
- Avgruppera bild och ljud i verktygsfältet.
- Välj bildspåret och lägg till time lapse-effekten enligt beskrivningen ovan.
- Detta kommer att förkorta bildspåret, medan längden på ljudobjektet i ljudspåret förblir oförändrad. Det vanliga sättet att hantera detta är att förkorta ljudspåret till slutet av bildspåret: dra helt enkelt slutet av ljudspåret framåt tills det dockar i vid slutet av bildspåret. Som ett alternativ kan du lägga till ytterligare ett bildspår ovanför ljudspåret genom att använda en annan scen eller video där ljudet har stängts av (enligt beskrivningen ovan). på videon i spåret
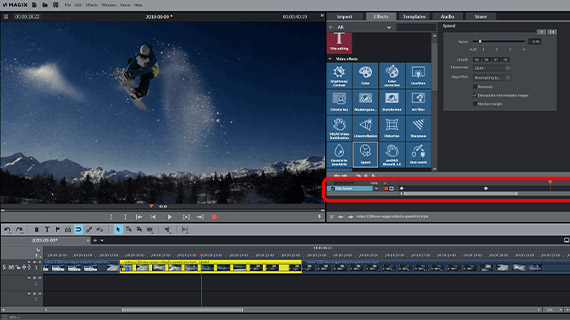
Skapa time lapse med speed ramps
I Movie Studio kan du också skapa professionella speed ramps. Speed ramps är övergångar i hastighet (intervaller) där uppspelningstempot för videon ändras konstant, vilket ger verkligt dynamiska resultat.
Så här genererar du en speed ramp:
- Längst ner i effektdialogrutan öppnar du nyckelbildsanimeringen genom att dra dialogrutan nedåt.
- Placera uppspelningsmarkören där du vill att din speed ramp ska börja.
- Ställ in en nyckelbild för den position där du vill att videon ska öka hastigheten.
- Flytta markören längre åt höger till där du vill att den snabbaste punkten ska inträffa.
- Aktivera time lapse-effekten i dialogrutan "Hastighet". Programmet kommer automatiskt att ställa in rätt nyckelbildruta.
Din första speed ramp är nu klar. Uppspelningshastigheten ökar stadigt från den första nyckelbildrutan till den andra. Du kan ändra nyckelbildrutor och deras motsvarande effektvärden tills du har hittat rätt resultat.
För att återgå till videons ursprungliga hastighet med en andra speed ramp:
- Ställ in uppspelningsmarkören på den position där du vill att time lapse-effekten ska sakta ner och lägg till den tredje nyckelbildrutan.
- Flytta sedan uppspelningsmarkören längre tillbaka till där du vill att filmen ska återgå till normal hastighet.
- Här ställer du in effekten på 1.00 (= neutralläge). En fjärde nyckelbild ställs in automatiskt.
Den andra hastighetsrampen har nu skapats. Från den fjärde nyckelbildrutan spelas time lapse-videon upp igen med normal hastighet.
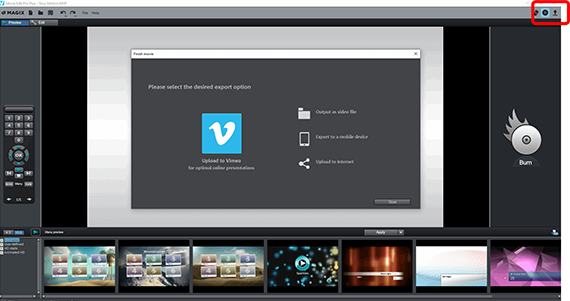
Steg 3: Exportera snabbuppspelningsvideo
Nu är videon uppsnabbad och time lapse-redigeringen är klar. Det finns nu en rad alternativ för att använda din time lapse-video:
- För att skapa en "riktig" videofil, gå till "Arkiv" och "Exportera film". Du kan hitta alla tillgängliga filformat (t.ex. MP4) i undermenyn. I exportdialogrutan kan du enkelt ställa in codecs som du vill eller välja lämplig preset.
- Det finns en rad codec-inställningar och förinställningar tillgängliga i dialogrutan "Exportera". Härifrån kan du ladda upp alla videoobjekt i projektfönstret direkt som en enda video till YouTube eller Vimeo, eller överföra till smartphone.
- Även i det övre högra hörnet av programfönstret finns en knapp för att öppna gränssnittet "Bränn". Du kan också bränna ditt projekt till DVD eller Blu-ray Disc med meny.




