Acelerar vídeos con MAGIX Video deluxe
- Importa tu material de vídeo a la pista superior de Video deluxe.
- Si no quieres acelerar todo tu vídeo: corta la escena que quieres acelerar con el efecto de lapso de tiempo. Para ello, mueve el marcador de reproducción y haz clic en el botón de corte.
- En la pestaña Efectos del Grupo de medios, abre el diálogo de efecto "Velocidad". En el diálogo de efectos, arrastra la barra de deslizamiento hacia la derecha para crear un efecto de lapso de tiempo.
- El lapso de tiempo acorta la escena y crea un vacío en la pista. Arrastra la parte de atrás de la escena hacia adelante para cerrar los huecos.
- Una vez terminada la edición, exporta el vídeo, por ejemplo, como un MP4, súbelo a Internet o grábalo directamente en un DVD o disco Blu-ray.
Todas las posibilidades de efectos de lapso de tiempo con Video deluxe Plus:
- Funciones de corte versátiles
- con o sin pista de audio
- Lapso de tiempo ajustable de forma continua e intuitiva
- Animación de keyframes para todos los procesos de velocidad
Lapso de tiempo: acelerar vídeos
Con el efecto lapso de tiempo, el tiempo de reproducción de un vídeo se acelera y el vídeo queda, por así decirlo, condensado: es como si se hubiese grabado con una cámara rápida. El término técnico es lapso de tiempo. A primera vista, el proceso es bastante sencillo: el vídeo se reproduce simplemente más rápido.
En pequeñas dosis, el efecto de lapso de tiempo aporta más dinamismo a la acción cinematográfica. En las películas de acción, este efecto se utiliza a menudo para acelerar un acontecimiento rodado de forma controlada a una velocidad de funcionamiento trepidante y se aplica posteriormente en la postproducción. De este modo, los movimientos normales se pueden transformar mediante el lapso de tiempo en rápidas reacciones en cadena, escenas de lucha o persecuciones de coches.
La grabación extrema de lapso de tiempo se utiliza, por ejemplo, en documentales de larga duración cuando el cielo estrellado parece girar alrededor de la Estrella Polar, o cuando los cálices de las flores se abren en cuestión de segundos.
A veces, la velocidad de reproducción también se incrementa gradualmente y luego se reduce de nuevo a la velocidad normal al final. Este procedimiento se denomina "cambio de velocidad". Esto te permite acelerar la acción de la película o llevarla a la ridiculez mediante la exageración de la velocidad. La pista de audio también se acelera o se desvanece. A veces (por ejemplo, en las grabaciones de la naturaleza o en los vídeos musicales), sigue funcionando normalmente, es decir, sin la edición de lapso de tiempo.
Así que el efecto de lapso de tiempo ofrece muchas más posibilidades de las que parece a primera vista. También puedes crear un simple lapso de tiempo sin pista de audio utilizando una aplicación gratuita. Sin embargo, para ser realmente flexible y tener a tu disposición todas las posibilidades, necesitas un programa de edición de vídeo potente. Con Video deluxe de MAGIX puedes crear efectos de lapso de tiempo estáticos, así como cambios de velocidad dinámicos. Puedes incluir la pista de sonido en el lapso de tiempo, ocultarla o mantener el sonido a velocidad normal y solo acelerar las secuencias.
A continuación, te mostramos paso a paso cómo conseguir cambios de velocidad con o sin pista de audio con Video deluxe Plus, además de la edición normal de lapso de tiempo.
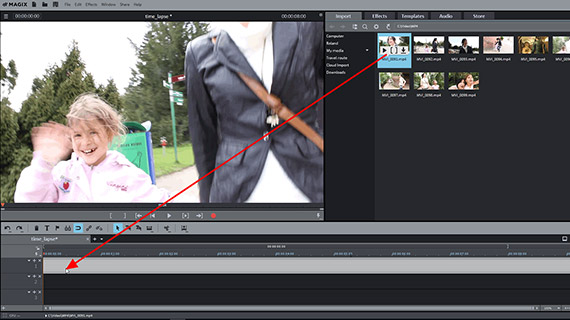
Paso 1: importar vídeos
Primero tienes que importar tu material grabado a Video deluxe. Para ello, sigue estas indicaciones:
- Abre Video deluxe y crea un nuevo proyecto.
- En la esquina superior derecha del Grupo de medios, ve a la carpeta donde se encuentran tus archivos de vídeo y arrastra todos los archivos que quieras utilizar a la pista superior de la ventana del proyecto manteniendo pulsado el botón del ratón.
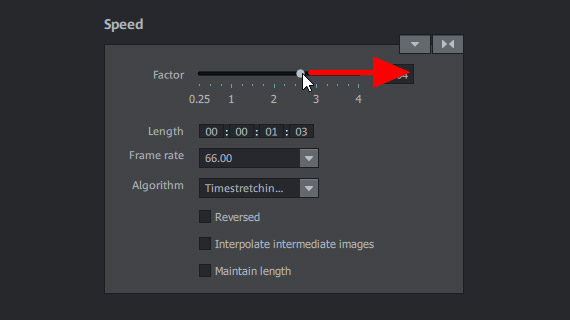
Paso 2: acelerar vídeos
Primero, corta la escena que se va a acelerar si no quieres hacer un lapso de tiempo de todo el vídeo.
- Mueve el marcador de reproducción al principio de la escena que se quieres acelerar y pulsa la tecla "T".
- Coloca el marcador de reproducción en el final de la escena y pulsa de nuevo la tecla "T".
A continuación, establece el efecto de lapso de tiempo para la escena que has cortado:
- Selecciona la escena en la ventana de proyecto con un clic del ratón.
- En el Grupo de medios, abre la pestaña "Efectos" y haz clic en el mosaico "Velocidad".
- Arrastra la barra deslizante del diálogo hacia la derecha.
Reproduce la escena y mueve la barra de desplazamiento si es necesario hasta que encuentre el valor correcto.
El efecto de lapso de tiempo acelerará el vídeo. En consecuencia, el objeto de vídeo en la línea temporal será más corto. Si se trata de una escena dentro de un vídeo más largo, se crea un hueco en la pista.
- Haz clic en el objeto posterior y arrástralo hacia delante para cerrar el hueco de la pista. Si hay otros objetos en la zona posterior del proyecto, cambia al "modo de ratón para todas las pistas" de antemano. Esto garantiza que no se produzcan cambios involuntarios durante los desplazamiento hacia atrás.
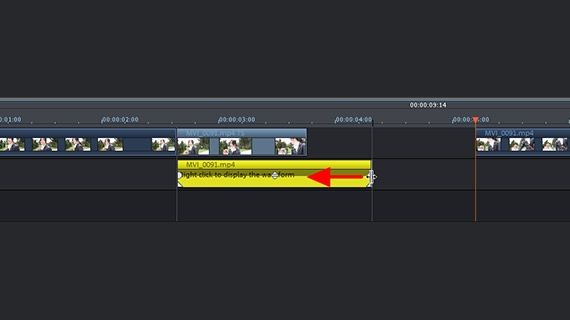
Acelerar vídeos con o sin pista de audio
Normalmente, las pistas de imagen y sonido se editan juntas con el efecto de lapso de tiempo para que la imagen y el sonido no se separen. Si utilizas altas dosis de lapso de tiempo, a menudo es mejor prescindir del sonido original, porque la fuerte aceleración provoca ruidos sin sentido.
- Para silenciar la pista de audio durante la edición de vídeo de lapso de tiempo, haz clic con el botón derecho del ratón en el vídeo y selecciona "Funciones de audio" > "Silenciar objeto de audio".
El inconveniente principal de este procedimiento es que ya no hay sonido. Normalmente, es necesario añadir una pista de audio alternativa. Para ello, puedes utilizar otro vídeo o cualquier grabación de audio, simplemente arrastrándolo bajo la pista que tiene el vídeo de lapso de tiempo.
También puedes dejar la pista de audio del vídeo de lapso de tiempo sin editar:
- Escoge en "funciones de audio" > "Vídeo/Audio en pistas separadas".
- Desactiva para ello la agrupación de imagen y sonido en la barra de herramientas.
- Selecciona la pista de imagen y configura el efecto de lapso de tiempo como se ha descrito anteriormente.
- Esto hace que la pista de imagen sea más corta, mientras que el objeto de audio de la pista de sonido sigue siendo tan largo como antes. Por lo general, para igualar la longitud de las pistas de audio e imagen, puedes arrastrar el final de la pista de audio hacia adelante hasta que el final de ambas coincida. Como alternativa, puedes superponer otra pista de imagen sobre la pista de sonido utilizando otra escena o vídeo y desactivando el sonido de este como se ha descrito.
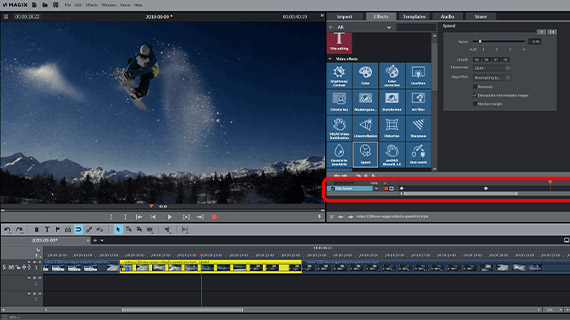
Crear un lapso de tiempo con cambios de velocidad
Con Video deluxe también puedes crear cambios de velocidad profesionales. Este efecto se basa en cambios de velocidad dinámicos en los que la velocidad de reproducción del vídeo cambia continuamente.
Se construye un cambio de velocidad de la siguiente manera:
- En la parte inferior del diálogo de efectos, abre la animación de keyframes arrastrando el diálogo hacia abajo.
- Coloca el marcador de reproducción en el lugar en el que quieres que empiece el cambio de velocidad.
- Establece un keyframe como posición inicial, que es donde va a comenzar la aceleración.
- Mueve el marcador de reproducción más a la derecha hasta el punto en el que se debe alcanzar el punto más rápido.
- Ajusta el efecto de lapso de tiempo en el diálogo "Velocidad". El keyframe correspondiente se fijará automáticamente.
Tu primer cambio de velocidad ya está listo. La velocidad de reproducción aumenta continuamente desde el primer al segundo keyframe. Los keyframes y también los valores de los efectos correspondientes pueden modificarse a voluntad hasta encontrar la medida adecuada.
Para volver a la velocidad original con un segundo cambio de velocidad, proceda como sigue:
- Coloca el marcador de reproducción en el punto en el que quieres que la escena de lapso de velocidad se ralentice de nuevo y establece un tercer fotograma clave allí.
- Mueve el marcador de reproducción más hacia atrás, hasta el punto en el que quieres que la película vuelva a reproducirse a velocidad normal.
- Ajusta el efecto a 1,00 (= posición neutral). Esto establece automáticamente un cuarto keyframe.
De esta manera, ya tienes listo el segundo cambio de velocidad. A partir del cuarto fotograma clave, el vídeo de lapso de tiempo continúa a velocidad normal.
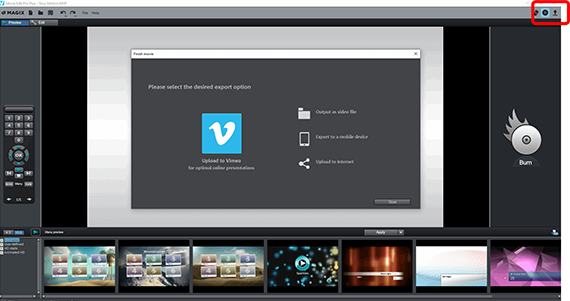
Paso 3: exportar vídeos con lapso de tiempo
Ahora el vídeo se acelera y la edición del lapso de tiempo se completa. Para aplicar un lapso de tiempo a tus vídeos, tienes las siguientes opciones:
- Para obtener un archivo de vídeo "adecuado", selecciona en el menú "Archivo" la opción "Exportar película". En el submenú, puedes acceder a todos los formatos de archivo disponibles (por ejemplo, MP4). En el cuadro de diálogo de exportación, puedes configurar los códecs o simplemente seleccionar un preajuste adecuado.
- En la parte superior derecha de la ventana del programa, encontrarás el diálogo "Exportar". Aquí podrás subir todos los objetos de la ventana del proyecto como un vídeo uniforme directamente a YouTube o Vimeo o transferirlos a un smartphone.
- También encontrarás en la parte superior derecha la interfaz "Grabar". Aquí puedes grabar tu proyecto con un menú de selección en un DVD o disco Blu-ray.




