Editar vídeos para YouTube
- así funciona
Para editar tus vídeos para YouTube, tienes que hacer lo siguiente:
- Abre el programa de edición de vídeo MAGIX Video deluxe e importa tus archivos de vídeo.
- Recorta los pasajes superfluos. Para ello, coloca el marcador de reproducción en los puntos donde quieres cortar y haz clic en el botón de corte. Elimina los pasajes no deseados y cierra los espacios libres que hayan aparecido desplazando el material de vídeo posterior hacia delante.
- Si es necesario, añade subtítulos, transiciones o correcciones de color y sonido desde el Grupo de medios. Arrastra las plantillas directamente a tus vídeos.
- Selecciona "Finalizar película" > "Publicar en Internet" > "YouTube", accede a tu cuenta de Google y sube tu vídeo.
Edita vídeos para YouTube con MAGIX Video deluxe Premium, el programa de edición de vídeo que te da el máximo rendimiento:
- Funciones de corte fáciles y rápidas
- Plantillas intuitivas para las intros y outros, para subtítulos, transiciones, créditos de inicio, etc.
- Optimización profesional de la imagen y el sonido
- Subir vídeos a YouTube con un solo clic
- Todos los formatos importantes para YouTube
¿Cómo editan los YouTubers sus vídeos?
En YouTube puedes encontrar de todo: desde vídeos movidos de teléfonos móviles hasta ambiciosas obras de videoarte. Pero muchos de los que tienen su propio canal de YouTube no suben sus vídeos directamente desde su teléfono móvil o cámara. Normalmente, transfieren primero sus vídeos a su PC para editarlos en el programa de edición de vídeo Video deluxe con funciones de corte, optimización de sonido e imagen, títulos, fundidos o efectos.
Es verdad que YouTube ofrece un editor de vídeo gratuito con el que también puedes hacer un trabajo de edición sencillo. Pero es aconsejable utilizar el extenso programa de edición de vídeo Video deluxe antes de subir cualquier vídeo para ofrecer vídeos de mayor calidad. Porque, cuanto mejores sean tus vídeos, más suscriptores conseguirás para tu canal de YouTube.
Los YouTubers editan sus vídeos recortando las partes superfluas de sus grabaciones. A menudo, por ejemplo, hay que recortar una parte al principio antes de que empiece la grabación propiamente dicha. Si valoras tu propia marca, añade intros y cierres preproducidos al principio y al final para aumentar el valor de reconocimiento de tus vídeos de YouTube. Los subtítulos también se utilizan, especialmente en los vídeos más largos de YouTube, para dividirlos en secciones fácilmente comprensibles o para comentar lo que está ocurriendo. Además, hay que optimizar la calidad de la imagen y del sonido, es decir, filtrar los ruidos molestos de la pista de sonido, aumentar la inteligibilidad de la voz o mejorar los colores y contrastes de la pista de imagen.
Finalmente, hay que convertir el vídeo a un formato adecuado que YouTube pueda procesar bien. Además, deberías tener esto en cuenta: cada vídeo pasa por un proceso de conversión automático en YouTube antes de ser publicado. Esta conversión puede producir alteraciones en la calidad de la imagen y el sonido. Para evitarlo, es mejor que conviertas tus vídeos tú mismo antes de subirlos. En Video deluxe puedes llevar a cabo fácilmente y de forma automática estas conversiones de formato.
Editar vídeos para YouTube
en MAGIX Video deluxe
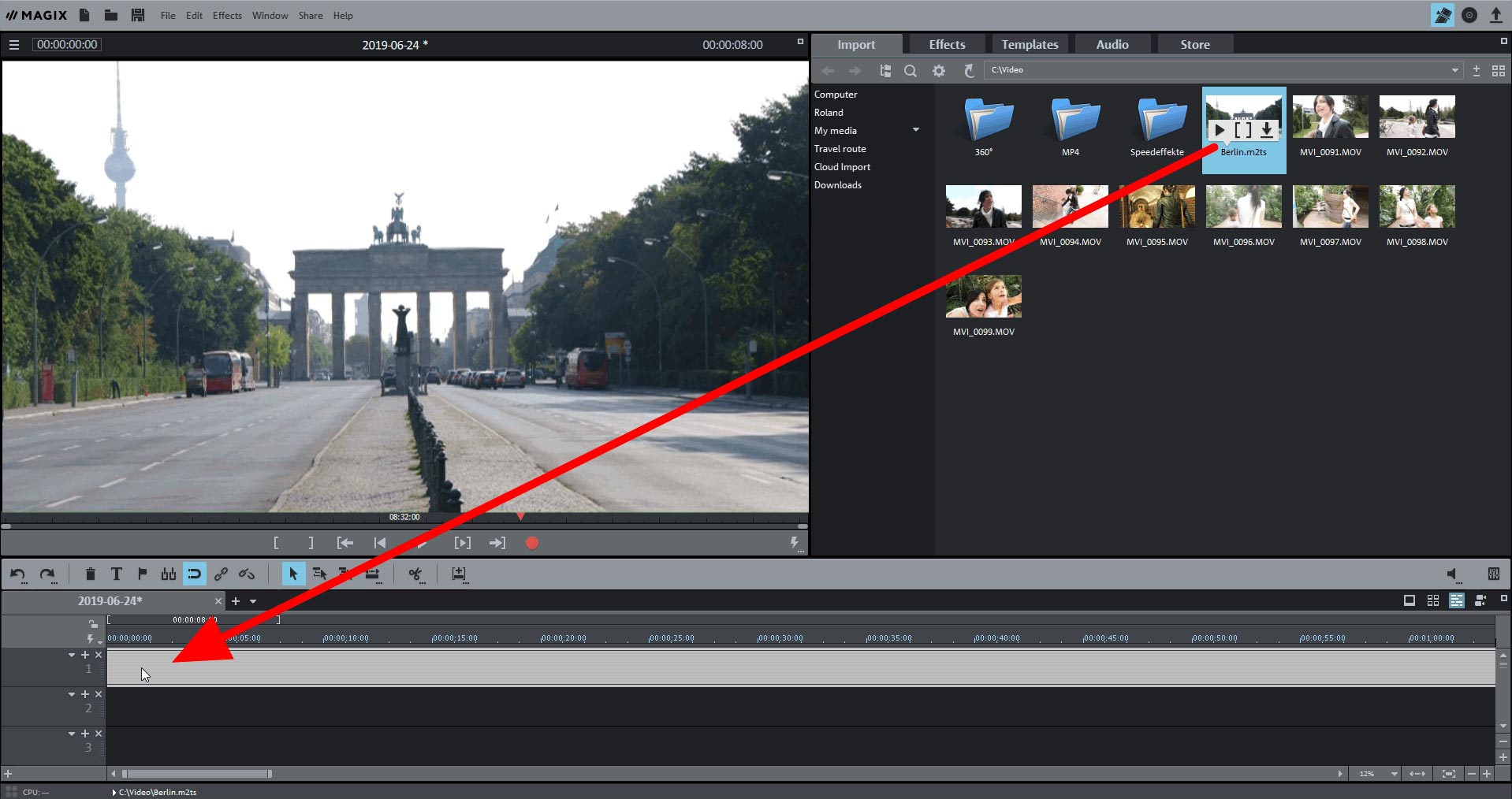
Paso 1: importar vídeos para YouTube
- Abre MAGIX Video deluxe e importa tu vídeo al programa. Para ello, vete a la carpeta en el Grupo de medios a la derecha que contiene tu archivo de vídeo y arrástralo al programa mientras mantienes pulsado el botón del ratón (arrastrar y soltar).
- Si quieres combinar varios vídeos en un solo vídeo de YouTube, ordena todos los vídeos uno tras otro en la pista superior.
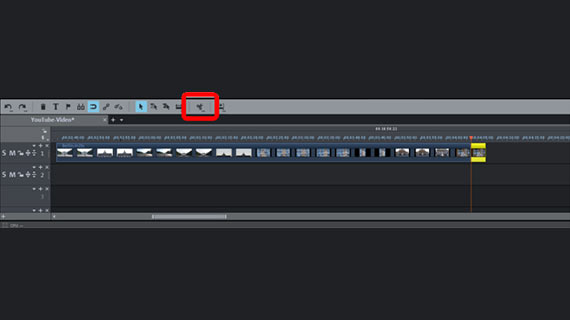
Paso 2: cortar vídeos de YouTube
- Reproduce tu material de vídeo y busca los lugares donde quieres cortar.
- Coloca el marcador de reproducción en el lugar en el que quieras realizar el corte.
- Haz clic en el botón de corte. Así, divides el vídeo en dos partes.
- Haz clic en la parte que deseas eliminar y pulsa la tecla Supr del teclado de tu PC.
- Desplaza los pasajes posteriores hacia adelante para que no queden espacios libres en la pista.

Paso 3: mejorar el vídeo de YouTube con subtítulos, transiciones o correcciones de color y sonido
Este paso es, por supuesto, opcional; también puedes subir el vídeo editado directamente a YouTube.
- Para los subtítulos, abre "Plantillas" en la esquina superior derecha del Grupo de medios y selecciona una plantilla de título adecuada. Hay una vista previa para cada plantilla. Arrastra la plantilla desde la pista 2 hasta el lugar donde quieres que aparezca el título e introduce tu texto.
- Para las transiciones, vete al mosaico "Transiciones" en el Grupo de medios. Aquí también puedes probar primero cada plantilla y, si te gusta, arrastrarla directamente a un corte entre dos vídeos.
- Para las correcciones de imagen o sonido, abre la pestaña "Efectos". Haz clic en el vídeo de la pista que quieras editar y selecciona el efecto. En el efecto "Brillo/Contraste", encontrarás el auto-brillo de 1 clic, que en la mayoría de los casos mejora visiblemente la calidad de la imagen. Para la pista de audio, recomendamos la función "Restauración de audio" para filtrar el ruido o para aumentar la inteligibilidad de la voz con la ayuda del ecualizador y el compresor.
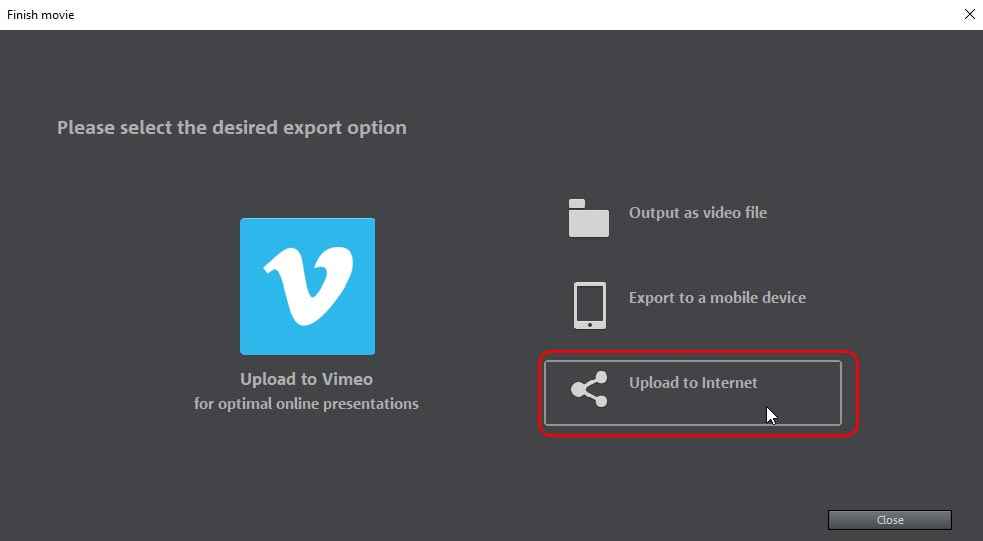
Paso 4: subir a YouTube
- Para combinar todo el material de la línea temporal en un archivo de vídeo en un solo paso y subirlo a YouTube, abre el diálogo "Finalizar película" en la esquina superior derecha y haz clic en "Publicar en Internet". Selecciona "YouTube" como Community, introduce los datos de acceso de tu cuenta de Google y sube tu vídeo. Esto convierte automáticamente todos los archivos de vídeo, subtítulos o transiciones en la línea temporal en un archivo de vídeo en el formato adecuado.
- También puedes seleccionar desde el menú "Archivo" la opción "Exportar película". Aquí puedes ver qué formatos están disponibles para tu archivo de vídeo. Para los vídeos de YouTube, lo ideal es el formato contenedor MP4 con el códec de vídeo H.264 y el códec de audio AAC. En el diálogo de exportación puedes configurar los códecs con mayor precisión.
MAGIX Video deluxe Premium: tan único como tus películas.
- Edición proxy fluida con resoluciones de hasta 4K
- Hasta 1500 efectos y música
- Asistentes automáticos
- Pack de efectos Premium y plug-ins de efectos
- Tus películas en DVD, AVCHD y Blu-ray
- Publicación directa en YouTube y Vimeo
Programa de edición de vídeo para YouTube
Iniciar descarga



