Aclarar vídeos: así se hace
¿Quieres aumentar el brillo de tus vídeos? Aquí puedes descubrir cómo hacerlo.
- Inicia MAGIX Video deluxe e importa tus archivos de vídeo desde el Grupo de medios simplemente arrastrándolos.
- Abre la pestaña "Efectos", selecciona "Brillo/Contraste" y haz clic en el botón "Auto-brillo".
- Si la configuración del brillo no es todavía satisfactoria, ajústala manualmente con las dos barras de desplazamiento "Brillo" y "Contraste". Para una configuración basada en la percepción, utiliza los controles de "Gamma".
- Exporta tu vídeo aclarado, por ejemplo, como un vídeo MP4 o HEVC, grábalo en un disco o súbelo directamente a tu perfil de Vimeo o de YouTube.
Aclara un vídeo o pásalo a blanco y negro con Video deluxe Plus, el programa de edición de vídeo para cineastas ambiciosos:
- Brillo automático (optimización de la luminosidad con un solo clic)
- Editar el brillo y el contraste
- Corrección del brillo basada en la percepción (gamma)
- Gamma HDR para una dinámica de brillo especialmente alta
- Saturación de color y corrección de color selectiva
Aclarar vídeos: qué hay que tener en cuenta
Aclarar un vídeo no significa simplemente subir el regulador del brillo. Así solo conseguirás que todos los píxeles sean igual de brillantes. Sin embargo, los píxeles más brillantes de la imagen original no se pueden aclarar más: más blanco que el blanco es imposible. Así que, en su lugar, hay más píxeles blancos. Como resultado, los contrastes se resienten y la impresión es la de una imagen descolorida y desteñida.
Por eso, el brillo y el contraste deben corregirse normalmente de forma conjunta. En ese caso, estamos hablando de la corrección de tonalidad. Sin embargo, una simple corrección de tonalidad es a menudo insuficiente, porque la impresión del color también cambia en cuanto se modifica la tonalidad. Estos tres parámetros, color, brillo y contraste, están interrelacionados. Lo ideal es realizar también una corrección de tonalidad después de la corrección de color.
Además: los cambios en las zonas más oscuras y más brillantes de la imagen tienen efectos diferentes en la percepción.Es mejor modificar los colores y la tonalidad según la percepción humana. El método que tiene en cuenta esta percepción subjetiva se llama "Gamma".
Además, dicha corrección puede llevarse a cabo en diferentes grados. "Gamma HDR" es un procesamiento de gamma con un rango dinámico particularmente alto (en inglés, High Dynamic Range o HDR). Gamma HDR amplía la profundidad de color de la imagen a 10 bits. 10 bits permiten 1024 gradaciones de brillo por canal de color, mientras que 8 bits solo permiten 256 gradaciones. Por lo tanto, la tecnología HDR hace que el material de vídeo sea más brillante y detallado.
Ya lo has comprobado: aclarar un vídeo es más complicado de lo que parece. Con MAGIX Video deluxe tendrás a tu disposición un completo programa de edición de vídeo que combina todos los métodos para aclarar tus vídeos. Además de editar el brillo y el contraste, ofrece corrección de gamma y edición de color. La versión Video deluxe Plus te ofrece además una corrección de color selectiva, es decir, un procesamiento del color según el primer plano y el fondo por separado, así como una corrección gamma HDR que incluye un desenfoque HDR para las zonas periféricas.
Pero si no te apetece probar todas estas numerosas opciones por ti mismo, solo tienes que utilizar el brillo automático de 1 clic o uno de los looks de película incluidos en "Decolorado" para aclarar eficazmente tus vídeos.
A continuación, te mostraremos todas las posibilidades que te ofrece Video deluxe para aclarar tus vídeos.
Aclarar vídeos con MAGIX Video deluxe
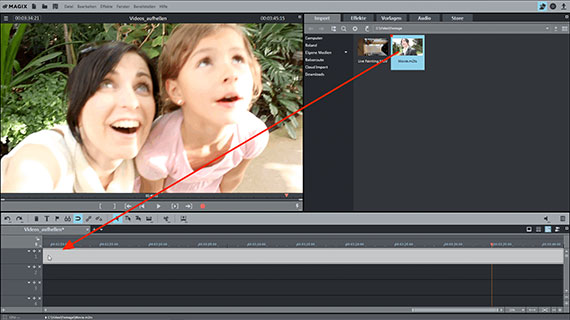
Importar vídeo
En primer lugar, abre MAGIX Video deluxe e importa el vídeo que quieras aclarar. Para ello, vete a la parte superior derecha, a la pestaña "Importar" del Grupo de medios, selecciona la carpeta de vídeo con tu archivo de vídeo y arrástralo simplemente al programa mientras mantienes pulsado el botón del ratón (arrastrar y soltar).
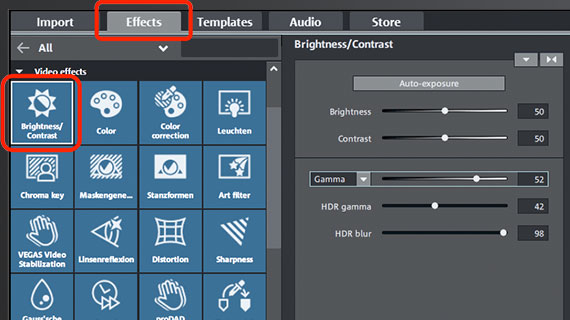
Aclarar vídeos
Ahora ya puedes editar directamente el brillo de tu vídeo. Para ello, abre en la esquina superior derecha del Grupo de medios la pestaña "Efectos" y haz clic en la categoría "Efectos de vídeo&, en el mosaico "Brillo/Contraste". Con esto se abrirá el diálogo de corrección de tonalidad.
- El botón "Auto-brillo" ajusta los parámetros automáticamente tras un análisis automático de la imagen.
- Las dos barras de desplazamiento "Brillo" y "Contraste" cambian los valores básicos manualmente.
- El término corrección de "gamma" se refiere al brillo subjetivo, es decir, al brillo percibido por el ojo humano. Se diferencia del brillo objetivo en que cambia la proporción de las zonas brillantes y oscuras de la imagen. En el caso del brillo, todos los píxeles de la imagen se hacen más brillantes o más oscuros por igual, en el caso de la corrección de gamma la proporción se equilibra.
- "HDR" son las siglas de "High Dynamic Range"; esto implica una diferencia especialmente alta en los valores de brillo y contraste. Con estos reguladores, se editan las diferencias en los valores de brillo y contraste.
- "Desenfoque HDR" afecta a las transiciones entre las zonas más claras y las más oscuras.
En principio, cuando hablamos de aclarar vídeos, el movimiento se demuestra andando. Experimenta con los reguladores, observa los resultados y busca así el ajuste óptimo.
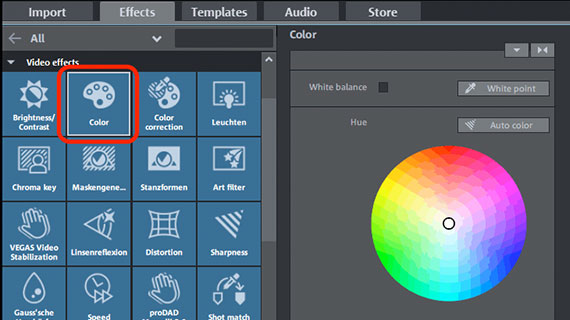
Cambiar los colores
Por regla general, también es aconsejable llevar a cabo una corrección de color de la imagen del vídeo después de aclararlo, ya que estos tres parámetros (color, brillo y contraste) determinan juntas el aspecto de la imagen.
- Para compensar el tinte de color, ajusta el color complementario en la rueda de colores del diálogo. Esto significa que debes hacer clic en el centro de la rueda de color y arrastrar la barra de desplazamiento en el área de color hasta la gama de colores opuesta a la del punto de color de la imagen. En el caso de un tinte azul, sería la zona amarilla; en el caso de un tinte verde, la zona violeta.
- Para suavizar o realzar los colores, utiliza la barra de desplazamiento "Saturación".
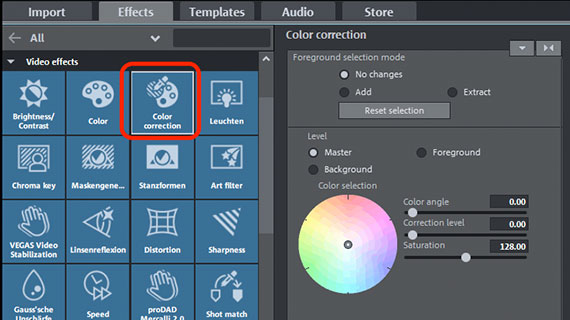
Colorear el primer plano y el fondo
La función de corrección de color de MAGIX Video deluxe Plus permite una edición de imágenes aún más detallada. Con esta versión del programa, puedes colorear el primer plano y el fondo de forma independiente y así separar el contenido de la imagen. Así funciona:
- En "Modo de selección de primer plano", selecciona la opción "Añadir".
- Mueve el ratón a la imagen de vista previa en el monitor de vídeo. Haciendo esto, el cursor del ratón tomará la forma de una pipeta.
- Haz clic en las áreas de la imagen que se van a seleccionar como primer plano. Las zonas seleccionadas aparecerán sombreadas. Si has seleccionado demasiadas, selecciona el modo "Extraer" en el diálogo de corrección de color y vuelve a hacer clic en las zonas a eliminar de la selección.
- Por último, activa la capa "Primer plano" en el diálogo de corrección de color y cambia las áreas seleccionadas con la rueda de color. Por el contrario, para ajustar el resto de la imagen, selecciona la capa "Fondo".
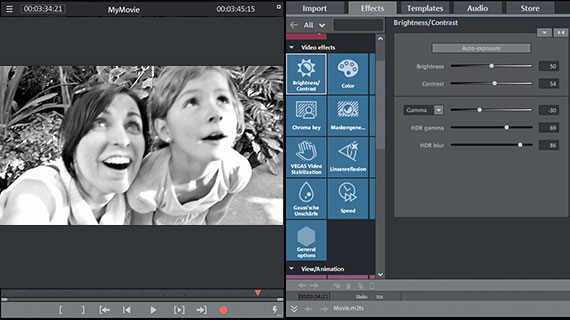
Hacer un vídeo en blanco y negro
Hacer vídeos en blanco y negro es un caso especial de procesamiento del brillo y el color. Así funciona:
- Abre el diálogo de efectos "Color" en el Grupo de medios. Arrastra el regulador de saturación de color en el diálogo "Color" hacia la izquierda hasta el valor -100%. Esto te dará una imagen en escala de grises.
- Abre el cuadro de diálogo "Brillo/Contraste" y ajusta el brillo, el contraste y la gamma (o la gamma HDR y el desenfoque HDR en la versión Video deluxe Plus).
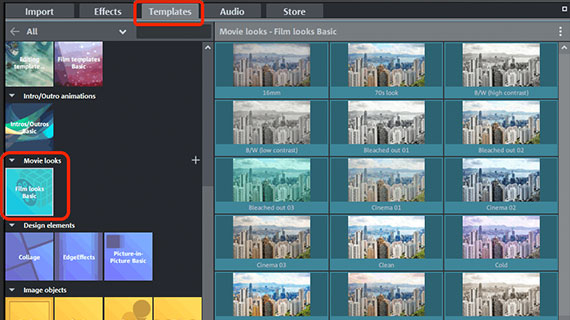
Looks de película para aclarar tus vídeos
Otra forma de dar brillo a los vídeos es utilizar looks de película. Los looks de película son plantillas de efectos en las que los ajustes de brillo, contraste, gamma y color ya están preconfigurados; además, están orientados a la estética cinematográfica familiar. Esto te permite transformar rápidamente tu vídeo en, por ejemplo, un thriller de colores fríos sin saturación o en una colorida historia de amor. Así funciona:
- Abre en el Grupo de medios la sección "Plantillas" > "Looks de cine básicos" y échale un vistazo a las plantillas disponibles. Con la flecha de vista previa, puedes obtener una vista previa de los looks de película. Para aclarar vídeos, las plantillas "Decolorado" son especialmente interesantes.
- Solo tienes que arrastrar el look de película a tu vídeo para utilizarlo.
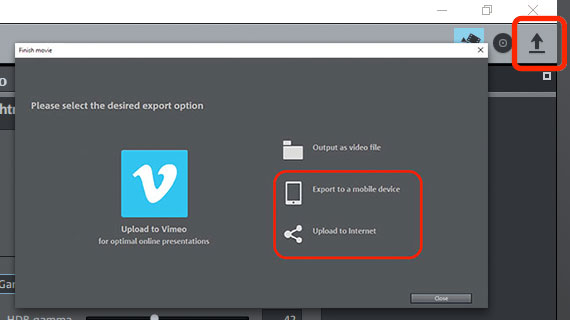
Presentar un vídeo aclarado
Por último, cuando estés satisfecho con las propiedades de brillo y color, puedes presentar tu vídeo aclarado de diferentes maneras:
- Exportar el archivo de vídeo: para un archivo de vídeo, exporta tu vídeo a través del menú "Archivo" > "Exportar película", por ejemplo, como archivo MP4 o HEVC.
- Grabar directamente en un disco: también puedes grabar tu vídeo directamente en un disco. Puedes elegir entre discos DVD, AVCHD o Blu-ray.
- Subirlo directamente a Internet: las comunidades de Vimeo y YouTube están directamente conectadas. Basta con un clic del ratón para que tu vídeo ya aclarado se suba directamente a tu perfil.




