Video aufhellen – so geht’s!
Sie wollen bei Ihren Videos die Helligkeit erhöhen? Hier erfahren Sie, wie es funktioniert.
- Starten Sie MAGIX Video deluxe und importieren Sie Ihre Videodateien per Drag & Drop aus dem Media Pool.
- Öffnen Sie den Reiter "Effekte", wählen Sie "Helligkeit / Kontrast" und klicken Sie auf die Schaltfläche "Auto-Belichtung".
- Wenn die Helligkeitseinstellung noch nicht befriedigend sein sollte, stellen Sie sie über die beiden Schieberegler "Helligkeit" und "Kontrast" manuell ein. Für eine wahrnehmungsbasierte Einstellung nutzen Sie die Regler für "Gamma".
- Exportieren Sie das aufgehellte Video zum Beispiel als MP4- oder HEVC-Video, brennen Sie es auf eine Disc oder laden Sie es direkt in Ihr Profil auf Vimeo oder YouTube.
Video aufhellen oder schwarz-weiß machen mit Video deluxe Plus, dem Videobearbeitungsprogramm für ambitionierte Filmer:
- Auto-Belichtung (1-Klick-Optimierung der Helligkeit)
- Helligkeit und Kontrast bearbeiten
- wahrnehmungsbasierte Helligkeitskorrektur (Gamma)
- HDR-Gamma für besonders hohe Helligkeitsdynamik
- Farbsättigung und selektive Farbkorrektur
Video heller machen – das gibt es zu beachten
Video aufhellen bedeutet nicht, einfach nur den Helligkeitsregler aufzudrehen. Dadurch werden alle Bildpunkte gleichermaßen heller gestellt. Die hellsten Bildpunkte im Originalbild können aber nicht weiter aufgehellt werden – weißer als weiß geht nicht. Stattdessen entstehen also mehr weiße Bildpunkte. Im Ergebnis leiden die Kontraste, und es ergibt sich der Eindruck eines ausgeblichenen, verwaschenen Bildes.
Helligkeit und Kontrast sollten daher in der Regel gemeinsam korrigiert werden. Dann spricht man von einer Tonwertkorrektur. Aber auch eine reine Tonwertkorrektur reicht oft nicht aus. Denn auch der Farbeindruck ändert sich, sobald der Tonwert geändert wird. Alle drei Parameter Farbe, Helligkeit und Kontrast hängen miteinander zusammen. Idealerweise sollte man also nach einer Tonwertkorrektur auch eine Farbkorrektur durchführen.
Hinzu kommt: Änderungen in dunklen und helleren Bildbereichen haben unterschiedliche Auswirkungen auf die Wahrnehmung. Farben und Tonwert sollten am besten der menschlichen Wahrnehmung entsprechend geändert werden. Das Verfahren, das dieser subjektiven Wahrnehmung Rechnung trägt, nennt man "Gamma".
Eine solche Gamma-Korrektur lässt sich zudem in verschiedenem Umfang durchführen. "HDR-Gamma" bedeutet eine Gammabearbeitung mit besonders hohem Dynamikumfang (High Dynamic Range = HDR). HDR-Gamma erweitert die Farbtiefe des Bildes auf 10 Bit. 10 Bit ermöglicht 1024 Helligkeitsabstufungen pro Farbkanal, 8 Bit nur 256 Abstufungen. Durch die HDR-Technik wird das Videomaterial im Ergebnis daher brillanter und detailreicher.
Sie sehen: Video aufhellen ist komplizierter als man vielleicht denkt. Mit MAGIX Video deluxe verfügen Sie über ein umfangreiches Videobearbeitungsprogramm, das alle Verfahrensweisen, Videos aufzuhellen, miteinander kombiniert. Neben einer Bearbeitung der Helligkeits- und Kontrastwerte bietet es Gamma-Korrektur und Farbbearbeitung. Die Version Video deluxe Plus bietet zusätzlich eine selektive Farbkorrektur, d.h. eine Farbbearbeitung nach Vorder- und Hintergrund getrennt, sowie eine HDR-Gammakorrektur samt HDR-Blur für die Randbereiche.
Aber wenn Sie keine Lust haben, die vielen Möglichkeiten selber auszuprobieren, nutzen Sie einfach die 1-Klick-Autobelichtung oder einen der mitgelieferten "Bleached out"-Filmlooks, um Ihre Videos effektiv aufzuhellen.
Im Folgenden zeigen wir Ihnen alle Möglichkeiten, die Ihnen Video deluxe zum Videos aufhellen bietet.
Video aufhellen mit MAGIX Video deluxe
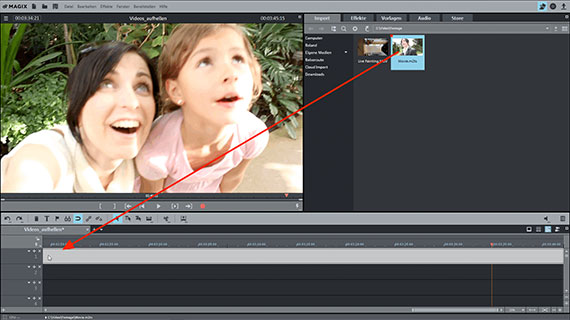
Video importieren
Öffnen Sie zunächst MAGIX Video deluxe und importieren Sie Ihr Video, das Sie aufhellen wollen. Steuern Sie dazu rechts oben im "Import"-Reiter des Media Pool das Videoverzeichnis mit Ihrer Videodatei an und ziehen Sie die Datei einfach mit gehaltener Maustaste (Drag & Drop) ins Programm.
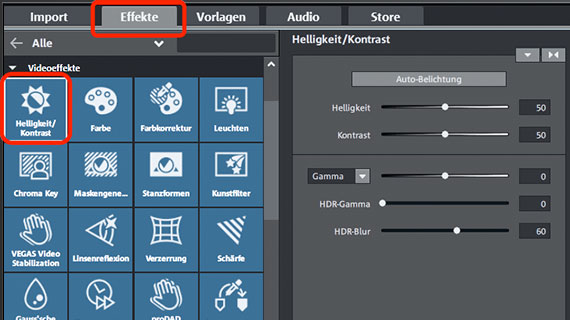
Videos aufhellen
Nun können Sie direkt die Helligkeit Ihres Videos bearbeiten. Öffnen Sie dazu rechts oben im Media Pool den Reiter "Effekte" und klicken Sie in der Rubrik "Videoeffekte" auf die Kachel "Helligkeit & Kontrast". Dadurch öffnen Sie den Dialog zur Tonwertkorrektur.
- Die Schaltfläche "Auto-Belichtung" stellt nach einer automatischen Analyse des Bildes die Parameter automatisch ein.
- Die beiden Schieberegler "Helligkeit" und "Kontrast" ändern die grundlegenden Werte manuell.
- Unter "Gamma"-Korrektur versteht man die subjektive, d.h. vom Menschen empfundene Helligkeit. Sie unterscheidet sich von der objektiven Helligkeit dadurch, dass dabei das Verhältnis von hellen und dunklen Bildbereichen geändert wird. Bei der Helligkeit werden also alle Pixel des Bildes gleichmäßig heller oder dunkler gestellt, bei der Gammakorrektur wird das Verhältnis ausgeglichen.
- "HDR" bedeutet "High Dynamic Range", womit ein besonders hoher Unterschied in den Helligkeits- und Kontrastwerten gemeint ist. Mit diesen Reglern bearbeiten Sie also die Unterschiede der Helligkeits- bzw. Kontrastwerte.
- "HDR Blur" beeinflusst die Übergänge zwischen helleren und dunkleren Bereichen.
Grundsätzlich gilt: Probieren geht über studieren beim Video aufhellen. Experimentieren Sie mit den Reglern, schauen Sie sich die Ergebnisse an und suchen Sie so nach der optimalen Einstellung.
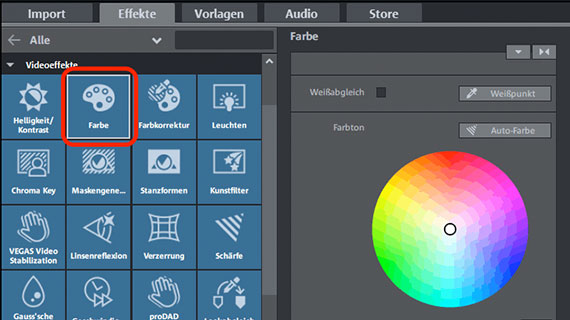
Farben ändern
In der Regel ist es empfehlenswert, nach dem Video aufhellen auch eine Farbkorrektur des Videobildes vorzunehmen. Denn alle drei Parameter - Farbe, Helligkeit und Kontrast - bestimmen gemeinsam das Aussehen des Bildes.
- Um einen Farbstich auszugleichen, stellen Sie im Farbkreis des Dialogs die komplementäre Farbe ein. Das bedeutet, Sie klicken auf den Mittelpunkt des Farbkreises und ziehen den Schieberegler in den Farbbereich, der dem Farbstich im Bild entgegengesetzt ist. Bei einem Blaustich wäre dies der gelbe Bereich, bei einem Grünstich der violette Bereich.
- Um die Farben abzuschwächen oder zu verstärken, nutzen Sie den Schieberegler "Sättigung".
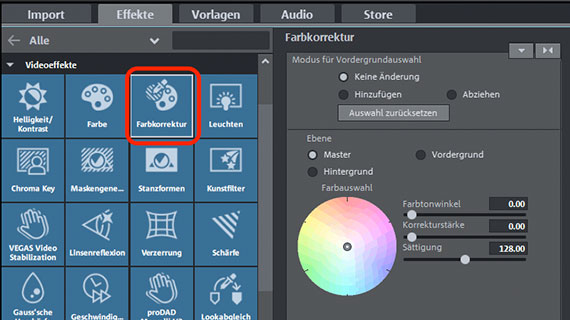
Vorder- und Hintergrund einfärben
Die Farbkorrektur von MAGIX Video deluxe Plus ermöglicht eine noch detailliertere Bildbearbeitung. Mit dieser Programmversion können Sie Vorder- und Hintergrund getrennt voneinander einfärben und dadurch die Bildinhalte voneinander abgrenzen. So geht's:
- Wählen Sie unter „Modus für Vordergrundauswahl“ die Option "Hinzufügen".
- Führen Sie die Maus auf das Vorschaubild im Videomonitor. Dabei wird der Mauszeiger zu einem Pipettensymbol.
- Klicken Sie auf die Bereiche im Bild, die als Vordergrund ausgewählt werden sollen. Ausgewählte Bereiche werden schraffiert dargestellt. Wenn Sie zu viel ausgewählt haben, stellen Sie im Farbkorrektur-Dialog den Modus "Abziehen" ein und klicken auf die Bereiche, die aus der Auswahl wieder herausgenommen werden sollen.
- Zum Schluss aktivieren Sie im Farbkorrektur-Dialog die Ebene "Vordergrund" und ändern mit dem Farbkreis die ausgewählten Bereiche. Um umgekehrt das restliche Bild anzupassen, wählen Sie die Ebene "Hintergrund".
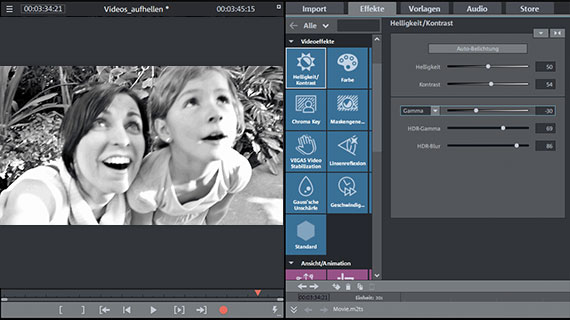
Video schwarz-weiß machen
Videos schwarz-weiß machen stellt einen Sonderfall der Helligkeits- und Farbbearbeitung dar. So geht's:
- Öffnen Sie im Media Pool den Effektdialog "Farbe" und ziehen Sie den Farbsättigungsregler im Dialog "Farbe" ganz nach links auf den Wert -100%. Dadurch erhalten Sie ein Graustufen-Bild.
- Öffnen Sie den Dialog im Dialog "Helligkeit / Kontrast" und regeln Sie Helligkeit, Kontrast und Gamma (bzw. HDR-Gamma und HDR-Blur in der Version Video deluxe Plus).
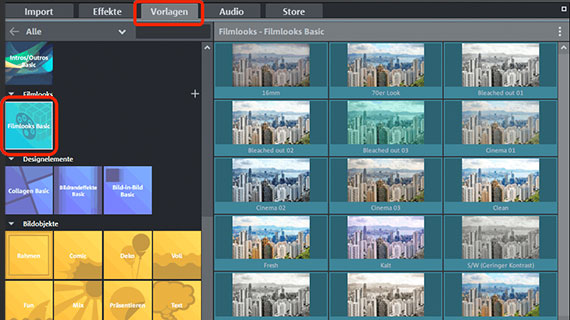
Mit Filmlooks Videos heller machen
Eine andere Möglichkeit, Videos aufzuhellen, besteht darin, Filmlooks zu verwenden. Filmlooks sind in Helligkeit, Kontrast, Gamma und Farbeinstellung vorkonfigurierte Effekt-Vorlagen, die sich an gewohnter Kinoästhetik orientieren. Damit können Sie Ihr Video schnell z.B. in einen kühl-entsättigten Krimi oder farbenfrohen Liebesfilm verwandeln. So geht's:
- Öffnen Sie im Media Pool die Rubrik "Vorlagen" > "Filmlooks Basic" und sehen Sie sich die verfügbaren Vorlagen an. Über den Vorschaupfeil am Filmlook erhalten Sie eine Vorschau. Zum Videos aufhellen sind die Vorlagen "Bleached out" besonders interessant.
- Ziehen Sie den Filmlook einfach auf Ihr Video, um ihn zu verwenden.
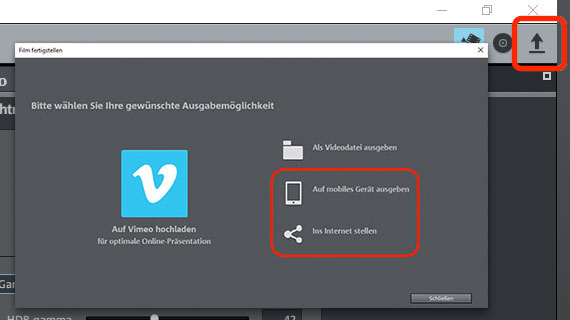
Aufgehelltes Video präsentieren
Zum Schluss, wenn Sie mit den Helligkeits- und Farbeigenschaften zufrieden sind, können Sie Ihr aufgehelltes Video auf verschiedene Weise präsentieren:
- Videodatei exportieren: Für eine Videodatei exportieren Sie Ihr Video über das Menü "Datei" > "Film exportieren", z.B. als MP4- oder HEVC-Datei.
- Direkt auf Disc brennen: Sie können Ihr Video auch direkt auf eine Disc brennen. Zur Auswahl stehen DVD, AVCHD oder Blu-ray Disc.
- Direkt ins Internet hochladen: die Communities Vimeo und YouTube sind direkt angebunden. Ein Mausklick genügt, und das aufgehellte Video wird direkt in Ihr Profil hochgeladen.




