Clarear vídeos – veja como!
Como clarear vídeos escuros? Descubra como é fácil aqui.
- Inicie o MAGIX Movie Studio e importe seus arquivos de vídeo do Media Pool simplesmente arrastando-os.
- No Media Pool, abra a aba "Efeitos", selecione "Brilho/Contraste" e clique em "Exposição automática".
- Se quiser ajustar ainda mais as configurações de brilho, você pode definir os controles deslizantes de "Brilho" e "Contraste" manualmente. Para correção baseada em percepção, use os controles "Gama".
- Você pode exportar o vídeo corrigido como um arquivo MP4 ou HEVC, gravá-lo em disco ou carrega-lo diretamente para sua conta do Vimeo, Facebook ou YouTube.
Deixe um vídeo mais claro ou em preto e branco com o Movie Studio Platinum, o programa de edição de vídeo para cineastas ambiciosos:
- Exposição automática (otimização de brilho em 1 clique)
- Editar brilho e contraste
- Correção de brilho baseada em percepção (gama)
- Gama HDR para uma dinâmica de brilho particularmente alta
- Saturação de cores e correção seletiva de cores
Clarear vídeos – o que considerar
Clarear um vídeo não significa simplesmente aumentar o controle deslizante do brilho. Isso apenas garantirá que todos os pixels sejam igualmente brilhantes. Não é possível clarear as áreas mais claras da sua imagem original, uma vez que estas já são brancas. Então, em vez disso, há mais pixels brancos. O que resulta em contrastes imperfeitos e a impressão de uma imagem desbotada.
O brilho e o contraste devem, portanto, ser corrigidos em conjunto. Nesse caso, estamos falando de correção de tonalidade. Porém, uma simples correção de tonalidade é geralmente insuficiente, porque a impressão de cor também muda assim que a tonalidade é alterada. Todos os três parâmetros de cor, brilho e contraste estão relacionados entre si. Idealmente, após uma correção da tonalidade, deve-se também realizar a correção de cor.
Além disso, alterações nas áreas escuras ou claras da imagem afetam o resultado final de diferentes maneiras.As cores e a tonalidade, portanto, ser modificadas de acordo com a percepção humana. O processo que leva em conta essa sensibilidade à luz é chamado de "Gama".
A correção gama pode ser feita de várias maneiras. "Gama HDR" é a edição de gama com uma faixa dinâmica particularmente alta (High Dynamic Range ou HDR) Gama HDR estende a profundidade de cor da imagem para 10 bits. 10 bits permite 1024 níveis de brilho por canal de cor, 8 bits apenas 256 níveis. Assim, a tecnologia HDR torna o material de vídeo mais brilhante e detalhado.
Como já deve ter percebido, clarear um vídeo é um pouco mais complicado do que parece. Com o MAGIX Movie Studio você terá à sua disposição um programa completo de edição de vídeo que combina todos os métodos para dar brilho aos seus vídeos. Além da edição de brilho e contraste de vídeo, ele oferece correção gama e edição de cores. A versão Platinum do Movie Studio também oferece correção seletiva de cores, ou seja, processamento de cores de acordo com o primeiro plano e o fundo separadamente, bem como correção de gama HDR que inclui desfoque HDR para áreas periféricas.
Mas se você não quiser experimentar todas essas inúmeras opções, basta usar o brilho automático de 1 clique ou um dos looks de filme incluídos em "Descolorido" para clarear efetivamente seus vídeos.
Em seguida, mostraremos todas as possibilidades que o Movie Studio oferece para clarear seus vídeos.
Clarear vídeos escuros com MAGIX Movie Studio
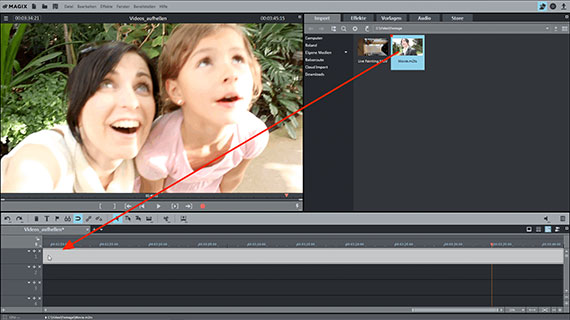
Importar vídeo
Abra o Movie Studio e importe o vídeo que deseja deixar mais claro. Para isso, vá para a parte superior direita, até a aba "Importar" do Media Pool, selecione o diretório de vídeo com seu arquivo de vídeo e simplesmente arraste o arquivo para o programa enquanto segura o botão do mouse (arrastar e soltar).
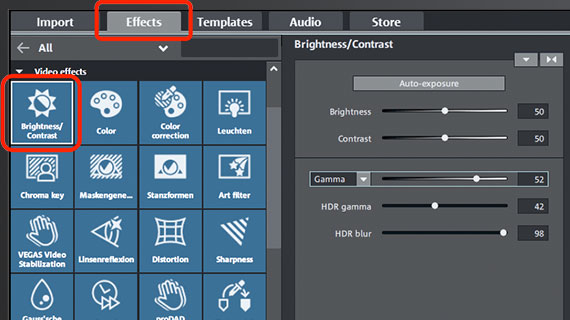
Clarear vídeos
Agora você pode editar diretamente o brilho do seu vídeo. Para isso, no Media Pool à direita, abra a aba "Efeitos" e, em "Efeitos de vídeo", clique em "Brilho e contraste". Isso abrirá a caixa de diálogo de correção da tonalidade.
- O botão "Exposição automática" define os parâmetros automaticamente após uma análise automática da imagem.
- Os dois controles deslizantes "Brilho" e "Contraste" podem ser usados para alterar os valores básicos manualmente.
- O termo "correção gama" se refere ao brilho subjetivo, ou seja, o brilho percebido pelo olho humano. Isso é diferente do brilho objetivo, que lida com a proporção de áreas claras e escuras da imagem. No caso do brilho, todos os pixels da imagem são assim tornados mais brilhantes ou mais escuros igualmente, no caso da correção gama a proporção é equilibrada.
- "HDR" ou "High Dynamic Range", refere-se a uma faixa particularmente alta entre os valores de brilho e contraste. Este controlador regula o tamanho do intervalo entre os valores de brilho e contraste.
- A "desfocagem HDR" afeta as transições entre as áreas mais claras e mais escuras.
Experimentar diferentes configurações é a melhor maneira de descobrir o que funciona melhor quando você deseja tornar um vídeo mais brilhante. Brinque com os controles para ver que tipos de resultados você obtém e tente encontrar as configurações ideais para sua filmagem.
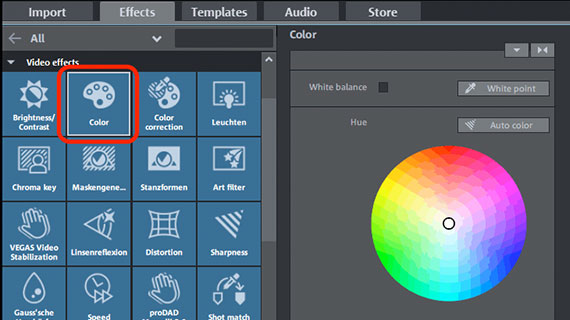
Modificar as cores do vídeo
Geralmente, recomendamos também realizar uma correção de cor da imagem de vídeo após clareá-la, pois esses três parâmetros (cor, brilho e contraste) juntos determinam a aparência da imagem.
- Para equilibrar uma tonalidade específica, selecione a cor complementar da tonalidade na caixa de diálogo. Em outras palavras, clique no centro da roda de cores e arraste o controle deslizante para a área de cores localizada no lado oposto da roda de tom na imagem de vídeo. Para tonalidade azul, selecione amarelo. Para verde, selecione violeta.
- Para atenuar as cores ou intensificá-las, use o controle deslizante "Saturação".
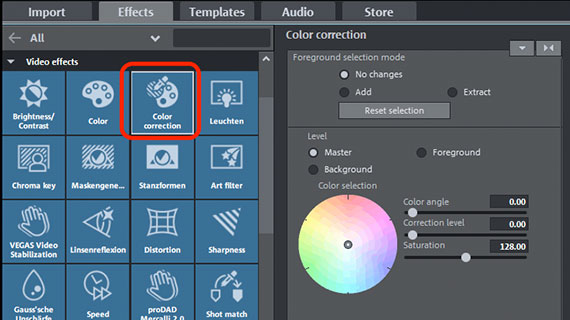
Colorir o primeiro plano e o plano de fundo
A função de correção de cor no MAGIX Movie Studio Platinum permite uma edição de imagem ainda mais detalhada. Com esta versão do programa, você pode colorir o primeiro plano e o plano de fundo separadamente para destacar os objetos da imagem. Veja como:
- Em "Modo de seleção em primeiro plano", selecione "Adicionar".
- Mova o mouse sobre a imagem de pré-visualização no monitor de vídeo. Ao fazer isso, o cursor do mouse se transforma em uma pipeta.
- Clique nas áreas da imagem que você deseja selecionar como primeiro plano. As áreas selecionadas aparecerão sombreadas. Se você selecionar demais, selecione o modo "Extrair" na caixa de diálogo de correção de cores e clique nas áreas que deseja remover.
- Por fim, ative a camada "Primeiro plano" na caixa de diálogo de correção de cores e altere a cor das áreas selecionadas usando a roda de cores. Para alterar o resto da imagem, selecione a camada "Plano de fundo".
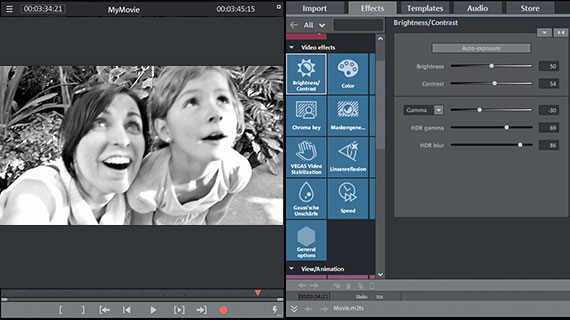
Fazer um vídeo em preto e branco
Fazer vídeos em preto e branco é um caso especial de edição de brilho e cor. Veja como:
- Abra a caixa de diálogo de efeito "Cor" no Media Pool e arraste o controle deslizante de saturação de cor na caixa de diálogo "Cor" para a esquerda até o valor -100%. Isso cria uma imagem em escala de cinza.
- Abra a caixa de diálogo "Brilho/Contraste" e ajuste o brilho, o contraste e a gama (ou gama HDR e desfocagem HDR na versão Movie Studio Platinum).
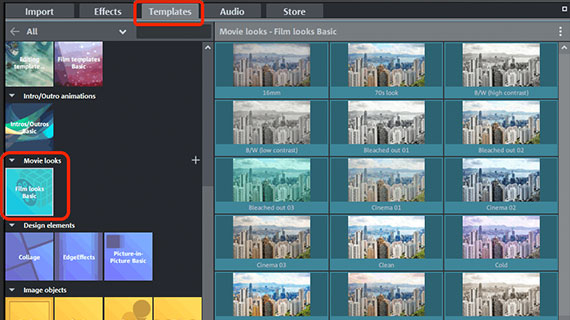
Deixar um vídeo mais claro com aparência de filme
Outra maneira de clarear um vídeo escuro é aplicar uma aparência de filme. Aparência de filme são modelos de efeitos com configurações pré-configuradas de contraste, gama e cor que se baseiam em uma estética cinematográfica familiar. Isso permite que você transforme rapidamente seu vídeo em, por exemplo, um thriller com cores frias e sem saturação ou em uma história de amor colorida. Veja como:
- No Media Pool, abra a seção "Modelos" > "Aparência de filme básica" e veja os modelos disponíveis. Com a seta de pré-visualização, você pode pré-visualizar a aparência do filme. Para clarear os vídeos, os modelos "Descolorido" são especialmente interessantes.
- Para aplicar a aparência de filme, basta arrastá-la para o seu vídeo.
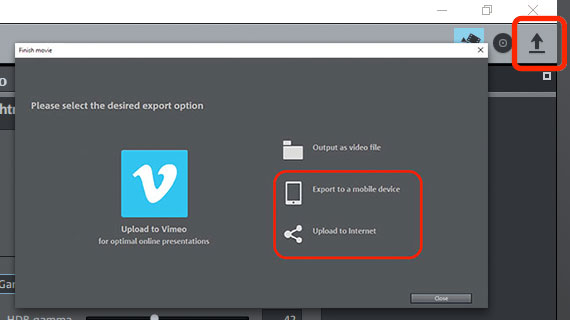
Compartilhe seu vídeo clareado
Quando terminar de editar e estiver satisfeito com as propriedades de brilho e cor do vídeo, você poderá compartilhar o resultado final de várias maneiras:
- Exportar como arquivo de vídeo: Para exportar um arquivo de vídeo, vá para "Arquivo" > "Exportar filme", por exemplo, como um arquivo MP4 ou HEVC.
- Gravação direta em disco: você também pode gravar seu vídeo diretamente em um disco. É possível escolher entre DVD, AVCHD ou Blu-ray.
- Carregar diretamente na Internet: as comunidades Vimeo e YouTube estão diretamente conectadas ao programa. Basta um clique do mouse para carregar seu vídeo clareado diretamente no seu perfil.




