Como criar vídeos animados – veja como!
Quer adicionar animações aos seus filmes? Continue lendo para saber como!
- Abra o Movie Studio Platinum. Importe os arquivos de vídeo que deseja usar, bem como o gráfico que deseja animar. Uma variedade de gráficos de animação está também disponível para uso na guia "Modelos" no Media Pool.
- No Media Pool, abra o efeito "Posição/Tamanho". Posicione o marcador de reprodução no início e defina seu primeiro quadro-chave. Diminua o zoom e mova o gráfico para a direita no monitor de visualização.
- Mova o marcador de reprodução um pouco para a direita e, em seguida, altere a posição do gráfico. O programa definirá automaticamente um novo quadro-chave. O movimento do gráfico entre os quadros-chave será calculado automaticamente.
- Repita o passo 3 até que a animação esteja terminada.
- Por fim, exporte o vídeo animado, grave-o em disco ou faça o upload diretamente para sua conta do Vimeo ou do YouTube.
Crie vídeos animados com Movie Studio Platinum, o programa de edição de vídeo para filmes absolutamente incríveis:
- Controles simples de arrastar e soltar permitem adicionar e posicionar facilmente gráficos animados em vídeos
- Combine animações e seus próprios vídeos intuitivamente diretamente no monitor de visualização
- Use quadros-chave para animar o tamanho e a posição dos objetos
- Crie seus próprios filmes de animação, por exemplo, com stop motion
Crie seus próprios vídeos animados
Vídeos de animação são geralmente vídeos em que gráficos ou sequências animadas são movidos através da imagem com a ajuda de efeitos de movimento. Mas o termo vídeo animado também pode se referir a introduções e encerramentos que contêm texto e gráficos em movimento, bem como a filmes em stop motion que dão vida a objetos estáticos.
Portanto, existem muitas maneiras de criar vídeos animados. Este guia passo a passo descreve os métodos mais importantes em detalhes.
Começaremos explicando como adicionar gráficos ao vídeo e como fazê-los se moverem pela imagem do vídeo. Em seguida, mostraremos como criar introduções e encerramentos animados profissionais. Mostramos então como usar intros animados e outros para dar aos seus vídeos um palco profissional. E por último, mas não menos importante, vamos dar uma olhada na arte da animação "propriamente dita" e mostrar como criar seus próprios filmes em stop motion.
Todas as animações neste guia são criadas usando o Movie Studio Platinum, um programa de edição de vídeo tudo-em-um acessível que permite criar vídeos animados profissionais.
Vídeos animados: animação gráfica
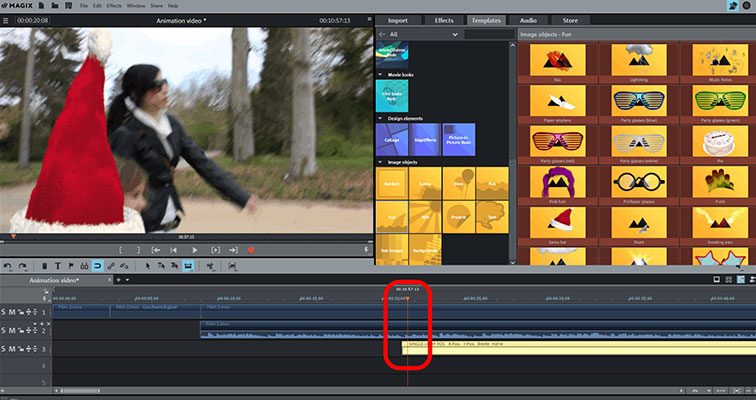
Passo 1: importar vídeo e gráfico
- Abra o Movie Studio Platinum e importe seu vídeo para o programa. Para isso, vá para o lado direito da aba de importação do Media Pool, selecione o diretório de vídeo com seu arquivo de vídeo e arraste o arquivo para a faixa superior enquanto segura o botão do mouse (arrastar e soltar).
- Usando o mesmo método, importe o gráfico que deseja animar para uma faixa vazia.
Você também pode usar um dos modelos incluídos no programa para isso. Para usar um modelo, abra a aba "Modelos" e vá para "Objetos de imagem > "Diversão"". Para aplicar um modelo, basta arrastá-lo para o vídeo na faixa superior (como em nosso exemplo, o gorro de Natal).
Os melhores gráficos a serem usados são aqueles que não possuem fundo ou foram exportados com fundo transparente (canal alfa). Caso queira usar um gráfico em um plano de fundo monocromático, é possível tornar o plano de fundo transparente posteriormente. Para isso, selecione o efeito "Chroma key" no separador Efeitos e selecionando a cor que deseja tornar transparente.
- Se não quiser que a animação comece logo no início, posicione o cursor de reprodução onde deseja que a animação comece e mova o gráfico para a direita até que esteja na posição certa.
Se estiver usando um modelo incluído no programa, o gráfico será automaticamente agrupado com o vídeo. Para mover o gráfico, primeiro você precisa desabilitar o grupo clicando no ícone correspondente na barra de ferramentas.
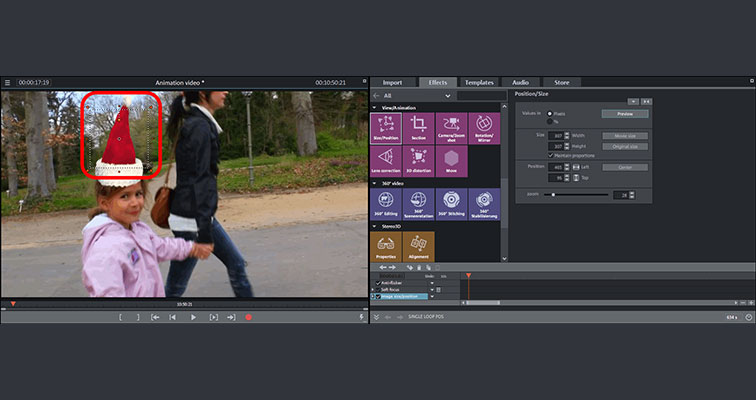
Passo 2: definir a posição inicial e o tamanho
- Abra a aba Efeitos e clique na caixa "Posição/Tamanho" na seção "Visualização e animação".
Agora você pode redimensionar e reposicionar o gráfico como quiser.
- Clique em um dos pontos de controle no monitor de visualização e arraste o gráfico para o tamanho correto.
- No monitor de visualização, mova o gráfico para a posição desejada quando a animação começar.
Caso o gráfico deva surgir na imagem vindo do lado de fora, posicione-o na parte externa da imagem de visualização. Para fazer isso, primeiro reduza o tamanho da imagem de visualização até que a área de trabalho fique visível. Mova o mouse para a imagem de visualização, mantenha pressionada a tecla Ctrl e role a roda do mouse. Agora, mova o gráfico para a área próxima à imagem de visualização e deixe que ele se mova para dentro da imagem na próxima etapa.
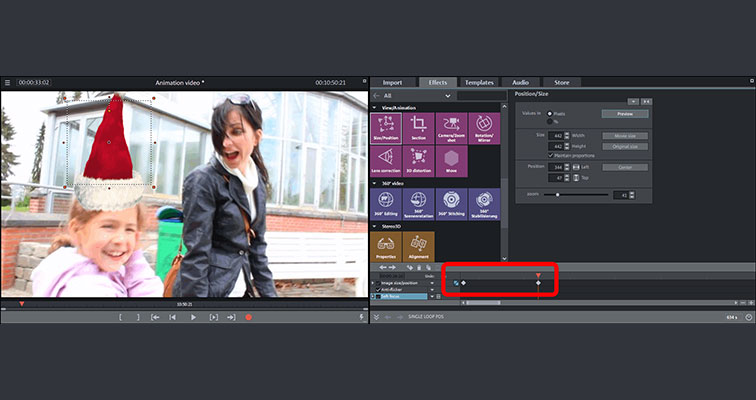
Passo 3: animar objeto
- Abra a animação do quadro-chave na parte inferior da caixa de diálogo do efeito e adicione um quadro-chave inicial para a posição inicial e o tamanho.
- Mova o marcador de reprodução ligeiramente para a direita. Ao fazer isso, a imagem do vídeo deve mudar, pois o cursor de reprodução está em uma posição "mais adiante" no vídeo. Reposicione o objeto de imagem. Por exemplo, se o objeto estiver na borda da imagem, mova-o para o centro. O programa definirá automaticamente um novo quadro-chave quando você fizer isso. O programa também calculará automaticamente como mover o objeto do primeiro quadro-chave para o segundo. Se você reproduzir a sequência agora, deverá ver o objeto se mover da primeira para a segunda posição na imagem.
- Para continuar a animar o objeto, prossiga pelo restante do vídeo da mesma maneira, colocando o marcador de reprodução mais à direita e movendo o objeto de imagem. Os quadros-chave para cada novo movimento serão adicionados automaticamente.
- Reproduza a sequência do vídeo para ver como ficou. Você pode ajustar os quadros-chave, bem como o tamanho e a posição da imagem, a qualquer momento para criar exatamente a rota de animação desejada.
Dica: Também é possível criar uma rota de animação automaticamente com a opção "Fixar à posição da imagem" no menu de contexto (clique com o botão direito do mouse no gráfico). Todos os quadros-chave são definidos automaticamente.
Vídeos animados: crie um vídeo animado a partir de modelos
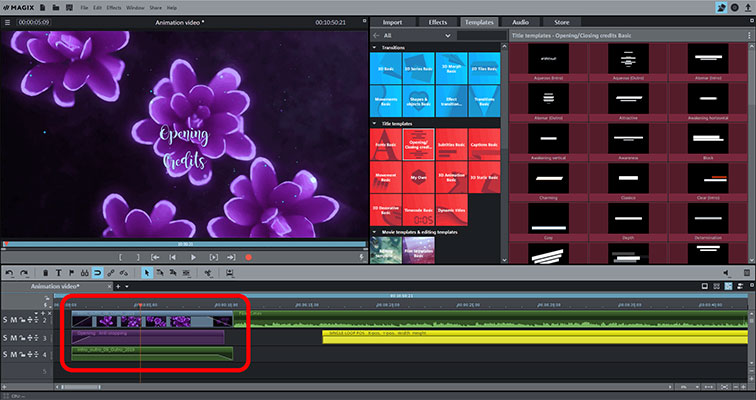
As introduções e encerramentos animados ficam ótimos em praticamente qualquer vídeo. Eles são usados para os créditos de abertura ou encerramento, onde os textos do título rolam pela imagem (classicamente de baixo para cima) junto com os gráficos de fundo. Com Esses tipos de vídeos animados são fáceis de criar com o Movie Studio:
- Abra a aba "Modelos" e clique no bloco "Animações Intro/Outro". Cada uma das animações pode ser pré-visualizada antes de ser usada.
- Depois de encontrar uma introdução ou encerramento adequados, posicione o marcador de reprodução onde deseja inserir a animação.
- Em seguida, clique na seta de inserção no modelo no pool de mídia. O conteúdo do modelo será adicionado na posição do marcador de reprodução. Tudo localizado à direita do marcador de reprodução será movido automaticamente para a direita para dar espaço à animação.
- Digite o texto que deseja usar em sua introdução/encerramento e exclua todos os textos supérfluos dos espaços reservados que você não precisa.
Dica: dê uma olhada em "Modelos de filme e modelos de edição". Aqui você encontrará uma variedade de modelos que também podem ser usados como introduções, encerramentos ou trailers de filmes independentes. Substitua simplesmente os espaços reservados com seu próprio material. Os modelos de filme ou edição serão adicionados ao seu projeto como filmes independentes.
Animação em vídeo:
Crie seus próprios vídeos animados em stop motion
Por fim, chegamos à disciplina por excelência dos vídeos animados: a "técnica de stop motion". Aqui mostraremos como fazer sua própria animação usando o stop motion.
Com o stop motion, você pode dar vida a brinquedos e outros objetos inanimados e torná-los os protagonistas dos seus próprios filmes de animação. Todos os filmes stop motion consistem em um grande número de fotos individuais. Entre cada foto, os objetos ou figuras são ligeiramente movidos, de modo que todo o filme é reproduzido em um movimento suave e dá a impressão de que as figuras estão se movendo sozinhas. Este é o mesmo princípio usado nos "flipbooks" de animação.

Passo 1: criar uma série de fotos
Primeiro, é preciso ter uma figura que deseja animar. Pode ser, por exemplo, uma figura de plástico, de pelúcia ou até mesmo um carro ou uma moto de brinquedo. Para o plano de fundo, use uma superfície colorida em uma cor uniforme que não conste na figura. Um tecido de cor uniforme é o ideal. Normalmente é usado um verde puro para isso - daí o nome "Fundo verde". Posteriormente, essa cor é então removida da imagem e substituída por outro plano de fundo.
É mais do que recomendado usar um tripé com a câmera. Coloque a câmera perto o suficiente da figura para que ela ocupe a maior parte da imagem, deixando espaço suficiente para a animação.
- Tire a primeira foto.
- Mova um pouco a figura para a próxima posição e tire a próxima foto.
Para criar uma animação fluida, planeje cerca de 12 fotos para cada segundo de sua gravação.
Para passagens estáticas sem ação em seu filme, você não precisa de quadros intermediários.
Em geral, um filme de animação em stop motion não requer tantos quadros únicos por segundo quanto um filme real. Muitas vezes, você notará que o movimento da figura animada é um pouco irregular. É isso que torna um filme de animação tão encantador.
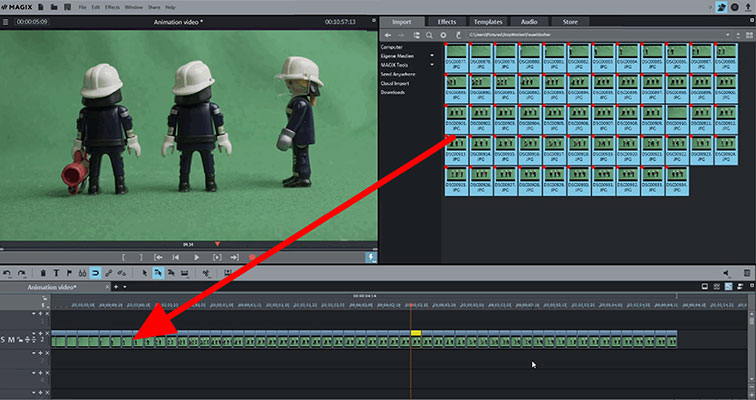
Passo 2: preparar filme em stop motion
- Importe todas as fotos que deseja usar para o seu computador, abra o Movie Studio e procure as fotos no Media Pool.
- Mantendo pressionada a tecla Shift, selecione todas as fotos e arraste-as para a faixa 2 na janela do projeto. As fotos serão dispostas uma após a outra na faixa.
- Para definir a duração da exibição das fotos, clique com o botão direito do mouse em uma foto e selecione "Alterar a duração da foto". Defina a duração para "2 Quadros" e clique no botão "Aplicar a todos".
Agora você deve ver um movimento fluido ao jogar. Considere se os movimentos devem ser constantes ao longo do tempo ou se deve haver passagens estáticas onde uma imagem estática é mostrada. Aqui você pode, por exemplo, mostrar uma bolha de discurso. Faça ajustes na duração de exibição das fotos conforme necessário.
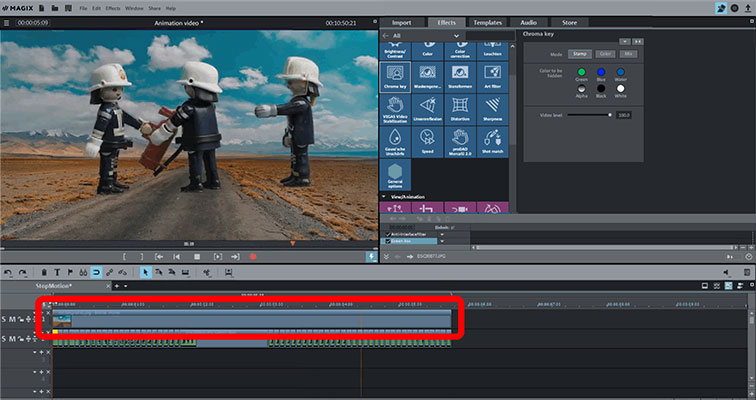
Passo 3: alterar plano de fundo
- Carregue a foto ou o vídeo que deseja usar como plano de fundo na primeira faixa acima da série de fotos. Você pode usar qualquer imagem ou vídeo como plano de fundo.
- Amplie a visualização do projeto para que você possa ver todas as fotos na faixa 2 e estenda o plano de fundo para cobrir toda a animação. Para estender a imagem de fundo para o comprimento correto, basta arrastar a borda direita dela.
Você ainda não pode ver o novo fundo porque a faixa 1 está totalmente oculta pelas fotos na faixa 2. Agora você pode usar o efeito chroma key para tornar as áreas de cor verde das fotos permeáveis para que o fundo na faixa 1 possa aparecer através nestas áreas.
- Selecione qualquer foto e abra o efeito Chroma key no Media Pool. Selecione a configuração "Colour," para tornar todas as áreas verdes da imagem transparentes. Use os controles deslizantes para ajustar ainda mais o efeito até que o primeiro plano e o plano de fundo estejam nítidos e combinem um com o outro.
- Aplique as configurações de efeito a todas as outras fotos. Clique no botão de seta no canto superior direito da caixa de diálogo e selecione a opção "Aplicar efeitos de vídeo a todos".
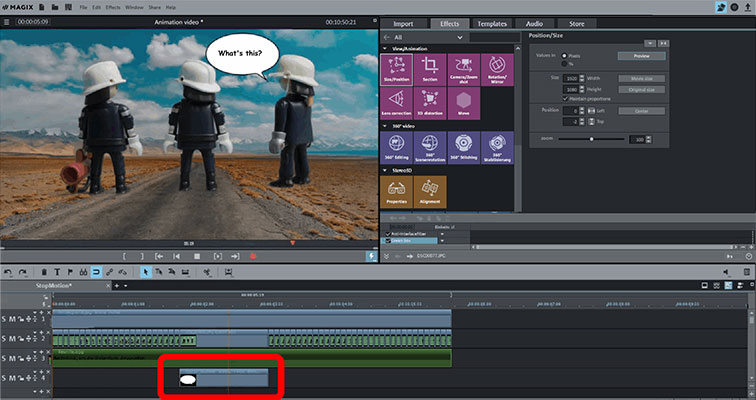
Crie vídeos animados: mais opções
Sua animação em stop motion está agora praticamente concluída. Você pode continuar a editá-la, no entanto, adicionando outros elementos ao seu filme de animação. Por exemplo, você pode adicionar uma música de fundo. Como antes, você pode arrastar e soltar as fotos e o plano de fundo da aba "Importar" para uma faixa vazia - por exemplo, a faixa 3 - e ajustar a duração.
Você também pode incluir diálogos por meio de um balão de diálogo. Os modelos incluídos estão disponíveis no Media Pool. Arraste-os para a janela do projeto e ajuste o texto no monitor de visualização. Use a caixa de diálogo "Posição e Tamanho" para mover o balão de diálogo para a posição correta na imagem.
Quando a animação estiver ao seu gosto, você pode publicá-la diretamente na Internet ou exportá-la como um arquivo de vídeo. Para isso, utilize as opções correspondentes na caixa de diálogo "Concluir filme". Você também pode gravá-lo em um DVD, disco AVCHD ou disco Blu-ray. Para fazer isso, mude para a interface "Copiar para o disco" no canto superior direito e selecione o tipo de disco apropriado.
Crie vídeos animados com Movie Studio Platinum, o programa de edição de vídeo para filmes absolutamente incríveis:
- Edição proxy até 4K sem interrupções
- Até 1500 efeitos e músicas
- Assistentes automáticos
- Pacote de efeitos adicionais, incluindo estabilização de imagem Mercalli V2
- Grave seus filmes em DVD, AVCHD ou Blu-ray




