Como mudar o formato de um vídeo - veja como!
Para mudar o formato de um vídeo, proceda da seguinte forma:
- Abra o MAGIX Movie Studio e importe os arquivos de vídeo para os quais deseja alterar o formato de vídeo.
- (Opcional) Corte os vídeos da maneira que desejar ou otimize sua imagem e som.
- No menu "Arquivo" > "Exportar filme", selecione o formato do vídeo (por exemplo, MP4 ou MPG). Como alternativa, você também pode usar a conveniente função de conversão em lote no menu "Arquivo" e converter todos os arquivos diretamente de uma só vez.
Mude o formato de vídeo com Movie Studio, o programa de edição de vídeo para filmes simplesmente bons:
- Importação de todos os formatos de vídeo comuns
- Funções de classificação e corte simples e rápidas
- Assistentes práticos
- Conversão para os principais formatos de vídeo
Mudar o formato do vídeo
Nem todos os leitores podem reproduzir todos os formatos de vídeo. Se o seu vídeo tocar sem problemas no seu PC, isso não significa que você também possa apresentar o vídeo no seu tablet, por exemplo. Em alguns casos, em vez do vídeo, aparece a mensagem "Formato de vídeo não suportado", o que prejudica seriamente o prazer da apresentação.
Os usuários do Movie Studio não têm problemas com isso, pois não só têm um programa de edição de vídeo abrangente, mas também um conversor de formato versátil. O Movie Studio suporta todos os formatos de vídeo comuns e pode alterar o formato de seus vídeos ou filmes favoritos de forma rápida e fácil. Isso significa que você pode trabalhar sem se preocupar com formatos de vídeo ou com os requisitos de diferentes dispositivos de reprodução.
O procedimento é muito simples. Primeiro importe o arquivo de vídeo que deseja converter. Você também pode importar vários vídeos com diferentes formatos de vídeo juntos e depois juntá-los em um único arquivo de vídeo "oficial". Você escolhe o formato de vídeo que deseja e exporta seus vídeos, por exemplo, como arquivo MP4 ou MPEG. Isso cria um novo arquivo de vídeo completamente independente que pode ser facilmente visualizado em qualquer dispositivo de reprodução. Assim, você pode reproduzir seus programas, filmes ou vídeos caseiros favoritos a qualquer hora e em qualquer lugar.
Este procedimento tem a vantagem de que você ainda pode editar os vídeos como desejar após a importação. Se você quiser simplesmente converter vídeos existentes, é ainda mais fácil se usar o conversor de lote. Aí você simplesmente define o formato alvo e o local de armazenamento e inicia a conversão.
A seguir, mostraremos todas as possibilidades, passo a passo.
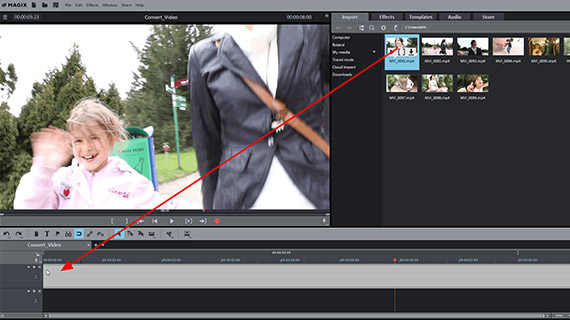
Passo 1: importar vídeo
- Abra o Movie Studio e importe o vídeo que deseja converter.
Acima à direita no Media Pool, abra a pasta que contém seu arquivo de vídeo. Arraste e solte o arquivo de vídeo no programa.
O programa perguntará se você deseja copiar o arquivo para o disco rígido antes de importá-lo. Recomendamos fazer isso, pois editar arquivos em seu disco rígido é mais rápido e seguro.
O vídeo será exibido na faixa superior.
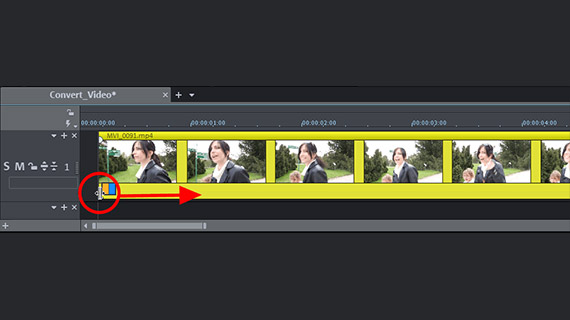
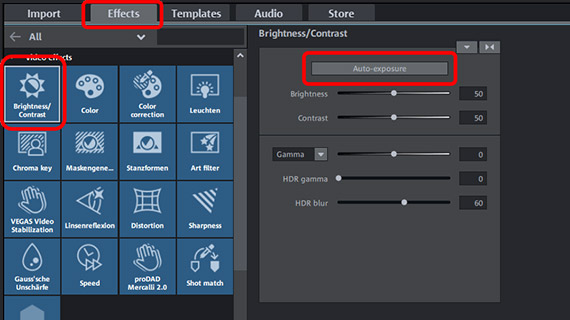
Passo 2 (opcional): editar vídeo
Nesta fase você já pode alterar o formato do vídeo e pular para o "Passo 3" abaixo. No entanto, é uma boa ideia verificar se você está satisfeito com seu material de vídeo ou se deseja otimizá-lo ou editá-lo primeiro.
Preste especial atenção ao início e ao fim do seu vídeo. É necessária uma introdução ou créditos finais? Você pode encontrar introduções e créditos finais com música de fundo no Media Pool em "Modelos".
Os vídeos feitos por você geralmente começam com imagens de abertura trêmulas que devem ser removidas. No caso de um filme ou episódio de série, você pode querer remover os créditos de abertura ou um intervalo comercial.
Você pode usar os controles deslizantes nas extremidades de cada objeto de vídeo para apará-los. Isso permite que você remova o início ou o fim do vídeo.
Ou em vez disso coloque o marcador de reprodução nos pontos que deseja cortar e clique no botão cortar na barra de ferramentas. Remova as regiões cortadas da janela do projeto com a tecla Delete, e não se preocupe porque seu arquivo de vídeo original em seu disco rígido permanece como está. Uma vez que todas as operações de edição no Movie Studio são "não-destrutivas"
Verifique também se a qualidade de imagem e áudio do seu vídeo é boa o suficiente ou se você precisa adicionar alguns efeitos de otimização ao vídeo antes de converter. Em caso de dúvida, abra a aba de efeitos e simplesmente experimente os efeitos do Movie Studio. Use a combinação de teclas Ctrl + Z para desfazer qualquer efeito aplicado, caso não esteja do seu agrado. Para melhorar a qualidade da imagem, por exemplo, recomendamos a otimização rápida com 1 clique no Efeito "Brilho e Contraste".
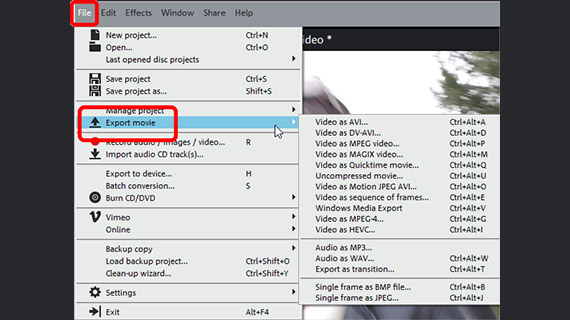
Passo 3: mudar o formato do vídeo
Primeiro descubra qual o formato que o seu leitor requer. Você encontrará essas informações na documentação do seu leitor, por exemplo. Se você não sabe qual formato escolher, MP4 (MPEG-4) é uma boa escolha em quase todos os casos.
- Para combinar todo o material da janela do projeto em um único arquivo de vídeo, selecione "Exportar filme" no menu "Arquivo". No submenu você pode ver quais formatos de vídeo estão disponíveis. Na caixa de diálogo de exportação, você pode definir todos os formatos com mais detalhes. O formato do contentor MPEG-4, por exemplo, usa o codec de vídeo H.264 e o codec de áudio AAC. Ambos os codecs podem ser ajustados conforme desejado.
- Atribua um nome ao novo arquivo de vídeo, selecione um diretório de armazenamento e inicie a exportação.
E aí você terá seu arquivo de vídeo com o formato de vídeo mudado.
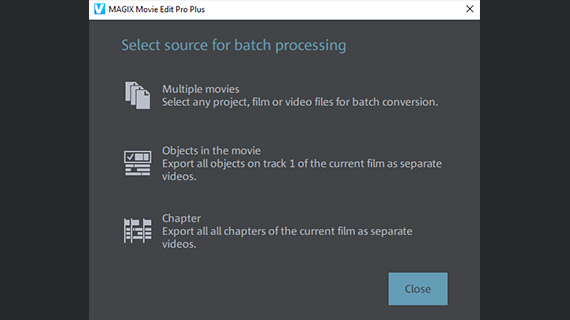
Mudar o formato de vídeo para vários vídeos
Como mencionado, você também pode processar vários vídeos juntos de uma só vez, seja para combiná-los todos em um único arquivo com um novo formato de vídeo ou para mudar o formato de vídeo para cada arquivo individualmente.
- Para converter vídeos finalizados diretamente em arquivos separados, é mais fácil usar a conversão em lote no menu "Arquivo". Na caixa de diálogo, selecione os arquivos de origem, especifique o formato de destino, defina os codecs, se necessário, e inicie a conversão. Mais rápido e fácil, impossível!
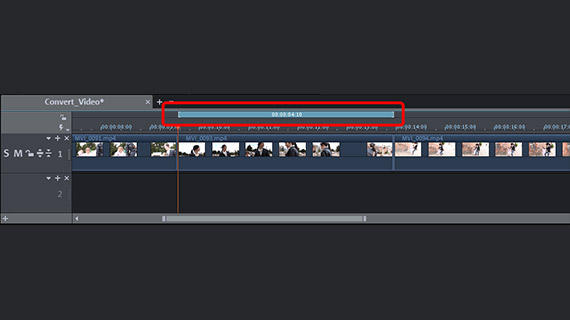
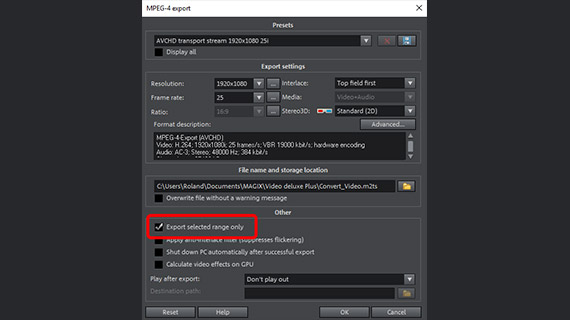
- Se quiser fazer edições, como cortes ou otimizações, de antemão ou combinar várias gravações de vídeo, carregue os arquivos necessários em um projeto. No Media Pool, mantenha pressionada a tecla Ctrl e clique em todos os vídeos que você precisa, um após o outro. Em seguida, arraste e solte os arquivos juntos na faixa.
- Agora você terá um projeto com vários vídeos organizados um após o outro. Se deseja exportar cada vídeo ou até mesmo qualquer cena dentro de um vídeo como um arquivo separado, primeiro defina uma área de reprodução acima do vídeo ou cena. Isso pode ser feito muito facilmente com o mouse: um clique esquerdo do mouse define o limite da área frontal e um clique direito do mouse define o limite da área traseira. A área intermediária será mostrada como uma barra azul. Esta zona pode ser reproduzida separadamente com os botões correspondentes no monitor de pré-visualização. Isto permite controlar a área.
- Quando a área estiver conforme o desejado, abra o menu "Arquivo" > "Exportar filme" e selecione um formato de vídeo no submenu. Na caixa de diálogo de exportação, ative a opção "Exportar apenas a área selecionada". É assim que as áreas do projeto são exportadas. Se esta opção for desativada, o projeto completo é exportado para um único arquivo.




