Correção de cor com o Video deluxe Plus
– veja como!
Quer otimizar os seus vídeos com correção de cor? Saiba como funciona aqui.
- Abra o MAGIX Video deluxe Plus e importe seus arquivos de vídeo.
- Abra a aba "Efeitos" e selecione "Correção de cor". Use a roda de cores para remover o tom. O primeiro plano e o fundo podem ser coloridos separadamente.
- Para uma correção da tonalidade, selecione o editor "Brilho e contraste".
- Para combinar as cores em vídeos de diferentes fontes, use o efeito "Ajuste da aparência".
- Finalmente, exporte o vídeo corrigido como um arquivo MP4 ou HEVC, grave-o em disco ou carregue-o diretamente para sua conta do Vimeo, Facebook ou YouTube.
Correção e ajuste de cor com o Video deluxe Plus, o programa de edição de vídeo para cineastas ambiciosos:
- Remover tonalidade de cor
- Edição de cor criativa
- Colorir o primeiro plano e o plano de fundo separadamente
- Otimizar o brilho e o contraste
- Combinar cores de diferentes vídeos
Correção da cor ou da tonalidade?
A correção de cores é, antes de tudo, o processo de remover a tonalidade de um vídeo, mas também pode se referir a outras formas de edição de cores realizadas na imagem do vídeo. A correção da tonalidade se refere ao ajuste do brilho e contraste da imagem de vídeo.
Esses três parâmetros – cor, brilho e contraste – estão inter-relacionados. Por esse motivo, é melhor realizar correção de cores e correção da tonalidade ao mesmo tempo.
Abaixo, mostraremos passo a passo como corrigir, otimizar e até editar criativamente suas imagens de vídeo usando as ferramentas de correção de cores e correção da tonalidade no MAGIX Video deluxe Plus. Por fim, mostraremos como você pode editar outras filmagens para combinar com a aparência do seu vídeo otimizado.
Correção da cor e tonalidade do vídeo
com MAGIX Video deluxe Plus
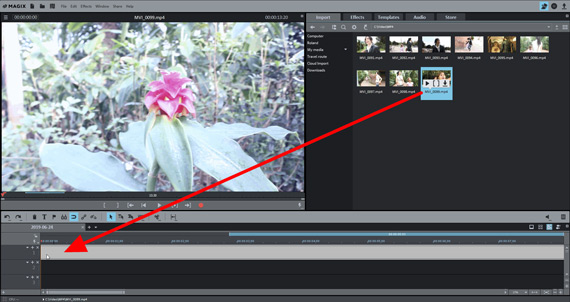
Passo 1: Importar
Abra o MAGIX Video deluxe Plus e importe o seu vídeo para o programa.
Para fazer isso, vá para o diretório de vídeo com seu arquivo de vídeo no Pool de Mídia à direita e simplesmente arraste o arquivo para o programa enquanto mantém pressionado o botão do mouse (arrastar e soltar).
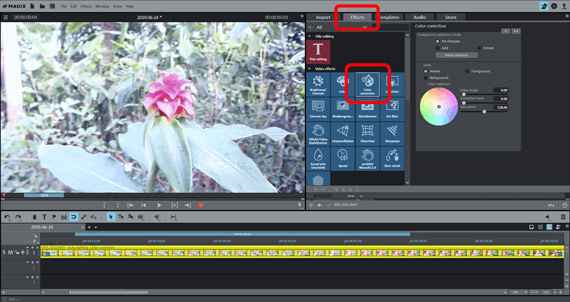
Passo 2: Abrir a correção de cor
Abra o separador Efeitos no canto superior direito do Media Pool e clique no bloco "Correção de cor".
Agora o editor "Correção de cor" está aberto na área direita do Media Pool. Este editor contém tudo o que você precisa para corrigir a cor dos seus vídeos.
A correção da tonalidade é feita com outro editor. Voltaremos a isso mais tarde (passo 4).
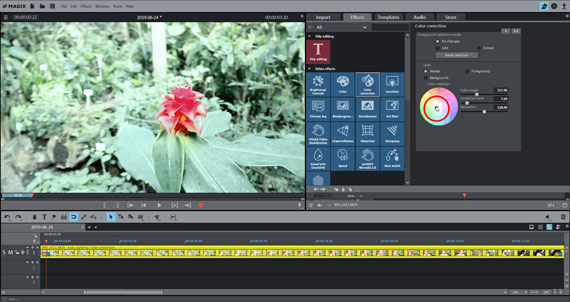
Passo 3: Corrigir a tonalidade...
Para equilibrar uma tonalidade específica, selecione a cor complementar da tonalidade na caixa de diálogo.
Em outras palavras, clique no centro da roda de cores e arraste o controle deslizante para a área de cores localizada no lado oposto da roda de tom na imagem de vídeo. Para tonalidade azul, selecione amarelo. Para verde, selecione violeta.
A melhor coisa é tentar e experimentar por si mesmo para obter os resultados pretendidos. Arraste o controle para as diferentes áreas da roda de cores para ver como a cor da imagem muda. O seu objetivo é normalmente produzir uma imagem neutra, equilibrada e com cores naturais.
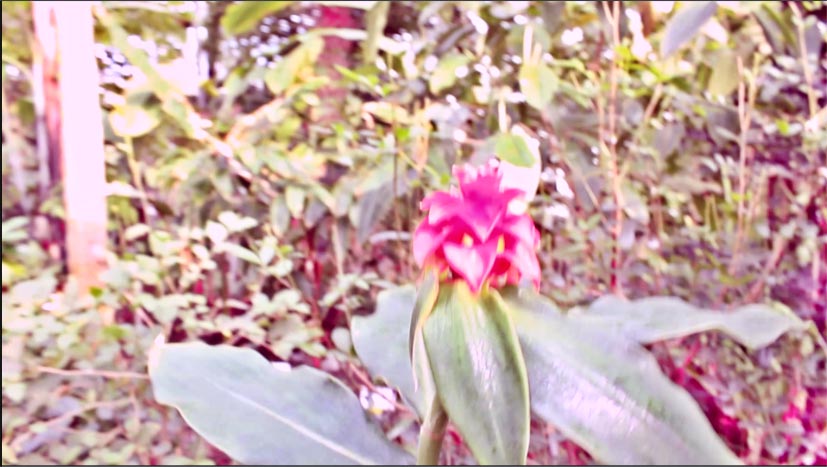
...ou colorir a imagem do vídeo...
Às vezes um grupo de cores pode ser exatamente o que você quer, por exemplo, se você quiser criar uma certa estética. Nesse caso, você pode usar a roda de cores para colorir a imagem do vídeo como quiser, usando a correção de cores não para fins de otimização, mas para um efeito criativo.
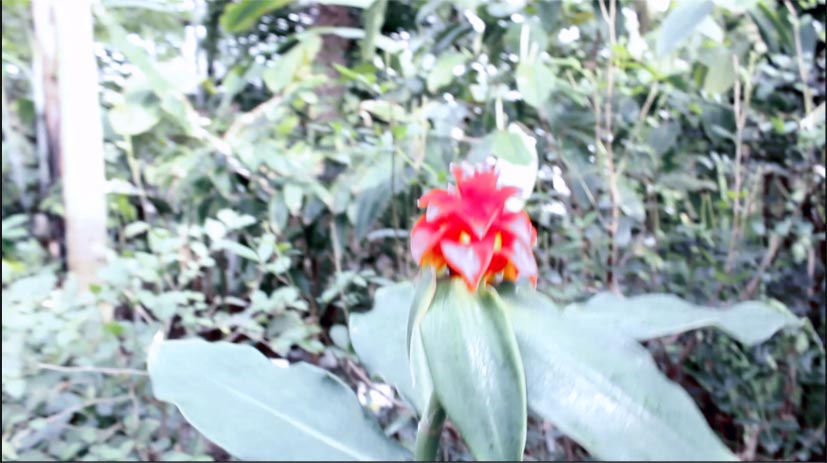
...ou colorir o primeiro plano e o plano de fundo separadamente...
Mas isso não é tudo que você pode fazer com as ferramentas de correção de cores no Video deluxe Plus. Você também pode colorir o primeiro plano e o plano de fundo separadamente para destacar objetos específicos na imagem.
Veja como:
- Em "Modo de seleção em primeiro plano", selecione "Adicionar".
- Coloque o mouse sobre a imagem de visualização no monitor de vídeo. O ponteiro do mouse se transforma em um símbolo de pipeta.
- Clique nas áreas da imagem que você deseja selecionar como o primeiro plano. As áreas selecionadas são marcadas com linhas cruzadas. Se você selecionar demais, mude para o modo "Extrair" na caixa de diálogo de correção de cores e clique nas áreas que deseja remover.
- Por fim, ative a camada "Primeiro plano" na caixa de diálogo de correção de cores e altere a cor das áreas selecionadas usando a roda de cores. Para alterar o resto da imagem, selecione a camada "Plano de fundo".
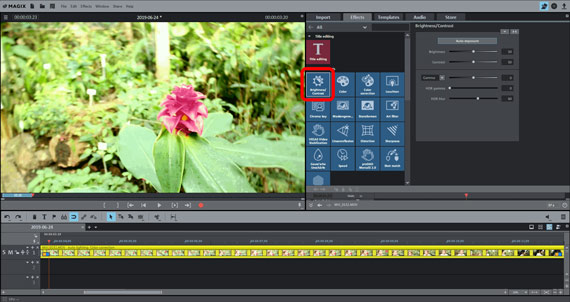
Passo 4: Correção da tonalidade
Como regra geral, é aconselhável realizar sempre uma correção da tonalidade da imagem do vídeo ao corrigir a cor. Uma vez que todos os três parâmetros - cor, brilho e contraste - juntos determinam a aparência da imagem.
Abra a caixa de diálogo para correção da tonalidade clicando no bloco "Brilho e contraste" Aqui você tem dois controles deslizantes para alterar os parâmetros básicos da imagem. Há também a possibilidade de configurar o "valor gama", "gama HDR" e "desfocagem HDR".
- O termo "correção gama" se refere ao brilho subjetivo, ou seja, o brilho percebido pelo olho humano. Difere do brilho objetivo na medida em que altera a relação das áreas claras e escuras da imagem. No caso do brilho, todos os pixels da imagem são assim tornados mais brilhantes ou mais escuros igualmente, no caso da correção gama a proporção é equilibrada.
- "HDR" ou "High Dynamic Range", refere-se a uma faixa particularmente alta entre os valores de brilho e contraste. Estes controles permitem editar as diferenças dos valores de brilho e contraste.
- "A desfocagem HDR" afeta as transições entre as áreas mais claras e mais escuras.
Regra geral: a experimentação é a melhor maneira de descobrir o que funciona melhor. Brinque com os controles para ver que tipos de resultados você obtém e tente encontrar as configurações ideais para sua filmagem.
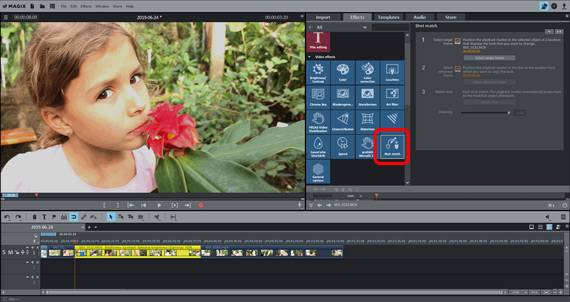
Passo 5: Igualar as cores de diferentes vídeos
Uma vez que você tenha ajustado de maneira ideal sua imagem de vídeo com correção de cor e tom, você pode usá-la como modelo para colorir outros vídeos da mesma maneira:
- Carregue os vídeos um após o outro na linha do tempo.
- Selecione o quadro de destino. Para isso, clique em um ponto do vídeo que deve ser otimizado.
- Selecione o quadro de referência. Para isso, clique num ponto do vídeo que já tenha sido otimizado.
- Clique em "Ajuste da aparência".
- Verifique o resultado. Se ainda não se encaixar, escolha outros pontos e quadros de referência e repita o ajuste de aparência.
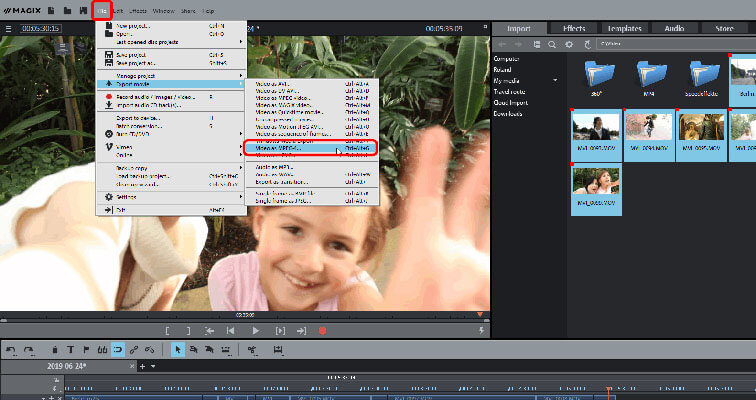
Passo 6: Compartilhar o vídeo finalizado
Uma vez satisfeito com os resultados da correção de cores, você poderá usar o vídeo de várias maneiras.
- Exportar arquivo de vídeo: Se você precisar de um arquivo do vídeo, vá em "Arquivo" > "Exportar filme" para exportar sua filmagem em vários formatos, incluindo MP4 e HEVC.
- Gravar diretamente em disco: Você pode gravar seu vídeo diretamente em um disco e escolher entre os formatos DVD, AVCHD ou disco Blu-ray. Ao reproduzir o disco já gravado você pode finalmente desfrutar de seu filme com correção de cor no conforto de sua própria casa.
- Carregue diretamente na Internet: as comunidades Vimeo, Facebook e YouTube estão diretamente conectadas ao programa. Basta um clique do mouse para carregar o vídeo com correção de cor diretamente do programa para o seu perfil.
- Salvar arquivo: Em qualquer caso, você deve salvar o seu projeto do Video deluxe depois de ter terminado de trabalhar nele. Desta forma, todas as definições nos diálogos "Correção de cor", correção da tonalidade ("Brilho e contraste") e o "Ajuste da aparência" são mantidos e pode voltar a usá-los e alterá-los sempre que quiser.




