Corrección de color con MAGIX Video deluxe Plus:
así funciona
¿Quieres optimizar tus vídeos con corrección de color? Aquí puedes descubrir cómo hacerlo.
- Abre MAGIX Video deluxe Plus e importa tus archivos de vídeo.
- Abre la pestaña "Efectos" y selecciona "Corrección de color". Utiliza la rueda de color para eliminar un tinte de color. Puedes colorear el primer plano y el fondo de la imagen por separado.
- Para una corrección de la tonalidad, selecciona el editor "Brillo/Contraste".
- Para igualar los colores de los vídeos de diferentes fuentes, utiliza el efecto "Duplicar apariencia".
- Por último, exporta el vídeo corregido como un vídeo MP4 o HEVC, grábalo en un disco o súbelo directamente a tu perfil en Vimeo, Facebook o YouTube.
Corrección de color y tonalidad con Video deluxe Plus, el programa de edición de vídeo para cineastas ambiciosos:
- Eliminar el tinte de color
- Edición de color creativa
- Colorear el primer plano y el fondo por separado
- Optimizar el brillo y el contraste
- Combinar los colores de diferentes vídeos
¿Corrección de color o de tonalidad?
La corrección de color consiste principalmente en la eliminación de los tintes de color, pero también incluye todo tipo de formas de edición de color de una imagen de vídeo. La corrección de tonalidad tiene que ver con el brillo y el contraste.
Los tres parámetros, color, brillo y contraste, están interrelacionados. Por lo tanto, es mejor hacer la corrección de color y la corrección de tonalidad juntas.
A continuación, te mostramos paso a paso cómo editar tu material de vídeo en MAGIX Video deluxe Plus con la corrección de color y tonalidad, optimizándolo o incluso editándolo de forma creativa. Después, te mostraremos cómo duplicar la apariencia de otros vídeos con el vídeo optimizado.
Corrección de color y tonalidad
con MAGIX Video deluxe Plus
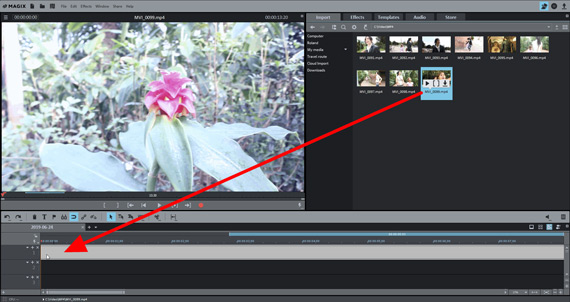
Paso 1: importar vídeo
Abre MAGIX Video deluxe Plus e importa tu vídeo al programa.
Para ello, vete a la derecha, a la carpeta de vídeo en el Grupo de medios con tu archivo de vídeo y simplemente arrástralo al programa mientras mantienes pulsado el botón del ratón (arrastrar y soltar).
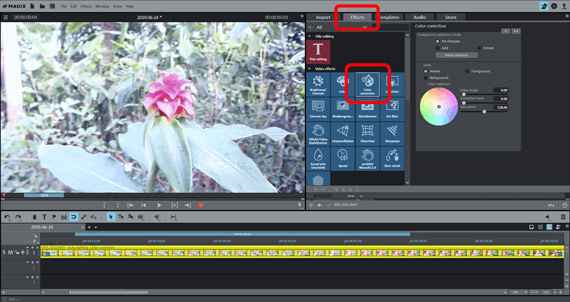
Paso 2: abrir la corrección de color
Abre la pestaña de Efectos en la parte superior derecha del Grupo de medios y haz clic en el mosaico "Corrección de color".
A continuación, se abrirá el editor "Corrección de color" en la zona derecha del Grupo de medios. Este editor te proporciona todo lo que necesitas para corregir el color del vídeo.
La corrección de tonalidad se realiza con otro editor. Sobre el que hablaremos más adelante (paso 4).
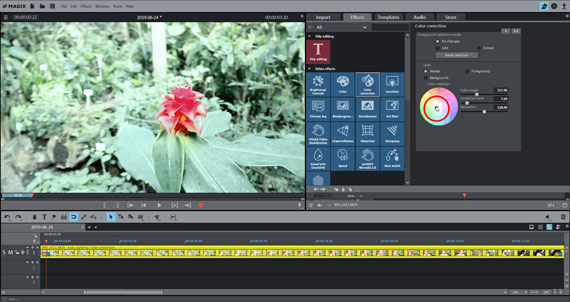
Paso 3: corregir el tinte de color...
Para compensar un tinte de color, ajusta el color complementario en la rueda de color del diálogo.
Esto significa que debes hacer clic en el centro de la rueda de color y arrastrar la barra de desplazamiento en el área de color hasta la gama de colores opuesta a la del punto de color de la imagen. En el caso de un tinte azul, sería la zona amarilla; en el caso de un tinte verde, la zona violeta.
Lo mejor es que pruebes y experimentes tú mismo. Arrastra el regulador hacia las diferentes zonas y observa cómo cambia el color de la imagen. El objetivo suele ser producir una imagen neutra y equilibrada con colores naturales.
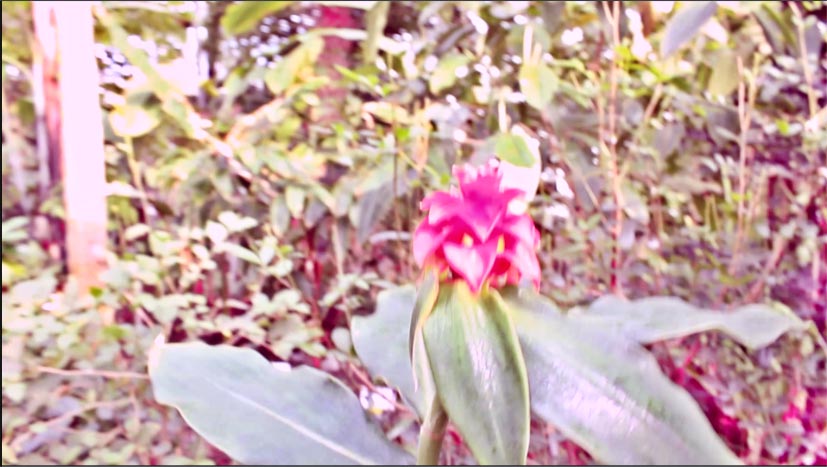
...o colorear la imagen...
A veces, un tinte de color puede ser justo lo que quieres, por ejemplo, si quieres crear una determinada estética. Entonces puedes utilizar conscientemente la rueda de colores para colorear la imagen de vídeo. En este caso, no utilices la corrección de color para optimizar la imagen, sino como un efecto creativo.
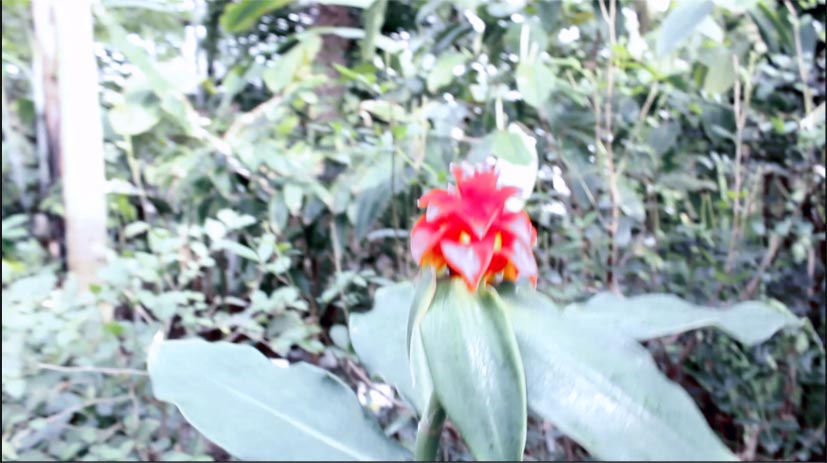
...o colorear el primer plano y el fondo por separado
Sin embargo, la función de corrección de color de MAGIX Video deluxe Plus te permite hacer aún más. Puedes colorear el primer plano y el fondo por separado, lo que te permite distinguir claramente unos contenidos de imagen de otros.
Así funciona:
- Vete a "Modo de selección de primer plano" y selecciona "Añadir".
- Mueve el ratón a la imagen de vista previa en el monitor de vídeo. Haciendo esto, el cursor del ratón tomará la forma de una pipeta.
- Haz clic en las áreas de la imagen que se van a seleccionar como primer plano. Las zonas seleccionadas aparecerán sombreadas. Si has seleccionado demasiadas zonas, selecciona el modo "Extraer" en el diálogo de corrección de color y vuelve a hacer clic en las zonas a eliminar de la selección.
- Por último, activa la capa "Primer plano" en el diálogo de corrección de color y cambia las áreas seleccionadas con la rueda de color. Por el contrario, para ajustar el resto de la imagen, selecciona la capa "Fondo".
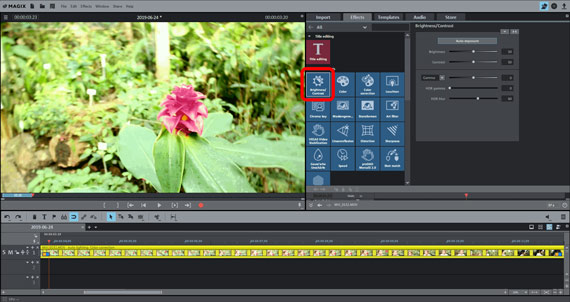
Paso 4: corrección de tonalidad
Por norma general, es aconsejable realizar siempre una corrección de la tonalidad del vídeo al corregir el color, ya que los tres parámetros (color, brillo y contraste) determinan conjuntamente el aspecto de la imagen.
Haz clic en el mosaico "Brillo/Contraste" para abrir el diálogo de corrección de tonalidad. Aquí tienes a tu disposición dos barras de desplazamiento para cambiar los parámetros básicos de la imagen. También puedes ajustar los valores "gamma", "gamma HDR" y "desenfoque HDR".
- El término corrección de "gamma" se refiere al brillo subjetivo, es decir, al brillo percibido por el ojo humano. Se diferencia del brillo objetivo en que cambia la relación de las zonas brillantes y oscuras de la imagen. En el caso del brillo, todos los píxeles de la imagen se hacen más brillantes o más oscuros por igual, en el caso de la corrección de gamma, la proporción se equilibra.
- "HDR" son las siglas en inglés de "High Dynamic Range"; esto implica una diferencia especialmente alta en los valores de brillo y contraste. Con estos reguladores, se editan las diferencias en los valores de brillo y contraste.
- El "Desenfoque HDR" afecta a las transiciones entre las zonas más claras y las más oscuras.
En principio, el movimiento se demuestra andando. Así, prueba y experimenta con los controles, observa los resultados y busca el ajuste óptimo.
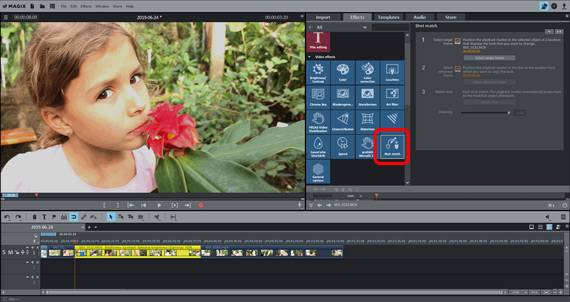
Paso 5: igualar los colores de los distintos vídeos
Una vez que hayas ajustado de forma óptima la imagen de tu vídeo con la corrección de color y de tonalidad, puedes utilizarla como plantilla para colorear otros vídeos del mismo modo:
- Carga los vídeos uno tras otro en la línea de tiempo.
- Escoge el frame de destino Para ello, haz clic en un punto del vídeo que quieras alinear.
- Escoge el frame de referencia. Para ello, haz clic en un punto del vídeo que ya esté optimizado.
- Haz clic en "Duplicar apariencia".
- Comprueba el resultado. Si sigue sin encajar, elige otros frames de destino y de referencia y repite la duplicación de la apariencia.
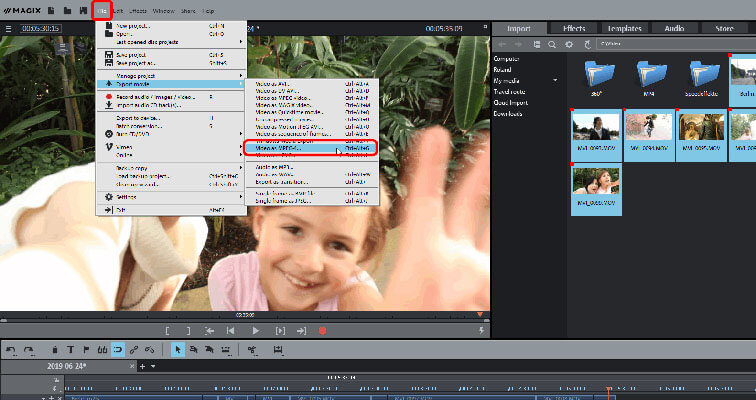
Paso 6: presentar los resultados
Cuando estés satisfecho con la corrección de color, podrás seguir utilizando el vídeo optimizado de diversas maneras:
- Exportar archivo de vídeo: si necesitas un archivo de vídeo, puedes exportar tu vídeo ya editado y terminado en varios formatos en el menú "Archivo", por ejemplo, como archivo MP4 o HEVC.
- Grabar directamente en un disco: puedes grabar tu vídeo directamente en un disco. Puedes elegir entre los formatos DVD, AVCHD o disco Blu-ray. Al insertar el disco ya grabado en un reproductor, podrás disfrutar cómodamente de tus películas con color corregido en el televisor.
- Subirlo directamente a Internet: las comunidades de Vimeo, Facebook y YouTube están directamente conectadas. Basta con un clic del ratón para cargar el vídeo con el color corregido directamente desde el programa a tu perfil.
- Guardar proyecto: En cualquier caso, debes guardar tu proyecto de Video deluxe cuando hayas terminado de trabajar en él. De este modo, todos los ajustes en los diálogos "Corrección de color", corrección de tonalidad ("Brillo/Contraste") y "Duplicación de la apariencia" se guardarán y puedes volver a utilizarlos y modificarlos posteriormente en cualquier momento.




