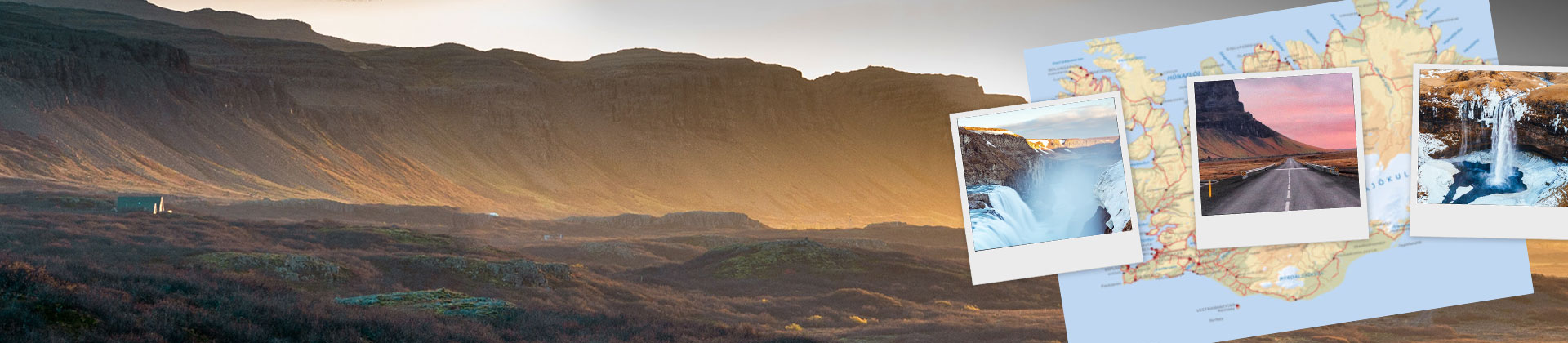Insertar superposiciones de vídeo - Así se hace
Para añadir superposiciones a tu vídeo, sigue estas indicaciones:
- Inicia MAGIX Video deluxe Plus e importa el vídeo de fondo desde el Grupo de medios simplemente arrastrándolo a la pista superior 1 (arrastrar y soltar).
- Arrastra una o varias superposiciones de vídeo (vídeos, gráficos o fotos) a las pistas inferiores. El concepto: los objetos de las pistas inferiores cubren los objetos de las pistas superiores.
- Haz clic en una superposición de vídeo en la pista para seleccionarla.
- Abre "Plantillas" en el Grupo de medios y haz clic en la categoría "Elementos de diseño" en la selección "Imagen en imagen básico".
- Mueve el ratón a una de las plantillas de superposición del Grupo de medios. Así, se abrirá una ventana emergente. Haz clic en el botón izquierdo con la flecha hacia abajo de la ventana emergente. Esto reduce la superposición de vídeo en la pista y la coloca dentro de la imagen de fondo.
- Prueba así diferentes plantillas para tus superposiciones de vídeo hasta que estés satisfecho con el resultado.
- Selecciona "Archivo" > "Exportar película" y, en el submenú, selecciona un formato de exportación (por ejemplo MP4). O graba tu vídeo en un DVD o transfiérelo a tu smartphone. Para ello, utiliza los botones situados en la esquina superior derecha de la interfaz del programa.
Superposiciones de vídeo con MAGIX Video deluxe Plus, el programa para las buenas películas:
- Importación de todos los formatos habituales de vídeo, fotos y gráficos
- Plantillas de superposición con 1 clic
- Diseña tú mismo las superposiciones y colócalas libremente en la imagen
- Animación de superposiciones: deja que las superposiciones aparezcan por los laterales o se muevan por la imagen
- Muchos asistentes prácticos
- Conversión de archivos a todos los formatos importantes, carga en la web, función de grabación y transferencia al smartphone
Software de efectos de superposición de vídeo
Iniciar descargaSuperposiciones de vídeo: cómo crear superposiciones de imagen en imagen para tus vídeos
Las superposiciones de vídeo están siempre presentes en el paisaje mediático. En todos los vídeos de YouTube, reportajes de televisión, documentales, programas de noticias y otros formatos se añaden gráficos adicionales, fotos o contribuciones de vídeo en la película en curso. Esto permite a los espectadores unir información proveniente de múltiples fuentes o seguir varios eventos simultáneamente.
Tú mismo puedes producir fácilmente estas superposiciones de vídeo.Para ello, necesitas un vídeo de fondo, lo que sería el escenario de tus superposiciones, por así decirlo, y uno o varios medios que se insertarán en la imagen en determinados momentos.
También necesitas un programa de edición de vídeo adecuado que integre los medios adicionales en el vídeo principal como superposiciones de vídeo. En este caso, es aconsejable ser flexible y no depender únicamente de parámetros predeterminados. Estos efectos preconfigurados de imagen en imagen son realmente prácticos para ahorrar tiempo y esfuerzo. Pero, si la exigencia crece, pueden resultar rápidamente insuficientes.
Tal vez quieras crear una configuración específica, pero no encuentras el preajuste adecuado. O puede que quieras que tus superposiciones de vídeo "aparezcan" desde el borde de la imagen o que se muevan por dentro de esta. Piensa, por ejemplo, en un gráfico que primero aparece centrado y luego se desplaza un poco a la izquierda para dejar espacio a un segundo gráfico...
Hay muchas posibilidades para las superposiciones de vídeo. Para poder utilizarlas todas, te recomendamos el programa de edición de vídeo MAGIX Video deluxe Plus. Así, te ofrecemos una gran selección de preajustes profesionales de 1 clic, pero también todas las posibilidades avanzadas para crear tú mismo superposiciones de vídeo con o sin animación.
El proceso es fácil y homogéneo. A continuación, te explicamos paso a paso cómo crear superposiciones de vídeo de las más diversas formas con MAGIX Video deluxe Plus.
Crear superposiciones de vídeo con MAGIX Video deluxe Plus
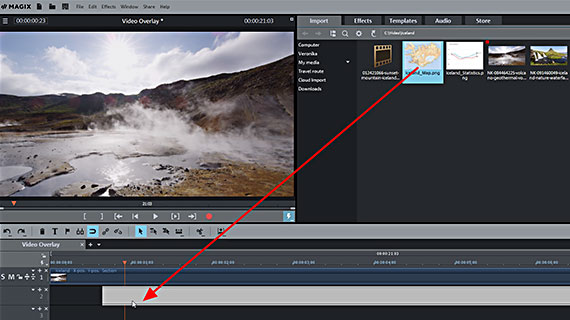
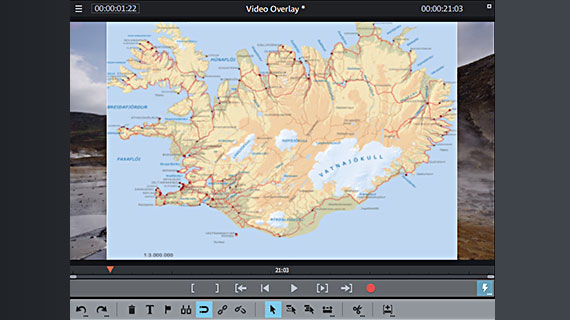
Importar vídeos de fondo y superposiciones de vídeo
- Abre MAGIX Video deluxe Plus haciendo doble clic en el icono del programa.
- Crea un nuevo proyecto en el diálogo de inicio.
- Carga el vídeo de fondo en la pista superior simplemente arrastrándolo.
Empieza con el vídeo principal en el que quieres insertar tus superposiciones. Este vídeo será el fondo de las superposiciones. En la esquina superior derecha del Grupo de medios, selecciona la carpeta con el archivo de vídeo y arrastra el archivo a la pista 1 mientras mantienes pulsado el botón del ratón.
Para iniciar y parar la reproducción, pulsa cada vez la barra espaciadora. Durante la reproducción, el marcador rojo de reproducción se desplaza de izquierda a derecha por la ventana del proyecto. El marcador de reproducción puede desplazarse a otras posiciones haciendo clic en la línea temporal situada sobre el área de pista. Así es como podrás navegar por el proyecto.
Los medios superpuestos (da igual si son vídeos, fotos o gráficos) se importan de la misma manera:
- Selecciona un archivo multimedia en el Grupo de medios y arrástralo a la ventana del proyecto, a una de las pistas inferiores.
Por ejemplo, a la pista 2. Después de insertar el archivo multimedia, la superposición de vídeo se muestra en tamaño de pantalla completa. La superposición de vídeo en la pista 2 cubre el vídeo de fondo de la pista 1.
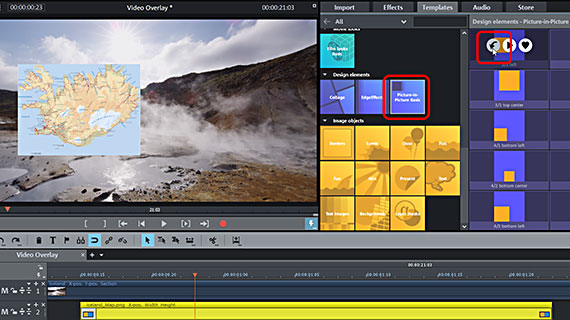
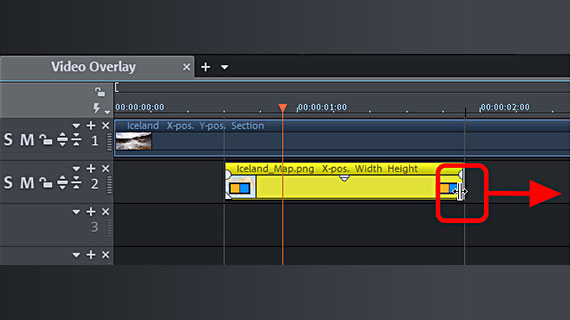
Superposiciones de vídeo con plantillas imagen en imagen
En el siguiente paso, el objeto superpuesto se reduce de tamaño y se coloca en la imagen. Para ello, primero utilizamos las plantillas imagen en imagen incluidas con el programa. Contienen parámetros predeterminados para la posición y el tamaño de la imagen.
- Haz clic en el objeto superpuesto en la pista para seleccionarlo.
- Mueve el cursor de reproducción en la línea temporal al área de la superposición para que se muestre en el monitor de vista previa.
- Abre las "Plantillas" en el Grupo de medios y mueve el ratón sobre una plantilla para que aparezca una pequeña ventana emergente.
- Haz clic en el botón izquierdo con la flecha hacia abajo de la ventana emergente.
A continuación, la superposición de vídeo se reduce de acuerdo a los ajustes de la plantilla y se coloca en la imagen.
Para probar otra plantilla, utiliza el shortcut Ctrl + Z para eliminar completamente los ajustes de la plantilla. A continuación, mueve el ratón a la siguiente plantilla y haz clic de nuevo en el botón de la flecha hacia abajo de la ventana emergente. De este modo, puedes "navegar" rápidamente por toda la carpeta de plantillas y seleccionar la plantilla adecuada.
- Para ajustar la posición temporal de la superposición, mueve el objeto de superposición horizontalmente en la pista.
- Para recortar o alargar la superposición de vídeo, mueve el cursor del ratón hacia los límites de objeto hasta que se convierta en una flecha doble. Ahora haz clic y arrastra la superposición de vídeo a la longitud deseada.
Esto es especialmente importante en el caso de las fotos o los gráficos, para determinar la duración del fundido.
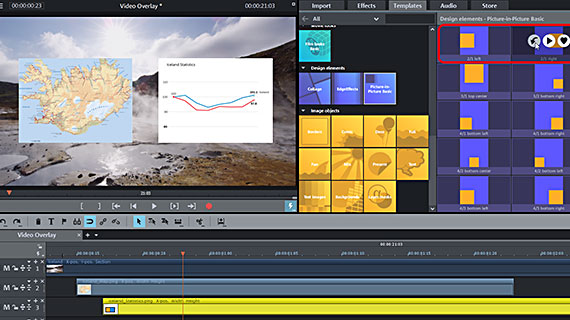
Varias superposiciones de vídeo
Las plantillas están configuradas para que puedan combinarse entre sí. Esto te permite mostrar varios objetos superpuestos al mismo tiempo.
Las combinaciones resultan de los nombres de estas. Así, la plantilla "2/1 izquierda" coincide con la plantilla "2/1 derecha". Por lo tanto, estas dos plantillas son adecuadas para dos superposiciones de vídeo que se insertan juntas.
- Pon ambas superposiciones de vídeo en dos pistas diferentes.
Por ejemplo, la primera en la pista 2 y la segunda en la pista 3, mientras la pista 1 sigue ocupada por el vídeo de fondo.
- Junta las superposiciones de vídeo de las pistas para que estén total o parcialmente una encima de la otra.
Todas las partes superpuestas se muestran simultáneamente en el monitor de vista previa. Si la segunda superposición de vídeo comienza un poco más atrás en la pista, se mostrará la primera y luego la segunda superposición de vídeo.
- Selecciona la primera superposición de vídeo e inserta la plantilla "2/1 izquierda".
- Selecciona la segunda superposición de vídeo e inserta la plantilla "2/1 derecha".
Ahora, ambas superposiciones de vídeo se muestran en posiciones complementarias.
El principio básico es bastante sencillo: los objetos de las pistas inferiores cubren los objetos de las pistas superiores.
Si las superposiciones de vídeo van a insertarse en diferentes puntos de la imagen, no importa en qué pistas se encuentren. Pero si una superposición de vídeo va a cubrir otra, el orden se vuelve importante. Las superposiciones de vídeo delanteras deben estar en las pistas inferiores, las superposiciones de vídeo traseras, en las pistas superiores.
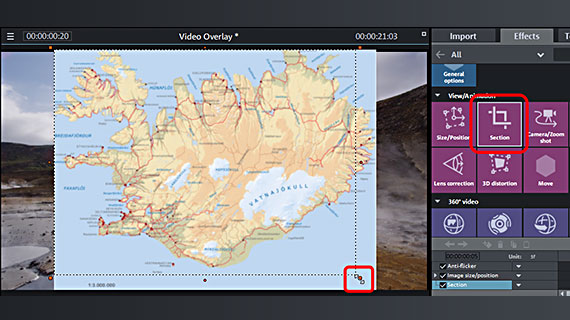
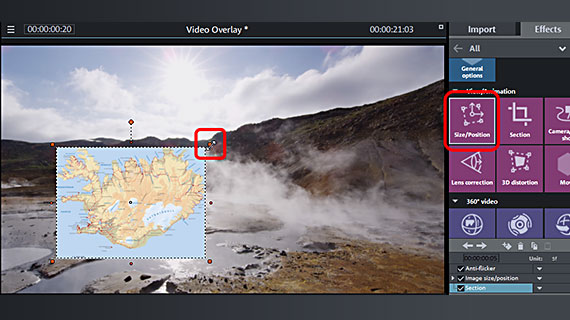

Diseña tu propia superposición de vídeo
Hasta ahora, hemos implementado nuestras superposiciones de vídeo con las plantillas proporcionadas. Una gran ventaja de Video deluxe Plus es que en este punto no tienes límites. Puedes crear cualquier configuración de superposición que quieras. El procedimiento es siempre el mismo
- Arrastra las superposiciones de vídeo a las pistas que están por debajo del vídeo de fondo y, si es necesario, organiza el proyecto de manera que las superposiciones de vídeo delanteras estén por debajo de las traseras.
Utiliza los efectos del Grupo de medios para configurar tus superposiciones de vídeo:
- Si solo quieres mostrar un segmento específico del vídeo, foto o gráfico, utiliza el efecto "Segmento" en la sección "Vista y animación".
Con este efecto, se muestra un cuadro en el monitor de vista previa. Arrastra el cuadro para que contenga la sección que quieras. En el diálogo de efectos, también puedes definir determinadas proporciones para el segmento, por ejemplo, "3:2 (horizontal)" o también escoger la opción "Proporciones libres" para crear cualquier segmento de imagen.
- Para reducir el tamaño de la imagen y posicionarla en el vídeo de fondo, utiliza el efecto "Posición/Tamaño".
Aquí también aparecerá un cuadro. Pero a diferencia del efecto "Segmento", aquí no se utiliza para recortar la imagen, sino para representar el tamaño y la posición de la misma. Así que si quieres, por ejemplo, mostrar tu vídeo superpuesto en la esquina inferior izquierda, utiliza los controles deslizantes de cuadro para reducir la imagen y, después, mueve la imagen reducida a la posición que quieras.
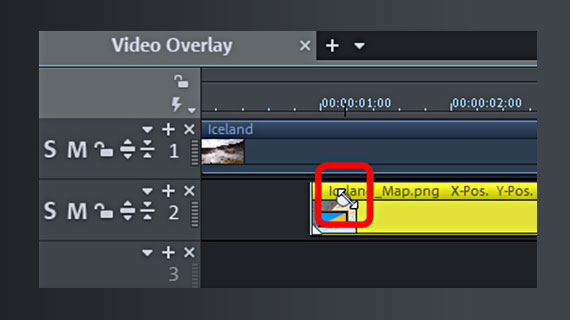
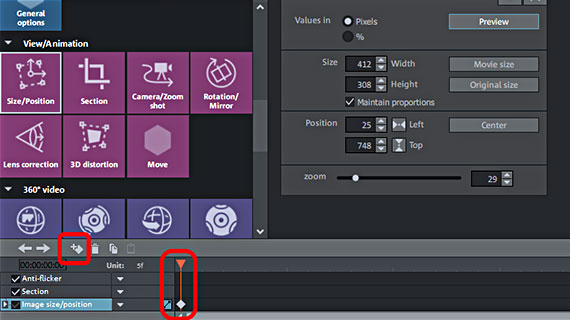
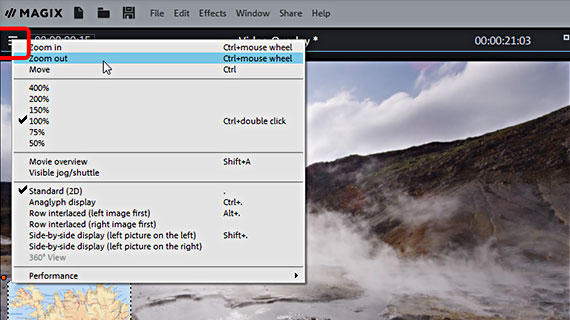
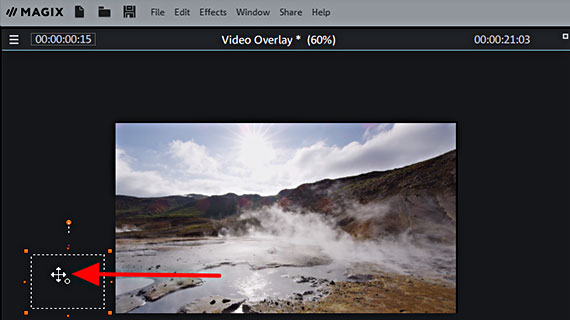
Superposición de vídeo: fundidos y animaciones
Una superposición de vídeo profesional no suele aparecer directamente en la imagen, sino que, al menos, utilizan un fundido de entrada y de salida. A veces, también "aparece" en la imagen desde un lado o desde abajo. Especialmente en el caso de varias superposiciones de vídeo que van a aparecer una tras otra, estos efectos de animación son interesantes.
Por último, nos gustaría mostrarte cómo hacer un fundido de entrada y de salida para tus superposiciones de vídeo, cómo moverlas por la imagen o hacer que aparezcan en la imagen desde el exterior. Puedes utilizar superposiciones de vídeo con plantillas, así como las superposiciones diseñadas por ti mismo.
- Para crear una superposición de entrada o de salida, mueve el ratón hacia el límite izquierdo o derecho del objeto de la superposición de vídeo.
- Haz clic en los controles deslizantes de fundido (un semicírculo redondo) y arrástralos dentro del objeto.
Ahora, la superposición de vídeo se mostrará o se ocultará. Cuanto más arrastres hacia dentro el control deslizante de fundido, más largo será este.
Para animar la superposición de vídeo, utiliza la animación de keyframes en la parte inferior del diálogo de efectos "Posición/Tamaño". Es posible que tengas que primero hacer visible esta zona arrastrando el borde inferior del Grupo de medios hacia abajo.
En la animación de keyframes, puedes realizar cualquier movimiento en la imagen.
- Coloca el marcador de reproducción al principio de la animación y arrastra la superposición de vídeo en el monitor de vista previa hasta su posición de inicio.
- Establece un primer fotograma clave en la animación keyframe.
- Coloca el marcador de reproducción más atrás y mueve la superposición de vídeo hasta donde quieras que aparezca en esta posición temporal. El fotograma clave correspondiente y el movimiento de la imagen se generan automáticamente.
Cuando reproduzcas la secuencia, verás que la imagen se mueve desde la posición inicial hasta la posición final.
Cuanto más se acerquen los dos fotogramas clave, más rápido será el movimiento. Los fotogramas clave y las correspondientes posiciones de la imagen pueden moverse o añadirse a la animación de fotogramas clave en cualquier momento.
Si quieres que tu vídeo superpuesto vaya apareciendo en la imagen desde fuera, debes mover la posición de inicio de la animación fuera de la imagen. Para ello, es necesario reducir el tamaño del monitor de vista previa para que la zona del borde exterior de la imagen sea visible.
- Reducir el monitor de vista previa con la rueda del ratón + mantener pulsada la tecla Ctrl. Si no tienes un ratón, utiliza el comando "Zoom out" en el menú del monitor de vista previa.
- Coloca el marcador de reproducción al principio de la superposición de vídeo y mueve la imagen del monitor de vista previa hacia el exterior, hasta los bordes negros de la imagen.
- Establece un keyframe.
- Coloca el marcador de reproducción un poco más atrás y mueve la imagen de la superposición de vídeo a la posición deseada en la imagen. El keyframe correspondiente se establecerá automáticamente.
Cuando reproduzcas la secuencia, verás cómo la superposición de vídeo se desliza hacia su posición desde fuera del cuadro.
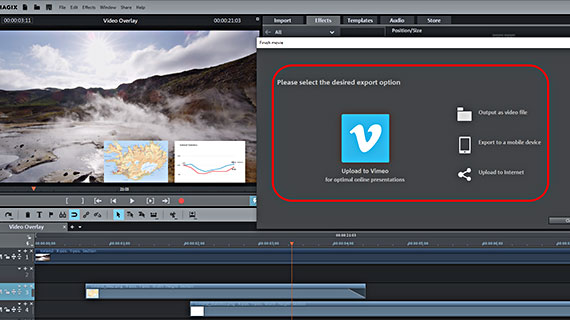
Finalmente, cuando estés satisfecho con las superposiciones, exporta el proyecto con el vídeo de fondo y todas las superposiciones de vídeo incluidas:
- Para crear un archivo de vídeo, selecciona "Archivo" > "Exportar película" y escoge un formato de exportación en el submenú, por ejemplo, "Quicktime Movie" (MOV) o "MPEG4" (MP4).
- Para transferir el proyecto directamente a tu smartphone, subirlo a una plataforma de redes sociales o grabarlo en un disco, utiliza las opciones de la parte superior derecha. Aquí encontrarás la interfaz para la grabación de discos, así como al diálogo "Finalizar película".
- Importación y exportación a todos los formatos relevantes
- Montaje rápido y detallado
- Asistentes automáticos
- Hasta 900 efectos y música
- Plantillas intuitivas para intros y outros, subtítulos, transiciones, créditos de inicio, etc.
- Tus películas en DVD y Blu-ray (incluido diseño de menú)
Software de efectos de superposición de vídeo
Iniciar descarga