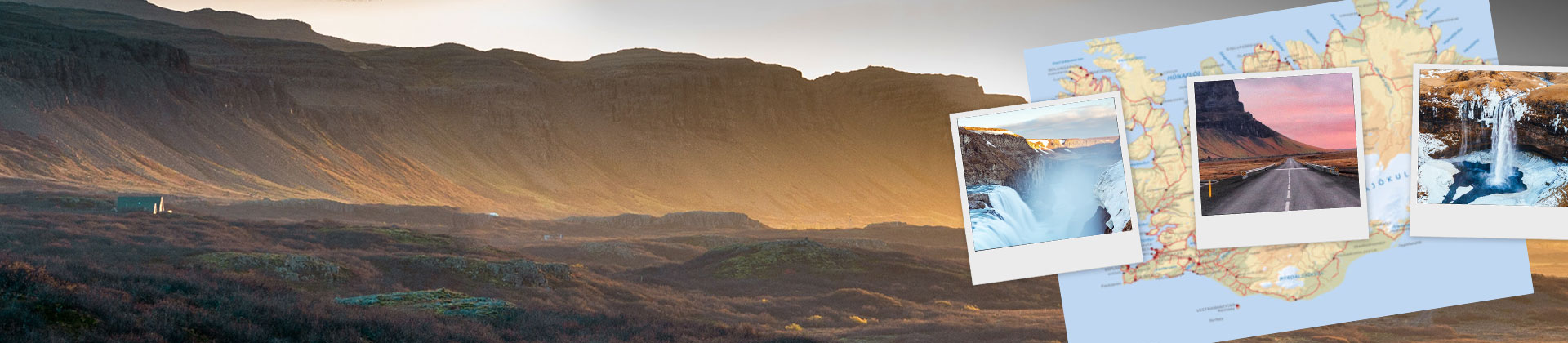Video overlays invoegen - Zo doe je dat!
Om overlays in je video in te voegen, ga je als volgt te werk:
- Start MAGIX Video deluxe Plus en importeer de achtergrondvideo met drag & drop uit de Mediapool naar het bovenste spoor 1.
- Sleep een of meer video-overlays - video's, afbeeldingen of foto's - naar onderliggende sporen. Het principe: objecten op lagere sporen bedekken voorwerpen op hogere sporen.
- Klik op een video-overlay in het spoor om het te selecteren.
- Open de 'sjablonen' in de Mediapool en klik op de selectie 'Beeld-in-beeld Basic' in de sectie 'Designelementen'.
- Beweeg de muis naar een overlay-sjabloon in de Mediapool. Dit opent een pop-upvenster. Klik op de linkerknop met de pijl omlaag in het pop-upvenster. Dit verkleint de video-overlay in het spoor en plaatst het binnen het achtergrondbeeld.
- Probeer op deze manier verschillende sjablonen voor je video-overlays uit tot je tevreden bent met het resultaat.
- Selecteer 'Bestand' > 'Film exporteren' en selecteer in het submenu een exportformaat (bijvoorbeeld MP4). Of brand je video op een dvd of zet hem over op je smartphone. Gebruik hiervoor de knoppen in de rechterbovenhoek van de programma-interface.
Video-overlay met MAGIX Video deluxe Plus, het programma voor goede films:
- Importeren van alle gangbare video-, foto- en grafische formaten
- 1-klik overlay-sjablonen
- Ontwerp zelf overlays en plaats ze vrij in het beeld
- Overlay-animatie: laat overlays invliegen of beweeg ze door het beeld
- Tal van praktische wizards
- Bestandsconversie in alle belangrijke formaten, upload naar internet, brandfunctie en overzetten naar smartphone
Video overlay: hoe maak je
beeld-in-beeldoverlays in je video's!
Video-overlays zijn alomtegenwoordig in het medialandschap. Overal in YouTube-video's, tv-reportages, docu-soaps, nieuwsprogramma's en andere formats worden extra grafieken, foto's of videobijdragen in de lopende film ingevoegd. Zo kunnen kijkers informatie uit meerdere bronnen netwerken of meerdere evenementen tegelijk volgen.
Je kunt dergelijke video-overlays gemakkelijk zelf maken.Daarvoor heb je een achtergrondvideo nodig die als het ware de achtergrond vormt voor je overlays en een of meer media die op bepaalde punten in het beeld worden ingevoegd.
Je hebt ook een geschikt videobewerkingsprogramma nodig dat de extra media als video-overlays in de hoofdvideo integreert. Hier is het raadzaam om ervoor te zorgen dat je flexibel blijft en niet alleen afhankelijk bent van voorgefabriceerde presets. Dergelijke vooraf geconfigureerde beeld-in-beeldeffecten zijn inderdaad praktisch om tijd en moeite te besparen. Maar met hogere eisen bereik je snel de grenzen.
Misschien wil je een specifieke configuratie maken maar heb je geen geschikte preset. Of je wilt dat je video-overlays vanaf de rand van het beeld 'binnenvliegen' of op een andere manier door het beeld bewegen. Denk bijvoorbeeld aan een afbeelding die eerst in het midden wordt gepresenteerd en dan een beetje naar links schuift om plaats te maken voor een tweede afbeelding.
Er zijn veel mogelijkheden voor video-overlays. Om ze allemaal te kunnen gebruiken, raden wij het videobewerkingsprogramma MAGIX Video deluxe Plus aan. Dit geeft je een grote selectie van professionele 1-klikpresets, maar ook alle geavanceerde mogelijkheden om zelf video-overlays te maken met of zonder animatie.
Deze procedure is eenvoudig en eenduidig. Hierna leggen wij je in een stap-voor-staphandleiding uit hoe je met MAGIX Video deluxe Plus op de meest uiteenlopende manieren video-overlays kunt maken.
Video-overlays maken met MAGIX Video deluxe Plus
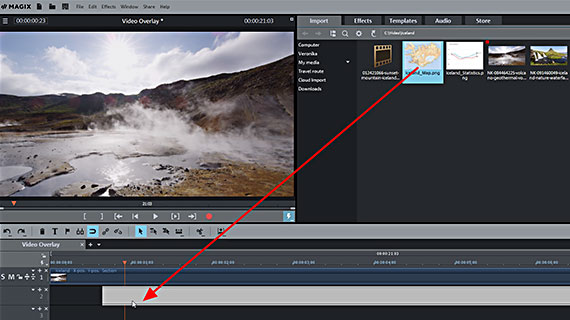
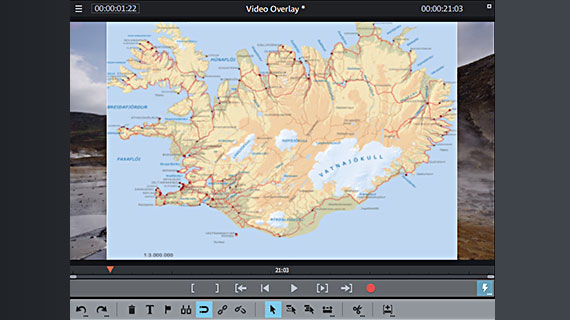
Importeer achtergrondvideo en video-overlays
- Open MAGIX Video deluxe Plus door te dubbelklikken op het programma-icoon.
- Maak in het startdialoogvenster een nieuw project aan.
- Laad de achtergrondvideo in het bovenste spoor door te slepen via drag & drop.
Je begint dus met de hoofdvideo waarin je je overlays wilt invoegen. Deze video geeft de achtergrond voor de overlays. Selecteer in de rechterbovenhoek van de Mediapool de map met het videobestand en sleep het bestand naar spoor 1 terwijl je de muisknop ingedrukt houdt.
Om af te spelen en te stoppen, druk je steeds op de spatiebalk. Tijdens het afspelen beweegt de rode afspeelmarker van links naar rechts door het projectvenster. De afspeelmarker kan naar andere posities worden verplaatst door in de tijdlijn boven het spoorgedeelte te klikken. Dit is hoe je door je project navigeert.
Je importeert de overlappende media - of het nu video's, foto's of afbeeldingen zijn - op dezelfde manier:
- Selecteer een mediabestand in de Mediapool en sleep het met drag & drop in het projectvenster op een spoor eronder.
Bijvoorbeeld op spoor 2. Na het invoegen van het mediabestand wordt de video-overlay op volledige schermgrootte weergegeven. De video-overlay op spoor 2 bedekt de achtergrondvideo op spoor 1.
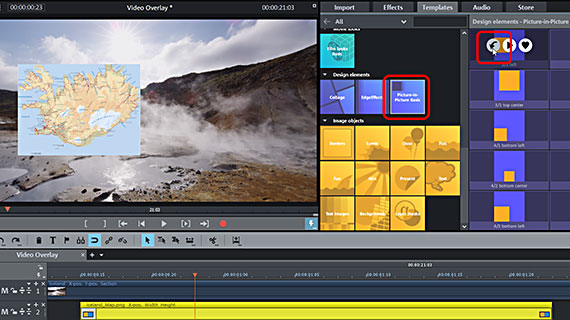
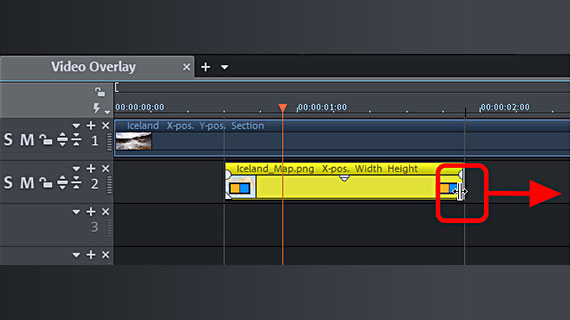
Video-overlays met beeld-in-beeldsjablonen
In de volgende stap wordt het overlay-object verkleind en in het beeld geplaatst. Daartoe gebruiken wij eerst de bijgeleverde beeld-in-beeldsjablonen. Ze bevatten voorgeconfigureerde presets voor beeldpositie en -grootte.
- Klik op het overlay-object in het spoor om het te selecteren.
- Verplaats de afspeelmarkeerder in de tijdliniaal naar het gebied van de overlay, zodat het op de previewmonitor wordt weergegeven.
- Open de 'sjablonen' in de Mediapool en beweeg de muis over een sjabloon zodat een klein pop-upvenster wordt geopend.
- Klik op de linkerknop met de pijl omlaag in het pop-upvenster.
De video-overlay wordt dan verkleind volgens de instellingen van het sjabloon en in het beeld geplaatst.
Om een ander sjabloon uit te proberen, druk je op de toetscombinatie Ctrl + Z om de instellingen van het sjabloon volledig te wissen. Ga dan met de muis naar het volgende sjabloon en klik opnieuw op de pijl omlaag in het pop-up venster. Op die manier kun je snel door de hele sjabloonmap klikken en het juiste sjabloon selecteren.
- Om de tijdspositie van de overlay in te stellen, verplaats je het overlay-object horizontaal in het spoor.
- Om de video-overlay in te korten of te verlengen, beweeg je de muisaanwijzer naar de objectrand totdat deze een dubbele pijl wordt. Klik en versleep nu de video-overlay tot de gewenste lengte.
Dit is vooral belangrijk voor foto's of afbeeldingen om de duur van de invoeging te bepalen.
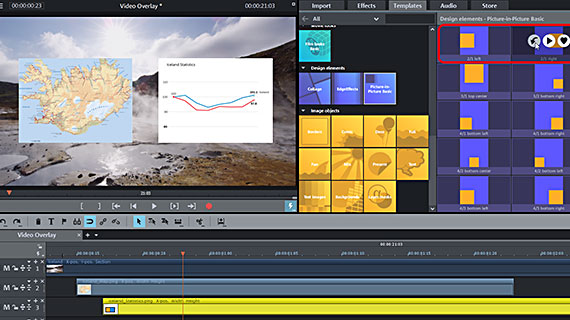
Meerdere video-overlays
De sjablonen zijn zo opgezet dat zij met elkaar kunnen worden gecombineerd. Hiermee kun je meerdere overlay-objecten tegelijk tonen.
De combinaties vloeien voort uit de benamingen. Het sjabloon '2/1 links' past dus bij het sjabloon '2/1 rechts'. Deze twee sjablonen zijn dus geschikt voor twee video-overlays die samen worden ingevoegd.
- Zet beide video-overlays op twee verschillende sporen.
Bijvoorbeeld, de eerste op spoor 2 en de tweede op spoor 3, terwijl spoor 1 bezet blijft door de achtergrondvideo.
- Verplaats de video-overlays op de sporen naar elkaar toe, zodat ze geheel of gedeeltelijk over elkaar heen liggen.
Alle overlappende delen worden gelijktijdig op de preview-monitor weergegeven. Als de tweede video-overlay iets verder terug in het spoor begint, wordt eerst één en dan de tweede video-overlay getoond.
- Selecteer de eerste video-overlay en voeg de sjabloon '2/1 links' in
- Selecteer de tweede video-overlay en voeg de sjabloon '2/1 rechts' in.
Nu worden beide video-overlays weergegeven op complementaire posities.
Het basisprincipe is heel eenvoudig: objecten op de onderste sporen bedekken voorwerpen op de bovenste sporen.
Indien de video-overlays op verschillende punten in het beeld moeten worden ingevoegd, maakt het niet uit op welke sporen zij staan. Maar als een video-overlay een andere moet bedekken, wordt de volgorde in de stack belangrijk. De voorste video-overlays moeten op de onderste sporen staan, de video-overlays verder naar achteren op de bovenste sporen.
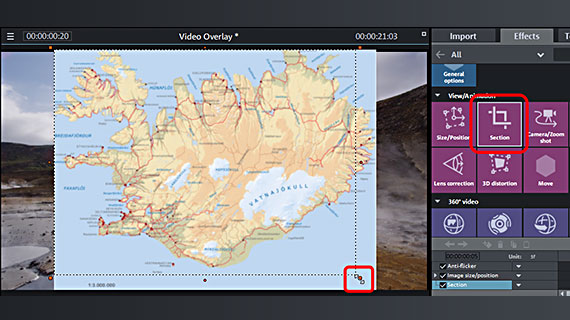
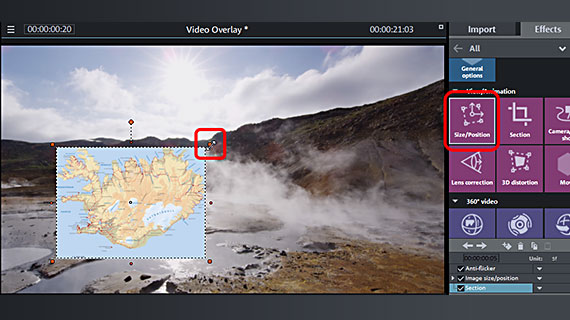

Ontwerp je eigen video-overlay
Tot nu toe hebben wij onze video-overlays geïmplementeerd met de meegeleverde sjablonen. Een groot voordeel van Video deluxe Plus is dat je niet beperkt bent tot deze sjablonen. Je kunt elke overlayconfiguratie maken die je maar wilt. De procedure is altijd dezelfde:
- Sleep de video-overlays naar de sporen onder de achtergrondvideo en rangschik de stapel zo nodig zodat de voorste video-overlays zich onder de achterste bevinden.
Gebruik de effecten in de Mediapool om je video-overlays in te stellen:
- Als je alleen een specifiek gedeelte van de video, foto of afbeelding wilt weergeven, gebruik je het effect 'Section' in de sectie 'View/Animation'.
Met dit effect wordt een frame weergegeven op de previewmonitor. Versleep het kader zodat het de gewenste sectie bevat. In de effectdialoog kun je ook bepaalde verhoudingen voor de uitsnede instellen, bv. '3:2 (transversaal)' of ook 'verhoudingen vrij instellen' om een willekeurige uitsnede van een afbeelding te maken.
- Om de afbeelding te verkleinen en in de achtergrondvideo te positioneren, gebruik je het effect 'Positie/grootte'.
Ook hier wordt een kader weergegeven. Maar in tegenstelling tot het effect 'Uitsnede' wordt het hier niet gebruikt om de afbeelding bij te snijden, maar om de grootte en positie van de afbeelding weer te geven. Dus als je bijvoorbeeld je video-overlay linksonder wilt tonen, gebruik dan de frames om de grootte te verkleinen. Raak het beeld aan en verplaats vervolgens het verkleinde beeld naar de gewenste positie.
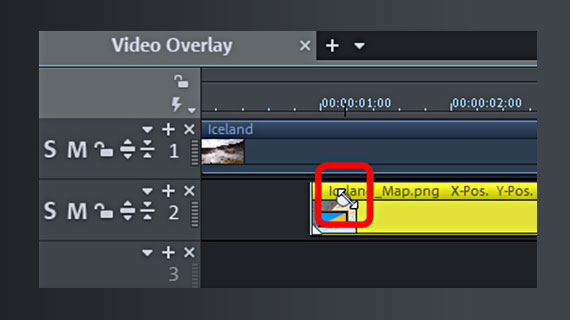
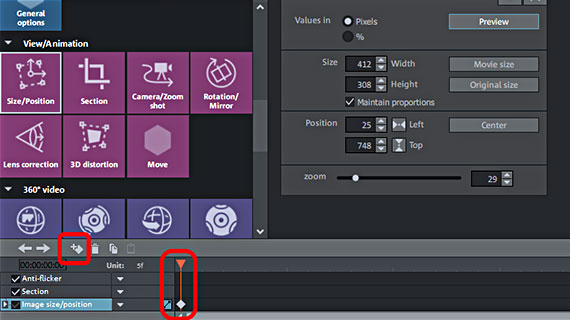
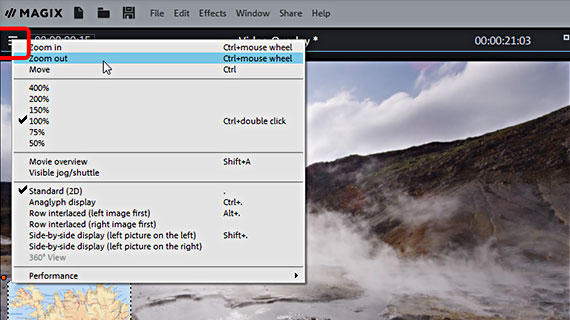
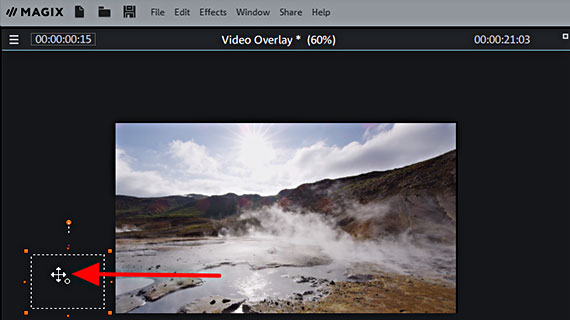
Video-overlay: fades & animaties
Een professionele video-overlay verschijnt meestal niet direct in beeld, maar wordt op zijn minst in- en uitgefaded. Soms wordt hij ook van opzij of van onderen in beeld 'gevlogen'. Vooral met verschillende video-overlays die na elkaar worden getoond, zijn dergelijke animatie-effecten aantrekkelijk.
Tenslotte willen we je laten zien hoe je je video-overlays kunt in- en uitfaden, door het beeld kunt bewegen of ze van buitenaf in het beeld kunt laten vliegen. Je kunt video-overlays gebruiken met sjablonen, maar ook met zelfontworpen sjablonen.
- Om een fade-in of fade-out te maken, beweeg je de muis naar de linker of rechter objectrand van de video-overlay.
- Klik op het vervaginghandvat (een ronde halve cirkel) en versleep het binnen het object.
Nu wordt je video-overlay getoond of verborgen. Hoe verder je de fadehendel naar binnen trekt, hoe langer de fade wordt.
Om de video-overlay te animeren, gebruik je de keyframe-animatie onderaan de effectendialoog 'positie/formaat'. Eventueel moet je dit gebied eerst zichtbaar maken door de onderste rand van het mediapool verder naar beneden te trekken.
In de keyframe animatie kun je elke beweging in het beeld realiseren.
- Plaats de afspeelmarkeerder aan het begin van de animatie en sleep de video-overlay op de previewmonitor naar de startpositie.
- Stel een eerste keyframe in de keyframe-animatie in.
- Verplaats de afspeelmarker verder naar achteren en verplaats de video-overlay naar de plaats waar je hem op deze tijdspositie wilt laten verschijnen. De bijbehorende keyframe en de beeldbeweging worden automatisch gegenereerd.
Wanneer je de sequentie afspeelt, zul je het beeld zien bewegen van de startpositie naar de eindpositie.
Hoe dichter je de twee keyframes naar elkaar schuift, hoe sneller de beweging. De keyframes en de bijbehorende beeldposities kunnen op elk moment in de keyframe-animatie worden verplaatst of aangevuld.
Als je wilt dat je video-overlay van buitenaf in het beeld vliegt, moet je de startpositie van de animatie buiten het beeld verplaatsen. Om dit te doen, is het nodig de grootte van de preview-monitor te verkleinen, zodat het buitenste randgebied zichtbaar is.
- Verklein de voorbeeldmonitor met muiswiel + ingedrukte Ctrl-toets. Als je geen muis hebt, gebruik je het commando 'Uitzoomen' in het menu van de preview-monitor.
- Plaats de afspeelmarkering aan het begin van de video-overlay en beweeg het beeld van de preview-monitor naar buiten tot aan het zwarte randgebied.
- Stel een keyframe in.
- Verplaats de afspeelmarker iets verder naar achteren en verplaats het beeld van de video-overlay naar de gewenste positie in het beeld. De bijbehorende keyframe wordt automatisch geplaatst.
Als je de sequentie afspeelt, zul je zien dat je video-overlay van buiten het beeld in positie vliegt.
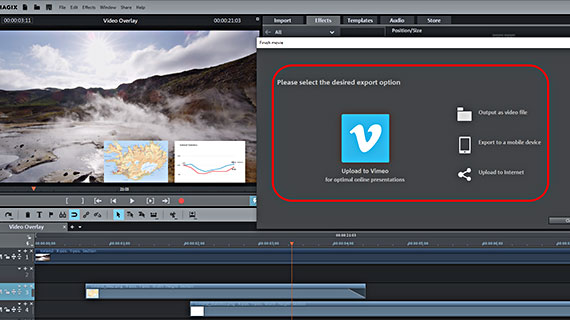
Tenslotte, wanneer je tevreden bent met je video-overlays, exporteer je het project met de achtergrond video en alle video-overlays inbegrepen:
- Om een videobestand te maken, selecteer je 'Bestand' > 'Film exporteren' en selecteer je een exportformaat uit het submenu, bv. 'Quicktime Movie' (MOV) of 'MPEG4' (MP4).
- Gebruik de opties rechtsboven om de video rechtstreeks over te brengen naar je smartphone, te uploaden naar een social-mediaplatform of te branden op een disk. Hier kom je bij de interface voor het branden van disks en de dialoog 'Film voltooien'.
- Importeren & exporteren van alle relevante formaten
- Snelle & gedetailleerde montage
- Automatische wizard
- Tot wel 900 effecten & muziek
- Intuïtieve sjablonen voor intro, outro, ondertitels, fades, opening credits en nog veel meer.
- Jouw films op dvd & Blu-ray (incl. menuontwerp)