Instragram-video's bewerken met MAGIX Video deluxe Plus
– zo gaat dat!
Korte video's in bepaalde vierkante of verticale beeldformaten zijn vereist voor Instagram. Hier leggen we uit hoe u zulke video's maakt.
- Start MAGIX Video deluxe Plus, open in de startdialoog "Filminstellingen" en kies "Social media". Open het uitklapmenu eronder en kies een geschikte preset. U kunt kiezen uit alle vierkante of verticale Instagram-sjablonen. U kunt echter ook elk ander beeldformaat aanmaken, als u een video voor een ander platform wilt maken. Open hiervoor de "Filminstellingen" en voer de gewenste lengte en breedte in pixels in.
- Start het project en sleep uw video uit de Mediapool naar het bovenste spoor. Er verschijnt een dialoog waarin u wordt gevraagd of u de filminstellingen wilt aanpassen aan de opnamen. Beantwoord deze vraag met "Niet aanpassen". Nu wordt de video in het project geladen en op de previewmonitor getoond. Bij normale breedbeeldvideo's verschijnen er zwarte balken boven en onder aan de randen van het beeld.
- Klik op de video in het spoor en selecteer het effect "Positie/grootte" in de Mediapool. Een gestippeld positiekader met handvatten op de hoeken verschijnt in de previewmonitor.
- Sleep de video met de handvatten in de previewmonitor naar de gewenste grootte, zodat het beschikbare beeldformaat zo volledig mogelijk wordt gevuld.
- Klik in het midden van de beelduitsnede en verplaats de beelduitsnede naar een geschikte positie.
- Om de lengte van het videomateriaal in te korten, plaatst u de afspeelmarker waar u de video wilt laten beginnen en drukt u op de toets "T". Verwijder het voorste gedeelte uit het project. Ga op dezelfde manier te werk voor het achterste gedeelte. U kunt de lengte van de resterende video nog aanpassen met de onderste objecthendels.
- Voeg indien nodig een titel, overlay-objecten of achtergrondmuziek toe. Gebruik uw eigen materiaal of het tabblad "Sjablonen" in de Mediapool. Alle media kunnen met drag & drop vanuit de Mediapool naar een spoor worden gesleept.
- Exporteer de Instagram-post als MP4-video. Selecteer het menu "Bestand > "Film exporteren > Video als MPEG4" en activeer de optie "Alleen geselecteerde gebied exporteren" in de exportdialoog.
- Tot slot uploadt u het videobestand van uw harde schijf naar uw Instagram-profiel.
Instagram-video's met Video deluxe Plus, het videobewerkingsprogramma voor ambitieuze filmmakers:
- Praktische social-mediasjablonen voor de juiste beeldgrootte
- Vrij selecteerbare uitsnede van het videobeeld
- Titels, speciale effecten, overlays, achtergrondmuziek, voice-over-commentaar en nog veel meer.
- Intuïtieve wizards, eenvoudige procedures, professionele resultaten
Instagram-video's in
verticale of vierkante beeldformaten
Instagram is een toonaangevend social-mediaplatform met meer dan 1 miljard actieve gebruikers per maand. Instagram vertrouwt op visuele verhalen en smartphones: weinig woorden, veel foto's en vierkante of verticale video's om beter gebruik te maken van het smartphone-scherm.
Deze vernieuwingen worden goed opgepikt door de jonge doelgroep. In geval van twijfel zorgt Instagram zelf voor de conversie naar het nieuwe videoformaat. Dus u kunt gewoon uw video's uploaden en de rest gebeurt automatisch. Het resultaat is echter meestal niet optimaal omdat Instagram de video's automatisch bijsnijdt. In het proces vallen delen van het beeld weg die niet weg zouden moeten.
Het is beter om de video's zelf thuis op de pc te bewerken en ze dan pas naar Instagram te uploaden. Daarvoor moeten de breedbeeldvideo's van de camera worden geconverteerd naar de staande of vierkante formaten van Instagram. Als het volledige beeldmateriaal moet worden gezien, zijn zwarte strepen aan de boven- en onderrand van het beeld onvermijdelijk. De video ertussen wordt erg klein. Het is meestal beter om de zwarte strepen aan de randen van de afbeelding te verkleinen voordat u ze naar Instagram uploadt en om de beelduitsnede zo te definiëren dat de vereiste beeldvorm - vierkant of rechtopstaand - optimaal wordt gevuld.
Voor dergelijk werk hebt u een modern videobewerkingsprogramma nodig dat de door Instagram vereiste videoformaten heeft en u in staat stelt snel en intuïtief te werken. Want Instagram leeft van korte, snelle video's die regelmatig vernieuwd worden. Videoproductie moet gemakkelijk zijn en in de kortst mogelijke tijd gebeuren, zonder dat het onzorgvuldig wordt.
Wij bevelen het videobewerkingsprogramma MAGIX Video deluxe Plus aan, dat met alle Instagram-sjablonen wordt geleverd. U laadt een vierkant of verticaal Instagram-projectsjabloon en importeert uw video's naar het project, optimaliseert indien nodig de beelduitsnede en verwijdert de zwarte balken aan de randen van het beeld. Desgewenst kunt u ondertitels, een voice-over, foto's, muziek of optimalisatie-effecten toevoegen aan uw video. Tot slot exporteert u de video als MP4 en uploadt u hem naar uw Instagram-profiel.
Met Video deluxe bent u uitstekend uitgerust om perfect op Instagram te staan. In het volgende zullen we u in een stap-voor-stap handleiding laten zien hoe u uw video's met Video deluxe Plus kunt bewerken voor Instagram.
Instagram- & andere social-mediavideo's maken
met Video deluxe Plus
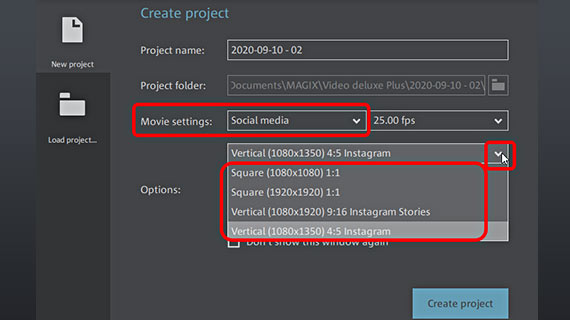
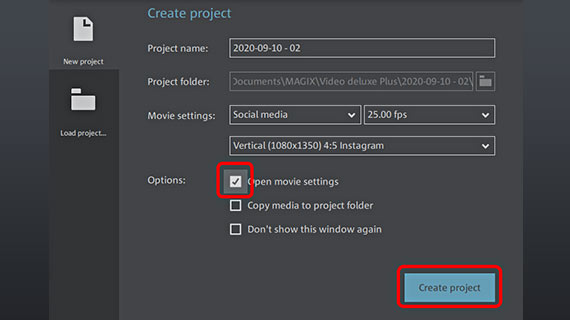
Videoprojecten voor Instagram &
andere social- mediaplatforms
- Start MAGIX Video deluxe Plus.
Na het starten van het programma bereikt u de startdialoog.
- Open in de startdialoog het uitklapmenu " Filminstellingen" en selecteer "Social media".
- Selecteer een geschikt sjabloon in het uitklapmenu hieronder (bijv. "Vierkant (1080 x 1080) 1:1" of "Portret (1080 x 1350) Instagram").
- Klik op "Project aanmaken".
Dit creëert een nieuw project met de geselecteerde beeldinstellingen.
Als u een video in een ander formaat wilt maken voor een ander social-mediaplatform, maakt u een project met aangepaste beeldafmetingen.
- Activeer in de startdialoog de optie "Filminstellingen openen".
- Klik op "Project aanmaken".
Dit opent de dialoog "Filminstellingen".
- Voer de gewenste waarden voor de breedte en hoogte van het videobeeld in pixels in onderaan de dialoog.
Info: De volgende stappen zijn hetzelfde voor alle video's op social-media. We laten ze hier zien aan de hand van Instagram-video's.
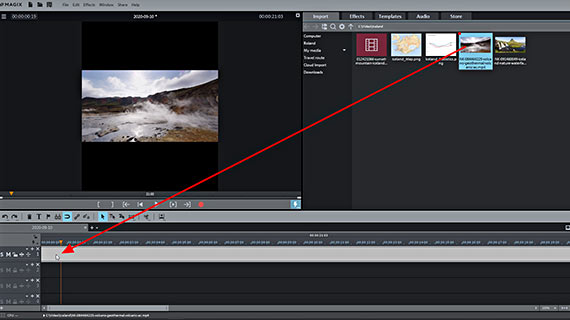
Video's voor Instagram naar het project importeren
- Kopieer uw video's van de smartphone of van de geheugenkaart van de videocamera naar de harde schijf van uw pc.
U kunt videobestanden in een groot aantal bestandsformaten gebruiken: MTS, MPEG, MP4, AVI...
- Selecteer in de Mediapool in de rechterbovenhoek uw videobestand en sleep het naar het eerste spoor in het projectvenster met ingedrukte muisknop (drag & drop).
Normaal gesproken verschijnt er nu een dialoog waarmee u de instellingen van de film en de videomonitor kunt aanpassen aan de afmetingen van het videobestand.
- Beantwoord de dialoogprompt met "Niet aanpassen".
Nu wordt uw videomateriaal in het project geladen en verschijnt het als één lang video-object op het bovenste spoor.
- De makkelijkste manier om de video af te spelen is door op de spatiebalk te drukken.
- Om het afspelen te stoppen, drukt u een tweede keer op de spatiebalk.
- Klik gewoon op de afspeelmarker om deze naar de tijdlijn te verplaatsen. Hierdoor kunt u naar elke positie springen, ook tijdens het afspelen.
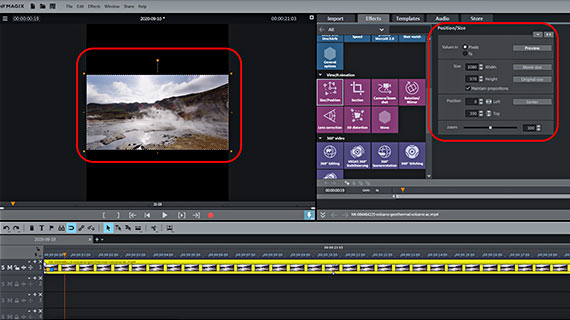
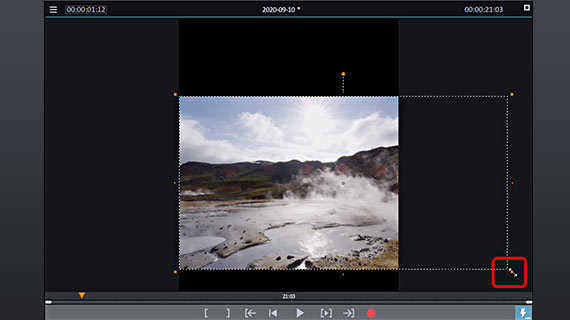
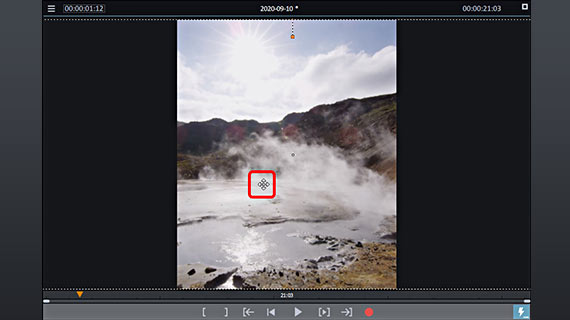
Optimaliseer de uitsnede van het beeld voor Instagram
De video op de previewmonitor is meestal vrij klein en bevat het volledige beeld. Er zijn zwarte balken aan de boven- en onderkant. Deze balken zijn onvermijdelijk wanneer breedbeeld-videomateriaal wordt vertoond in een vierkante of verticale beeldverhouding.
Meestal is het zinvol de balken te verkleinen of helemaal weg te snijden. Om dit te doen, kiest u een beelduitsnede die beter past bij het Instagram-videoformaat.
- Klik op het video-object in het spoor om het te selecteren.
- Open in de Mediapool "Effecten" en selecteer het effect "Positie/grootte".
Nu toont de previewmonitor een gestippeld kader en verschillende oranje handvatten.
- Ga met de muis naar een van de handvatten op de hoeken. Hierbij verandert de muiscursor in een dubbele pijl.
- Klik en sleep om het beeld te vergroten.
De zwarte balken boven en onder worden kleiner door het vergroten. Tegelijkertijd worden aan de linker- en rechterkant gebieden gecreëerd die uit het nieuwe beeldformaat wegvallen. Deze gebieden zijn op de previewmonitor te zien als een gestippeld kader.
- Om het zichtbare gedeelte van het beeld te wijzigen, beweegt u de muiscursor naar het midden van het beeld. De muiscursor wordt een verplaatssymbool.
- Klik en verplaats de uitsnede naar een andere positie.
- Om de beelduitsnede te vergroten of te verkleinen, gebruikt u opnieuw de handvatten op de hoeken.
Met deze methoden past u dus de zichtbare beelduitsnede zo aan dat de zwarte balken boven en onder zo klein mogelijk worden zonder dat de video essentiële delen van het beeld aan de randen verliest.
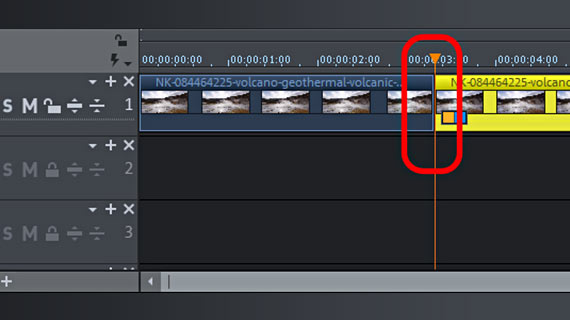
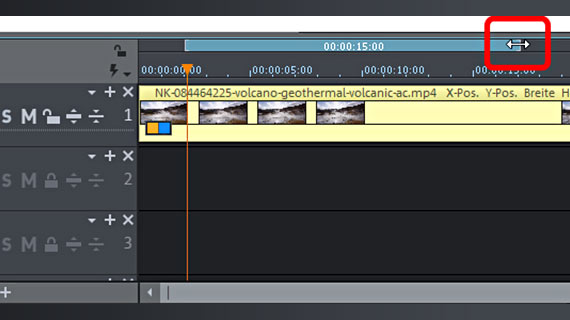
Video's monteren voor Instagram
Vaak moet ook de lengte van de video worden ingekort. Posts op Instagram Story, bijvoorbeeld, mogen niet langer zijn dan 15 seconden.
Er zijn twee manieren om de juiste lengte in te stellen:
Optie 1: de video knippen: Verplaats de afspeelmarker naar het punt waar u de video wilt laten beginnen en druk op "T". Hierdoor worden de videobeelden op dat punt geknipt. Verwijder dan het voorste gedeelte uit het project. Ga zo nodig op dezelfde manier te werk voor het achterste gedeelte. U kunt de lengte van de resterende video aanpassen met behulp van de onderste objecthendels. Om een fade aan het einde in te stellen, gebruikt u de bovenste objecthendel op de achterste rand van het object.
Optie 2: Gebied creëren: U kunt ook eerst de gewenste lengte instellen en dan uitproberen welk deel van de video u wilt gebruiken. Klik daarvoor in de markerbalk boven het eerste spoor om een marker voor het begin van het gedeelte in te stellen, en klik er nogmaals met de rechtermuisknop achter om de marker voor het einde van het gedeelte in te stellen. Klik dan op een van deze markers en sleep het gebied tot de gewenste lengte (b.v. 15 seconden). Houd vervolgens de Ctrl-toets ingedrukt en schuif dit gebied over de passage van de video die u wilt presenteren als Instagram-post.
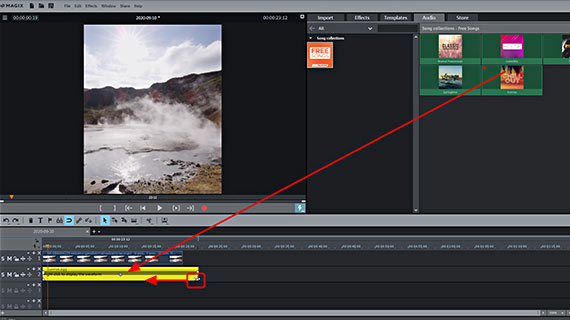
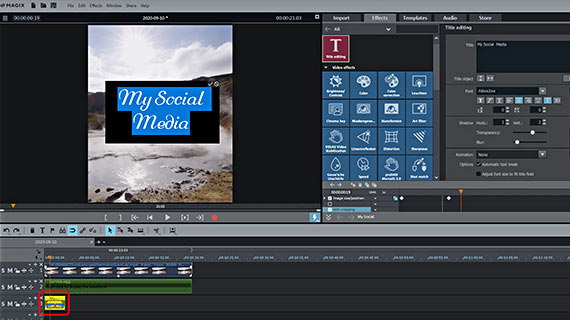
Video's optimaliseren en verfraaien voor Instagram
Voordat u uw video uploadt naar Instagram, moet u hem nog even afspelen en controleren. Misschien kan het wat optimalisatie-effecten of extra elementen gebruiken?
- Gebruik indien nodig de video-effecten in de Mediapool om het videobeeld te verbeteren wat betreft helderheid, contrast, gamma of kleuren. In veel effectdialogen zijn er ook automatische 1-klik-optimalisaties die de beeldbewerking aanzienlijk versnellen.
- Let ook op het audiospoor. Moet het originele audiospoor gebruikt worden? In de Mediapool vindt u ook geschikte effecten voor het audiospoor, bijvoorbeeld om ruis, kraakjes of andere storende geluiden te elimineren of om de verstaanbaarheid van gesproken woord te verbeteren.
- Als u achtergrondmuziek nodig hebt: In het tabblad "Audio" vindt u gratis muziek die royalty-vrij is voor u. Natuurlijk kunt u ook uw eigen audiobestanden gebruiken. Sleep het extra audiomateriaal gewoon naar een vrij spoor, bv. spoor 2. Omdat de Instagram-video zo kort is, moet de muziek meestal nog worden ingekort. Gebruik daarvoor de onderste objecthendels. Gebruik de bovenste objecthendels om vloeiend in en uit te faden.
- Om een voice-over op te nemen of voor nasynchronisatie, gebruikt u de audio-opnamefunctie. Klik hiervoor op de rode opnameknop onder de previewmonitor en selecteer "Audio opnemen".
- Om een betekenisvolle titel in te voegen, gebruikt u de "titelsjablonen" in de Mediapool. Sleep een titelsjabloon naar het project en voer gewoon uw titeltekst in.
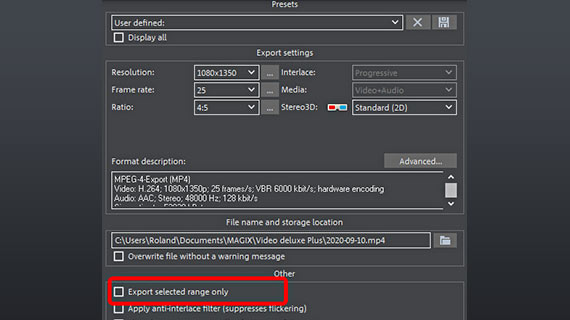
Instagram-video's exporteren en uploaden
Tot slot, als uw Instagram-video er goed uitziet wanneer u hem afspeelt in Video deluxe, exporteert u het videobestand in MP4-formaat en uploadt u het bestand naar uw Instagram-profiel.
- In het menu "Bestand" > "Film exporteren" vindt u alle bestandsformaten die Video deluxe aanbiedt voor het exporteren van bestanden. De optie "Video as MPEG-4" is een goede keuze voor Instagram en ook in het algemeen.
- Als u een gebied uit de video wilt exporteren, zorg er dan voor dat u de optie "Exporteer alleen het geselecteerde gebied" in het exportdialoog activeert.
- Kies een map en start de export. Upload het bestand dan naar uw Instagram-profiel.




