Editar vídeos para Instagram con MAGIX Video deluxe Plus
- así funciona
Para Instagram se necesitan vídeos cortos en determinados formatos de imagen, normalmente cuadrados o verticales. Aquí te explicamos cómo producir esos vídeos.
- Inicia MAGIX Video deluxe Plus, abre "Configuración de película" en el diálogo de inicio y selecciona "Redes sociales". Abre el menú desplegable que aparecerá a continuación y selecciona un preajuste adecuado. Puedes elegir entre todas las plantillas cuadradas o verticales para Instagram. Sin embargo, también puedes crear cualquier otro formato de imagen, si lo que quieres es crear un vídeo para otra plataforma. Para ello, abre "Configuración de película" e introduce la longitud y la anchura deseadas en píxeles.
- Inicia el proyecto y arrastra tu vídeo desde el Grupo de medios a la pista superior. Entonces aparecerá un diálogo en el que se te preguntará si deseas ajustar la configuración de película al material. Responde a esta pregunta con "No ajustar". Ahora, el vídeo se cargará en el proyecto y se mostrará en el monitor de vista previa. En los vídeos panorámicos normales, aparecen barras negras en la parte superior e inferior de los bordes de la imagen.
- Haz clic en el vídeo de la pista y selecciona el efecto "Posición/Tamaño" en el Grupo de medios. A continuación, aparecerá en el monitor de vista previa un marco de posición punteado con controles deslizantes en las esquinas.
- Arrastra el vídeo en los controles deslizantes del monitor de vista previa hasta conseguir el tamaño deseado, de modo que el formato de imagen disponible se llene lo más posible.
- Haz clic en el centro del segmento de imagen y muévelo a una posición adecuada.
- Para acortar la duración del material de vídeo, coloca el marcador de reproducción en el punto en el que quieres que empiece la publicación y pulsa "T". Borra la parte delantera del proyecto. Procede de la misma manera con la parte final. Todavía puedes ajustar la duración del vídeo restante utilizando los marcadores de reproducción inferiores del objeto.
- Si es necesario, añade un título, objetos overlay o música de fondo. Para ello, puedes utilizar tu propio material o la pestaña "Plantillas" en el Grupo de medios. Puedes arrastrar y soltar todos los medios desde el Grupo de medios a cualquiera de las pistas.
- Exporta la publicación de Instagram como un vídeo MP4. Selecciona el menú "Archivo" > "Exportar película" > "Vídeo como MPEG4" y activa la opción "Exportar solo el área seleccionada" en el diálogo de exportación.
- Por último, sube el archivo de vídeo desde tu disco duro a tu perfil de Instagram.
Vídeos de Instagram con Video deluxe Plus, el programa de edición de vídeo para cineastas ambiciosos:
- Prácticas plantillas para las redes sociales con el tamaño de imagen adecuado
- Segmentos de imagen de vídeo libremente seleccionables
- Títulos, efectos especiales, superposiciones, música de fondo, comentarios de voz en off y mucho más.
- Asistentes intuitivos, procedimientos sencillos, resultados profesionales
Vídeos de Instagram en formatos de imagen
vertical o cuadrada
Instagram es una de las plataformas de redes sociales líder, con más de mil millones de usuarios activos mensuales. Instagram se basa en la narración visual y en los smartphones: pocas palabras, muchas fotos y vídeos cuadrados o verticales para aprovechar al máximo la pantalla del smartphone.
Estas innovaciones son bien recibidas por el grupo objetivo de la gente más joven. En caso de duda, Instagram se encargará por sí mismo de la conversión del vídeo al nuevo formato. Así que solo tienes que subir tus vídeos, el resto se hace automáticamente. Sin embargo, el resultado no suele ser óptimo, ya que Instagram recorta automáticamente los vídeos. Durante este proceso, se desprenden zonas de la imagen que no deberían.
Por eso, es mejor editar los vídeos tú mismo en tu PC y solo entonces subirlos a Instagram. Para ello, tienes que convertir los vídeos panorámicos de la cámara a los formatos vertical o cuadrado de Instagram. Si quieres que se vea todo el material de la imagen, es inevitable que aparezcan rayas negras en los bordes superior e inferior de esta. El vídeo en el medio se vuelve además muy pequeño. Por lo general, es mejor reducir las barras negras en los bordes de la imagen antes de subirla a Instagram y definir el segmento de imagen de tal manera que la forma de la imagen dada (cuadrado o rectángulo vertical) se llene de una forma óptima.
Para este tipo de trabajo, necesitas un programa de edición de vídeo moderno que te ofrezca los formatos de vídeo que requiere Instagram y que te permita trabajar de forma rápida e intuitiva, ya que Instagram se nutre de vídeos cortos y rápidos que se renuevan con regularidad. La producción de vídeo debe ser fácil y realizarse en el menor tiempo posible, pero sin descuidarla.
Recomendamos el programa de edición de vídeo MAGIX Video deluxe Plus, que incluye todas las plantillas de Instagram. Carga una plantilla de proyecto de Instagram cuadrada o vertical e importa tus vídeos en el proyecto, optimiza el segmento de la imagen si es necesario y elimina las barras negras de los bordes de la imagen. Si lo deseas, puedes añadir subtítulos, una voz en off, fade-in de fotos, música o efectos de optimización a tu vídeo. Finalmente, exporta el vídeo como MP4 y súbelo a tu perfil de Instagram.
Con Video deluxe estarás equipado para crear las publicaciones perfectas para tu cuenta de Instagram. A continuación, te mostramos en una guía paso a paso cómo editar tus vídeos con Video deluxe Plus para Instagram.
Crear vídeos para Instagram y otras redes sociales
con Video deluxe Plus
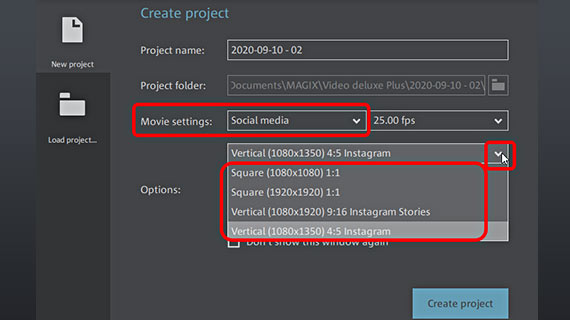
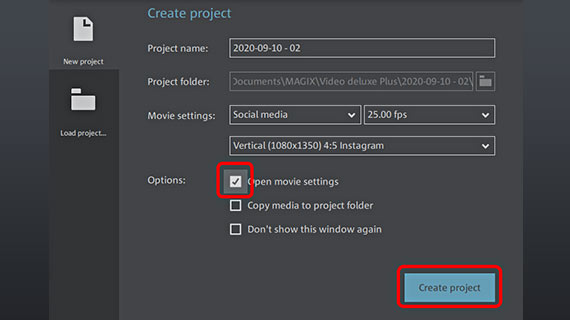
Proyectos de vídeo para Instagram y
otras plataformas de redes sociales
- Empieza ya con MAGIX Video deluxe Plus
Al iniciar el programa, se abrirá el diálogo de inicio.
- En el diálogo de inicio, abre el menú desplegable "Configuración de película" y selecciona "Redes sociales".
- Selecciona una plantilla adecuada en el menú desplegable de abajo (por ejemplo, "Cuadrada (1080 x 1080) 1:1" o "Rectángulo vertical (1080 x 1350) Instagram").
- Haz clic en "Crear proyecto".
Así, se crea un nuevo proyecto con los ajustes de imagen seleccionados.
Si quieres crear un vídeo en un formato diferente para una plataforma de redes sociales distinta, puedes crear un proyecto con dimensiones de imagen personalizadas.
- En el diálogo de inicio, activa la opción "Abrir configuración de película".
- Haz clic en "Crear proyecto".
A continuación, se abre el diálogo "Configuración de película".
- Introduce los valores deseados para la anchura y la altura de la imagen de vídeo en píxeles en la parte inferior del diálogo.
Nota: Los siguientes pasos son los mismos para todos los vídeos para redes sociales. Aquí te los mostramos con vídeos para Instagram.
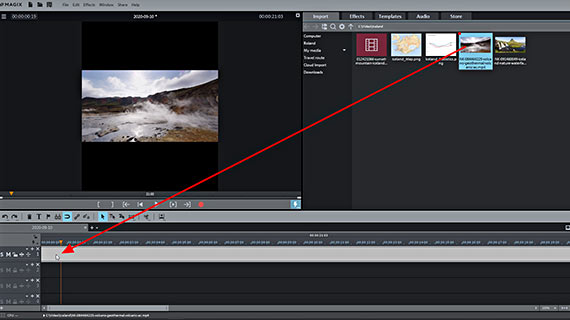
Importar vídeos para Instagram en el proyecto
- Copia tus vídeos desde tu smartphone o desde la tarjeta de memoria de tu cámara de vídeo al disco duro de tu PC.
Puedes utilizar archivos de vídeo en una gran variedad de formatos: MTS, MPEG, MP4, AVI...
- En el Grupo de medios de la esquina superior derecha, selecciona tu archivo de vídeo y, manteniendo pulsado el botón del ratón, arrástralo a la primera pista de la ventana del proyecto (arrastrar y soltar).
Normalmente, aparecerá en este momento un diálogo con el que puedes ajustar la configuración de la película y del monitor de vídeo a las medidas del archivo de vídeo.
- Responde a la pregunta del diálogo con "No ajustar".
Ahora tu material de vídeo se cargará en el proyecto y aparecerá como un objeto de vídeo largo en la pista superior.
- La forma más fácil de reproducir el vídeo es pulsar la barra espaciadora.
- Para detener la reproducción, pulsa la barra espaciadora por segunda vez.
- Basta con hacer clic en el marcador de reproducción para moverlo a la línea temporal. Esto te permite saltar a cualquier posición incluso durante la reproducción.
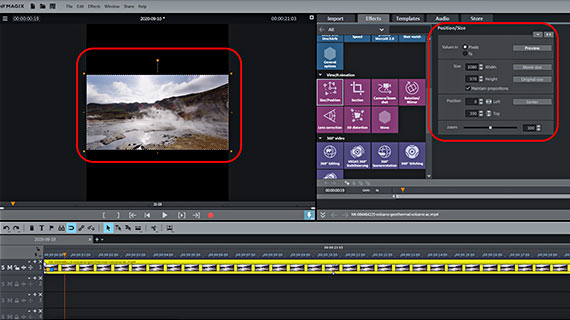
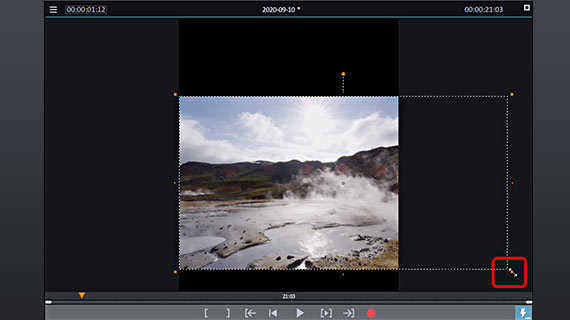
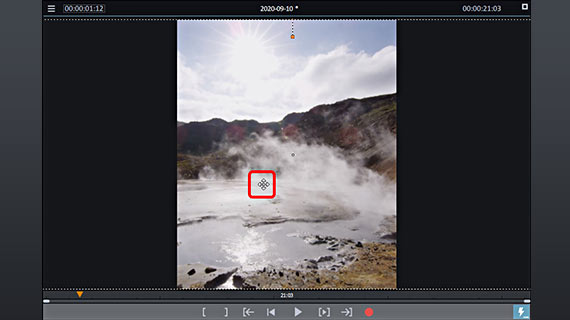
Optimizar el segmento de imagen para Instagram
El vídeo en el monitor de vista previa suele ser bastante pequeño y contiene la imagen completa. En la parte superior e inferior encontrarás barras negras. Estas barras son inevitables cuando se muestra el material de vídeo en formato de pantalla ancha en una relación de aspecto cuadrada o vertical.
Suele ser conveniente reducir las barras o eliminarlas por completo. Para ello, selecciona un segmento de imagen que se adapte mejor al formato de vídeo de Instagram.
- Haz clic en el objeto de vídeo de la pista para seleccionarlo.
- En el Grupo de medios, abre "Efectos" y selecciona el efecto "Posición/Tamaño".
Ahora, el monitor de vista previa muestra un marco discontinuo y varios controles deslizantes de color naranja.
- Mueve el ratón a uno de los controles deslizantes que se encuentran en las esquinas. Con ello, el cursor del ratón se convertirá en un una flecha doble.
- Haz clic y arrástralos para ampliar la imagen.
Las barras negras de la parte superior e inferior se reducen al ampliar la imagen. Al mismo tiempo, se crean áreas en los lados derecho e izquierdo que no aparecen en el nuevo formato de imagen. Estas áreas se pueden ver en el monitor de vista previa como un marco punteado.
- Para cambiar el segmento visible de la imagen, mueve el cursor del ratón al centro de esta. El cursor del ratón se convertirá así en un icono de desplazamiento.
- Haz clic y mueve el segmento a otra posición.
- Para ampliar o reducir el segmento de imagen, vuelve a utilizar los controles deslizantes de las esquinas.
Con estos métodos, podrás ajustar el segmento visible de la imagen para que las barras negras de la parte superior e inferior sean lo más pequeñas posible sin que el vídeo pierda partes esenciales de la imagen en los bordes.
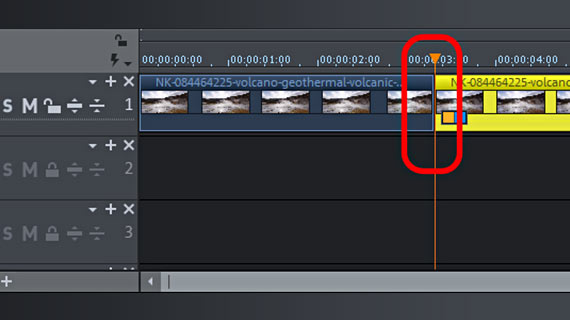
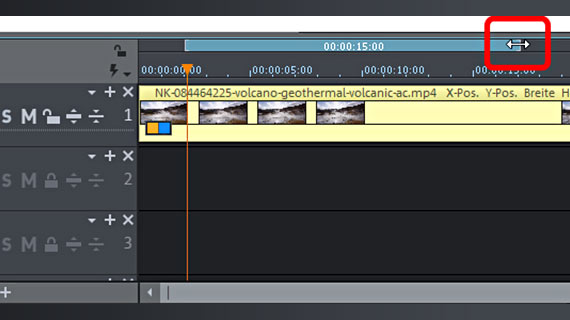
Edición de vídeo para Instagram
A menudo también hay que recortar la duración del vídeo. Las publicaciones para las historias de Instagram, por ejemplo, no deben superar los 15 segundos de duración.
Hay dos posibilidades para establecer la duración correcta.
Opción 1: cortar el vídeo. Mueve el marcador de reproducción al lugar en el quieres que empiece la publicación y pulsa el botón "T". Esto cortará el material de vídeo en este punto. A continuación, elimina del proyecto el material anterior al corte. Si es necesario, procede de la misma manera con la parte final. Puedes ajustar la duración del vídeo restante con la ayuda de los controles deslizantes de objeto inferiores. Para añadir un fundido a negro al final, utiliza el control deslizante de objeto superior que se encuentra en el borde derecho del objeto.
Opción 2: crear un rango: también puedes establecer primero la duración deseada y luego probar qué parte del vídeo quieres utilizar. Para ello, haz clic en la barra de marcadores situada encima de la primera pista para establecer el marcador de inicio del rango; después vuelve a hacer clic con el botón derecho del ratón en la parte posterior para establecer el marcador para el final. A continuación, haz clic en uno de estos marcadores y arrastra el área hasta establecer la duración deseada (por ejemplo, 15 segundos). Después, mientras mantienes pulsada la tecla Ctrl, desliza el área establecida sobre el pasaje de tu vídeo que quieras subir a Instagram como una publicación.
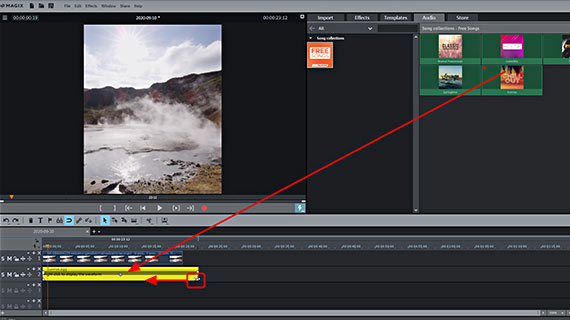
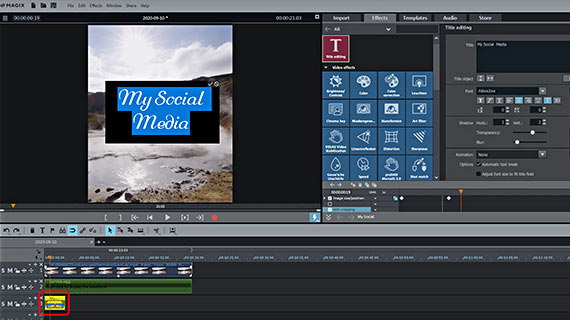
Optimizar y perfeccionar el vídeo para Instagram
Antes de subirlo a Instagram, deberías reproducir y revisar tu vídeo. ¿Quizás le vendrían bien algunos efectos de optimización o elementos adicionales?
- Si es necesario, utiliza los efectos de vídeo del Grupo de medios para mejorar la imagen de vídeo en cuanto al brillo, contraste, gamma o colores. En muchos diálogos de efectos también hay optimizaciones automáticas de un solo clic, que aceleran considerablemente el procesamiento de las imágenes.
- También debes prestar atención a la banda sonora. ¿Debe utilizarse la banda sonora original? En el Grupo de medios, encontrarás efectos adecuados para la banda sonora, por ejemplo, para eliminar ruidos, crujidos u otros ruidos molestos o para aumentar la inteligibilidad de la voz.
- Si necesitas música de fondo: en la pestaña "Audio" encontrarás música gratuita libre de derechos. Por supuesto, también puedes utilizar tus propios archivos de audio. Solo tienes que arrastrar el material de audio adicional a una pista libre, por ejemplo, la pista 2. Debido a la brevedad de los vídeos para Instagram, normalmente es necesario acortar la música. Para ello, utiliza los controles deslizantes de objeto que aparecen a continuación. Con los controles deslizantes de objeto superiores podrás aplicar un ligero fade-out.
- Para grabar una voz en off o para el doblaje, utiliza la función de grabación de audio. Para ello, haz clic en el botón rojo de grabación situado debajo del monitor de vista previa y selecciona "Grabación de audio".
- Para insertar un título significativo, utiliza las "plantillas de títulos" del Grupo de medios. Arrastra una plantilla de título al proyecto e introduce simplemente el texto que quieras para el título.
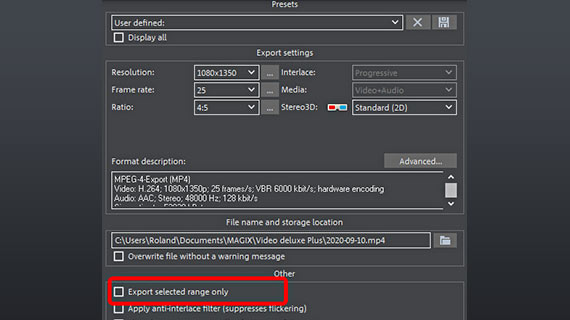
Exportar y subir vídeos a Instagram
Por último, si tu vídeo para Instagram se ve bien al reproducirlo en Video deluxe, expórtalo como archivo de vídeo en formato MP4 y súbelo a tu perfil de Instagram.
- En el menú "Archivo" > "Exportar película", encontrarás todos los formatos que ofrece Video deluxe para la exportación de archivos. La opción "Vídeo como MPEG-4" es una buena opción para Instagram, pero también en general.
- Si quieres exportar solo un área del vídeo, asegúrate de activar la opción "Exportar solo el área seleccionada" en el diálogo de exportación.
- Selecciona una carpeta de almacenamiento e inicia la exportación. A continuación, sube el archivo a tu perfil de Instagram.




