Edite vídeos para Instagram com Movie Studio Platinum
– veja como!
Para o Instagram, você precisa de vídeos curtos em determinados formatos de imagem, geralmente quadrados ou verticais. Aqui, mostraremos a maneira fácil de criar esse tipo de vídeo.
- Inicie o MAGIX Movie Studio Platinum, abra "Configurações do filme" na caixa de diálogo inicial e selecione "Mídia social". Abra o menu suspenso que aparecerá abaixo e selecione uma predefinição adequada para o seu projeto. Você pode escolher entre todos os modelos quadrados ou verticais disponíveis para Instagram. Em alternativa, você pode escolher um formato diferente se quiser editar o vídeo para o Facebook ou para outra plataforma. Para isso, abra as "Configurações de filme" e digite o comprimento e largura desejados em pixels.
- Inicie o projeto e arraste seu vídeo do Media Pool para a faixa superior. Uma caixa de diálogo aparecerá perguntando se você deseja ajustar as configurações do filme para o material. Responda a isso marcando "Não ajustar". O vídeo será agora carregado no projeto e e aparecerá no monitor de visualização. Quando exibidos em tela ampla, os vídeos aparecem com bordas pretas largas na parte superior e inferior.
- Clique no vídeo na faixa e selecione o efeito "Posição/Tamanho" no Media Pool. Um quadro de posição tracejada com alças nos cantos aparece no monitor de pré-visualização.
- Arraste o vídeo nos controles deslizantes do monitor de pré-visualização para o tamanho desejado para que o formato de imagem disponível seja preenchido o máximo possível.
- Clique no centro do vídeo e mova-o para a posição correta.
- Para encurtar a duração do material de vídeo, coloque o marcador de reprodução no ponto em que deseja que a postagem comece e pressione "T". Exclua a frente do projeto. Proceda da mesma forma com a parte final. Você ainda pode ajustar a duração do vídeo restante usando os marcadores de reprodução inferiores do objeto.
- Se necessário, adicione um título, objetos de sobreposição ou música de fundo. Para isso, você pode usar seu próprio material ou a aba "Modelos" no no Media Pool. Todos os meios de comunicação podem ser arrastados e largados do Media Pool para qualquer uma das faixas.
- Exporte a postagem do Instagram como um vídeo MP4. Selecione o menu "Arquivo" > "Exportar filme" > "Vídeo como MPEG4" e ative a opção "Exportar somente área selecionada" na caixa de diálogo para exportar.
- Por fim, carregue o arquivo de vídeo do seu disco rígido para o seu perfil do Instagram.
Vídeos do Instagram com o Movie Studio Platinum, o programa de edição de vídeo para cineastas ambiciosos:
- Modelos para mídias sociais úteis para o tamanho certo da imagem
- Seções livremente selecionáveis da imagem de vídeo
- Títulos, efeitos especiais, sobreposições, música de fundo, dublagens e muito mais
- Assistentes intuitivos, fluxo de trabalho simples, resultados profissionais
Vídeos do Instagram em
formatos de vídeo verticais ou quadrados
O Instagram é uma das principais plataformas de mídia social, com mais de um bilhão de usuários ativos mensais. O Instagram tem tudo a ver com narrativa visual e smartphones: poucas palavras, muitas fotos e vídeos quadrados ou verticais para tirar o máximo proveito da tela do seu smartphone.
Essas inovações são bem recebidas pelo público-alvo de jovens. Em caso de dúvida, o próprio Instagram se encarregará de converter o vídeo para o novo formato. Então você só precisa enviar seus vídeos, o resto é feito automaticamente. No entanto, o resultado geralmente não é o ideal, pois o Instagram corta automaticamente os vídeos. Durante esse processo, áreas da imagem são destacadas que não deveriam ser.
Portanto, é melhor editar os vídeos no seu computador e só depois enviá-los para o Instagram. Para isso, você precisa converter os vídeos em formato panorâmico da câmera para os formatos vertical ou quadrado do Instagram. Se você quiser que todo o material da sua imagem apareça, barras pretas inevitavelmente aparecerão nas bordas superior e inferior da imagem. O vídeo no meio também fica muito pequeno. Geralmente, é melhor reduzir as barras pretas nas bordas da imagem antes de carregá-la no Instagram e definir o segmento da imagem de forma que a forma da imagem fornecida (quadrado vertical ou retângulo) seja preenchida de maneira ideal.
Para esse tipo de trabalho, você precisa de um programa moderno de edição de vídeo que ofereça os formatos de vídeo que o Instagram exige e que permita trabalhar de maneira rápida e intuitiva, já que o Instagram prospera em vídeos curtos e rápidos que são atualizados regularmente. A produção de vídeo deve ser fácil e feita no menor tempo possível, mas sem descuidar dela.
Recomendamos o programa de edição de vídeo MAGIX Movie Studio Platinum, que inclui todos os modelos do Instagram. Carregue um modelo de projeto quadrado ou vertical do Instagram e importe seus vídeos para o projeto, otimizando o segmento da imagem, se necessário, e removendo as barras pretas das bordas da imagem. Se desejar, você pode adicionar legendas, narração, fade-in de fotos, música ou efeitos de otimização ao seu vídeo. Por fim, exporte o vídeo como MP4 e carregue-o no seu perfil do Instagram.
Com o Movie Studio você estará equipado para criar as postagens perfeitas para sua conta do Instagram. Nosso guia passo a passo mostra como editar vídeos para o Instagram usando o Movie Studio Platinum.
Crie vídeos para Instagram e outras mídias sociais
com o Movie Studio Platinum
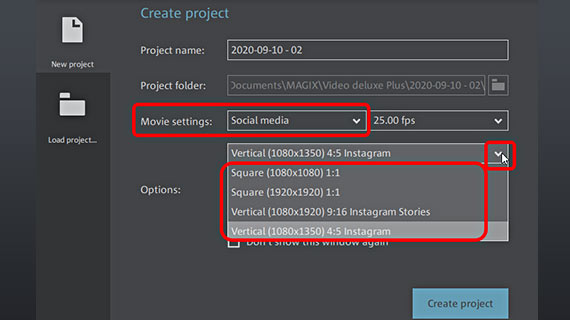
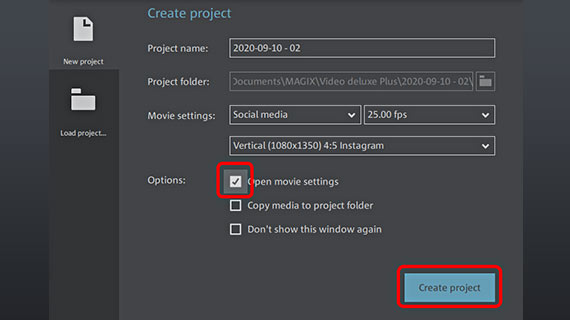
Crie vídeos para o Instagram e
outras plataformas de mídia social
- Inicie o MAGIX Movie Studio Platinum
Depois de iniciar o programa, você chega à caixa de diálogo inicial.
- Na caixa de diálogo inicial, abra o menu suspenso "Configurações do filme" e selecione "Mídia Social".
- Selecione um modelo apropriado no menu suspenso (por exemplo, "Quadrado (1080 x 1080) 1:1" ou "Retrato (1080 x 1350) Instagram").
- Clique em "Criar projeto".
Isso cria um novo projeto com as configurações que você escolheu.
Se você deseja editar um vídeo do Facebook ou criar um clipe para outra plataforma de mídia social, pode criar um projeto com dimensões de imagem mais personalizadas.
- No diálogo inicial, ative a opção "Abrir configurações de filme".
- Clique em "Criar projeto".
Isso abrirá a caixa de diálogo "Configurações do filme".
- Insira os valores desejados para a largura e altura da imagem do vídeo em pixels na parte inferior da caixa de diálogo.
Recomendação: as etapas a seguir se aplicam a todos os vídeos de mídia social. Vamos demonstrá-los aqui, mostrando como cortar vídeos para o Instagram.
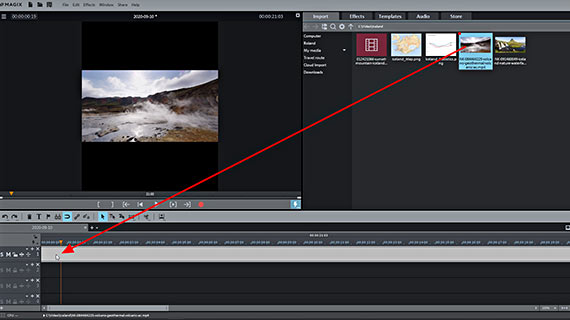
Importar vídeos para o Instagram no projeto
- Copie seus vídeos do seu Smartphone ou do cartão de memória da sua da câmera de vídeo para o disco rígido do seu computador.
Você pode trabalhar com arquivos de vídeo em uma grande variedade de formatos, incluindo MTS, MPEG, MP4 e AVI...
- No canto superior direito do Media Pool, selecione seu arquivo de vídeo e, mantendo pressionado o botão do mouse, arraste e solte-o na primeira faixa na janela do projeto.
Normalmente, uma caixa de diálogo aparece neste ponto onde você pode ajustar as configurações do filme e do monitor de vídeo para as medidas do arquivo de vídeo.
- Responda ao pedido da caixa de diálogo com "Não ajustar".
Agora seu material de vídeo é carregado no projeto e aparece como um objeto de vídeo longo na faixa superior.
- A maneira mais fácil de reproduzir o vídeo é pressionar a barra de espaço.
- Para parar a reprodução, pressione a barra de espaço uma segunda vez.
- Basta clicar no marcador de reprodução para movê-lo para a linha do tempo. Isso permite que você pule para qualquer posição, mesmo durante a reprodução.
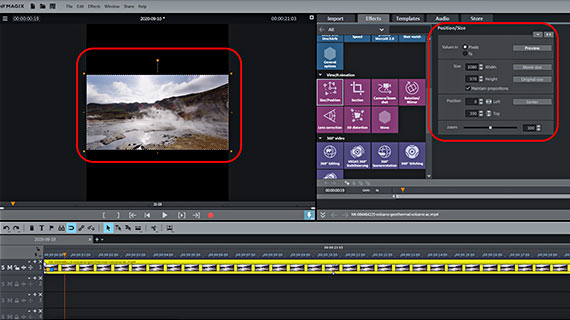
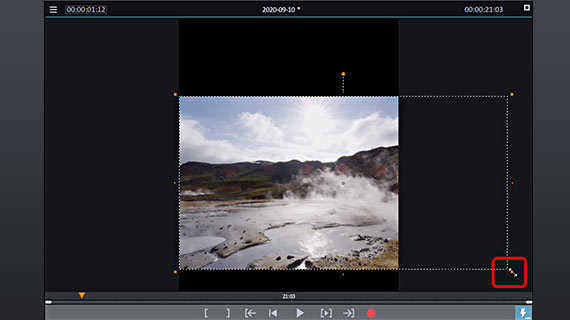
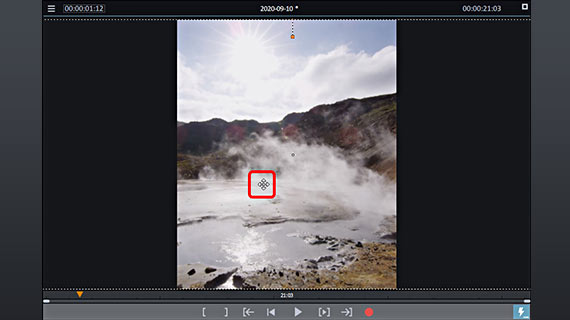
Otimizar o recorte de imagens para o Instagram
O vídeo no monitor de pré-visualização geralmente é bem pequeno e contém a imagem inteira. Na parte superior e inferior, você encontrará barras pretas. Essas barras ocorrem quando as imagens de vídeo filmadas no modo horizontal ou retrato são exibidas no formato quadrado ou vertical.
Muitas vezes é conveniente reduzir as barras ou eliminá-las completamente. Para fazer isso, selecione uma parte da imagem que melhor se adapte ao formato de vídeo do Instagram.
- Clique no objeto de vídeo na faixa para selecioná-lo.
- No Media Pool, abra "Efeitos" e selecione o efeito "Posição/Tamanho".
O monitor de pré-visualização mostra agora um quadro com uma linha tracejada e vários controles deslizantes cor de laranja.
- Mova o mouse para um dos controles deslizantes nos cantos. Com isso, o cursor do mouse se transformará em uma seta dupla.
- Clique e arraste-os para ampliar a imagem.
As barras pretas na parte superior e inferior ficam menores quando você amplia a imagem. Ao mesmo tempo, são criadas áreas nos lados esquerdo e direito que não aparecem no novo formato de imagem. Essas áreas podem ser vistas no monitor de pré-visualização como uma moldura tracejada.
- Para editar a parte visível da imagem, posicione o mouse no centro da imagem. O ponteiro do mouse se transformará em um ícone de movimento.
- Clique e mova a seção para outra posição.
- Para ampliar ou reduzir o recorte da imagem, use novamente os controles deslizantes nos cantos.
Com esses métodos, você ajusta a seção da imagem visível de forma que as barras pretas na parte superior e inferior sejam as menores possíveis sem que o vídeo perca partes significativas da imagem nas bordas.
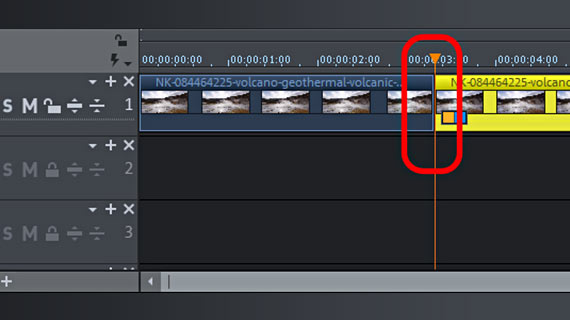
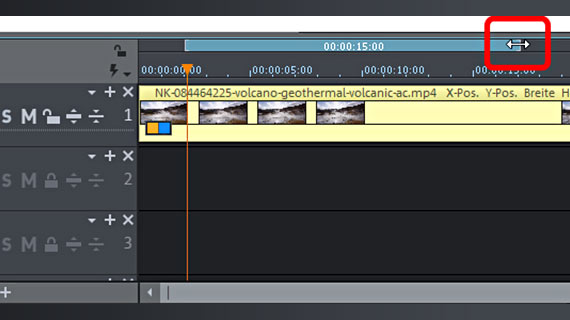
Edição de vídeo para Instagram
A duração do vídeo muitas vezes tem que ser encurtada também. Por exemplo, as postagens nos Storys do Instagram não devem ter mais de 15 segundos.
Para definir a duração certa para o seu vídeo, existem duas opções:
Opção 1: cortar o vídeo: Mova o indicador de reprodução para onde você deseja que a postagem comece e pressione o botão "T". Isso cortará o material de vídeo neste ponto. Em seguida, ele remove o material pré-cortado do projeto. Se necessário, proceda da mesma forma com a parte final. Você pode ajustar a duração do vídeo restante com a ajuda dos controles deslizantes de objetos inferiores. Para adicionar um fade para preto no final, use o controle deslizante do objeto superior localizado na borda direita do objeto.
Opção 2: criar um intervalo: Você também pode primeiro definir a duração necessária e depois experimentar qual parte do vídeo deseja assumir. Para fazer isso, clique na barra do marcador acima da primeira faixa para definir um marcador para o início do intervalo e, em seguida, clique com o botão direito do mouse novamente para definir o marcador para o final do intervalo. Em seguida, clique em um desses marcadores e arraste a área para a duração desejada (por exemplo, 15 segundos). Em seguida, mantenha pressionada a tecla Ctrl e deslize essa área sobre a passagem do vídeo que deseja apresentar como uma postagem do Instagram.
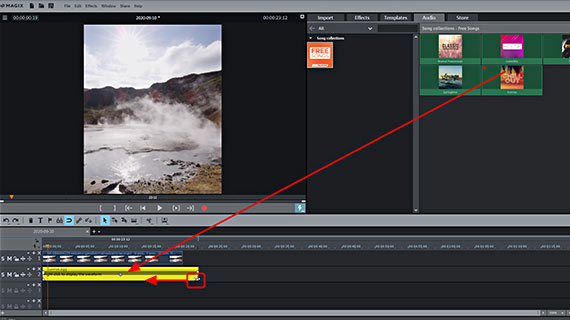
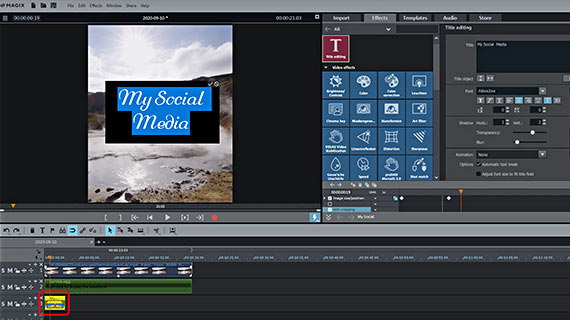
Otimizar e aperfeiçoar vídeo para o Instagram
Antes de enviar para o Instagram, você deve reproduzir e revisar seu vídeo. Talvez possa usar alguns efeitos de otimização ou itens adicionais?
- Se necessário, utilize os efeitos de vídeo no Media Pool para melhorar a imagem do vídeo em termos de brilho, contraste, gama ou cores. Em muitas caixas de diálogo de efeitos, há também otimizações automáticas com um clique, que aceleram consideravelmente o processamento da imagem.
- Você também deve prestar atenção à faixa de áudio do seu vídeo. Deseja usar a gravação original? No Media Pool, você encontrará efeitos adequados para a faixa de áudio, por exemplo, para remover ruídos, crepitações ou outras interferências perturbadoras ou para ou melhorar a clareza da fala.
- Se você precisar de música de fundo, vá para a guia "Áudio" para encontrar músicas livres de direitos autorais. Claro, você também pode usar seus próprios arquivos de áudio. Basta arrastar o material de áudio adicional para uma faixa gratuita, por exemplo, faixa 2. Devido à brevidade dos vídeos para o Instagram, geralmente é necessário encurtar a música. Para fazer isso, use os controles deslizantes de objeto abaixo. Com os controles deslizantes de objetos superiores, você pode aplicar um leve fade-out.
- Para gravar uma voz ou para dublagem, use a função de gravação de áudio. Para fazer isso, clique no botão vermelho de gravação abaixo do monitor de pré-visualização e selecione "Gravação de áudio".
- Para inserir um título significativo, utilize os "Modelos de título" no Media Pool. Arraste um modelo de título para o projeto e simplesmente insira o texto desejado para o título.
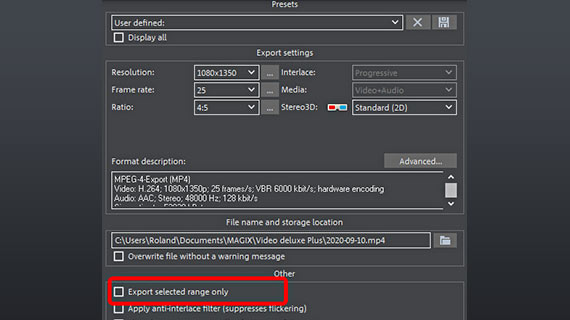
Exportar e carregar o vídeo para o Instagram
Depois de reproduzir seu vídeo do Instagram no Movie Studio e ficar satisfeito com a aparência de tudo, você pode exportar um arquivo de vídeo no formato MP4 ou carregá-lo diretamente para o seu perfil do Instagram.
- No menu "Arquivo" > "Exportar filme", você encontrará todos os formatos que o Movie Studio oferece para exportar os arquivos. A opção "Vídeo como MPEG-4" é uma boa opção para Instagram, mas também em geral.
- Se você deseja exportar apenas uma única seção de um vídeo, certifique-se de ativar a opção "Exportar somente área selecionada" na caixa de diálogo de exportação.
- Selecione um diretório de armazenamento e exporte. Em seguida, faça o upload do arquivo para o seu perfil do Instagram.




