Edit Instagram video with Video deluxe Plus
– here's how.
To share a video on Instagram, it must be short and in square or vertical video format. Here, we'll show you the easy way to create this kind of video.
- Open Video deluxe Plus and in the start dialog menu "Movie settings", select "Social media". Open the drop-down menu and select a preset for your project. All square and vertical Instagram video formats are available here to choose from. Alternatively, you can choose a different format if you want to edit video for Facebook or for another platform. To do this, open "Movie settings" and enter values for the width and of the video in pixels.
- Start the project and drag and drop to import your video from the Media Pool onto the top track. A dialog appears asking whether you want to adjust the film and video monitor settings to the video dimensions. Respond to this by ticking "Do not adjust". The video clip will then be loaded to the project and appear in the preview monitor. When displayed widescreen, videos appear with wide black borders at the top and bottom.
- Click on the video in the track and then in the Media Pool, select the effect Size/Position. A grid with dashed line and corner handles will now appear in the preview monitor.
- Use the handles to drag the image to the appropriate size in the preview monitor so that the video will occupy all of the available area of the video format.
- Click in the center of the video and then move it to the right position.
- To trim the video clip, place the playback marker at the position where you want the story to begin and press the "T" key. Now delete the range to the left of the story from the project. The range to the right of the story can also be deleted. You can then trim the remaining video to make it fit by using the object handles below.
- You can add a title, overlay objects or background music if you wish. Use your own content, or else choose a template from the tab in the Media Pool. All media can be dragged and dropped from the Media Pool to any project track.
- Export your Instagram story as an MP4 video. Go to "File> "Export movie > Video as MPEG-4..." and in the export dialog, activate the option "Only export selected range".
- To finish, upload the video file from your hard drive to your Instagram profile.
Edit Instagram video with Video deluxe Plus, the video editing program for ambitious movie makers:
- Social media template for the correct aspect ratio
- Choose the part of your video you want to display
- Titles, special effects, overlays, background music, voice-overs and tons more
- Intuitive wizards, simple workflow, professional results
Making Instagram videos
vertical or square
Instagram is a leading social media platform with over 1 billion monthly active users. On Instagram, the focus is on visual storytelling using smartphones, with fewer words, lots of photos, and videos in square or vertical format that make the most out of smartphone display.
This innovative way of sharing videos, for instance on Instgram's video platform IGTV, is popular among the platform's younger audience. Instagram even offers an option for converting video format – you can simply upload your videos and the rest is done for you automatically. However, you might not be happy with the results, since Instagram will automatically crop a part of your video to meet its aspect ratio requirements. This means that sections of the video might be omitted from the cut.
Trimming your videos on your own computer and then uploading them to Instagram is a better idea. It's important to make a horizontal picture vertical for Instagram, or turn it into a square video format. If you want the entire image to be visible, there's no way of avoiding black bars at the top and bottom image borders. Plus, the black bars will make the video look a lot smaller. We recommend reducing or removing black bars from the borders to make the photo fit the Instagram format before you upload it. This lets you define the image and present it in the most optimal way with a square or vertical aspect ratio.
For editing IGTV videos, it's best to work with a modern video editor that offers the Instagram video formats you need and lets you create great content in an intuitive and fast way. Instagram lives and breathes short, entertaining videos, with new ones taking the place of older videos all the time – that's why you want to be able to create and edit Instagram video quickly and without any hassle.
Video editing software Video deluxe Plus can really make life easier here, since it includes all the templates you need to cut Instagram video. All you need to do is load a square or vertical Instagram project template, import your videos into the project, make the photo fit Instagram dimensions and optimize it, and remove any black bars. If you like, you can also add subtitles, a voice-over, photo dissolves, music or other effects to optimize your video. To finish, export the video in MP4 format and upload it to your Instagram profile.
With Video deluxe, you're fully equipped to create the perfect Instagram video. Our step-by-step guide shows you how to edit video for Instagram using Video deluxe Plus.
Create Instagram, Facebook, & other social media videos
with Video deluxe Plus
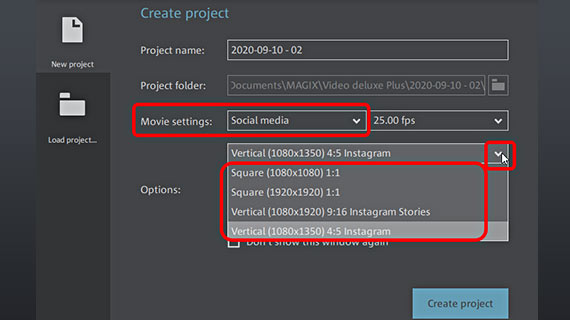
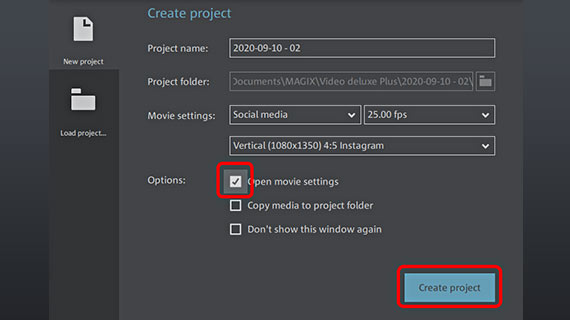
Create video projects for Instagram &
other social media platforms
- Start Video deluxe Plus.
The startup screen will load after the program is launched.
- In the start dialog, open the drop-down menu "Movie settings" and select "Social media".
- In the menu that opens, pick a template (e.g. "Square (1080 x 1080) 1:1" or "Vertical (1080 x 1350) Instagram").
- Click "Create project".
This creates a new project with the settings you have chosen.
If you want to edit Facebook video or create a clip for another social media platform, you can create a project with more customized image dimensions.
- Activate the option "Open movie settings"in the start dialog.
- Click "Create project".
This will open the "Movie settings "dialog.
- In the dialog, enter the desired values for aspect ratio, i.e. the width and of the video, in pixels.
Note: The following steps apply to all social media videos. We'll demonstrate them here by showing you how to trim video for Instagram.
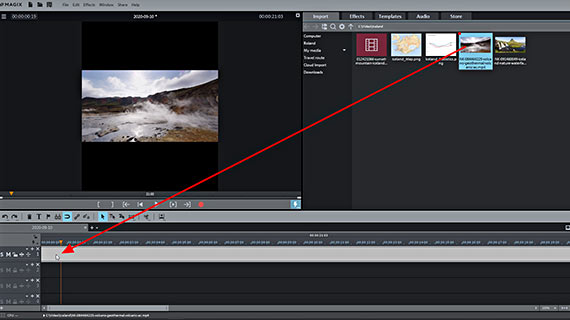
Importing a video for Instagram into the project
- Copy your videos from your smartphone or video camera memory card to your PC's hard drive.
You can work with video files in a huge range of formats including MTS, MPEG, MP4 and AVI.
- In the Media Pool above right, locate the video file and then drag and drop it into the first track in the project window.
A dialog should now appear where you have the option to adjust the film and video monitor settings to work with the video file dimensions.
- Respond to the dialog query with "Do not adjust".
Your footage will be loaded into the project and appear as a long video object on the top track.
- To play back the video, press the spacebar.
- To stop playback, press the spacebar again.
- To set the playback marker, click in the timeline. You can also jump to any position during playback.
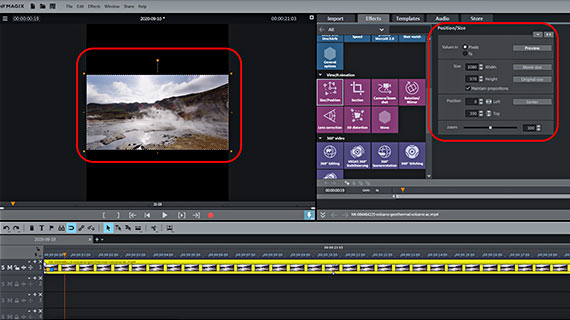
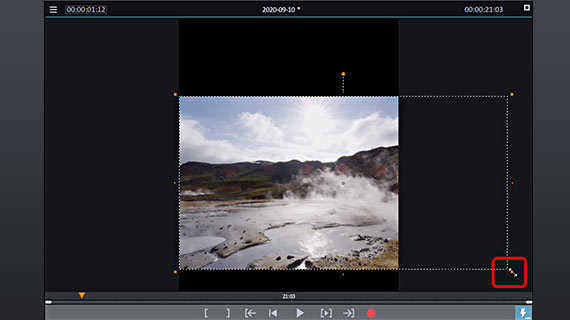
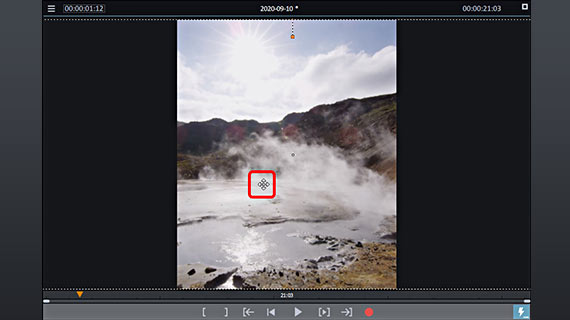
Make a horizontal picture vertical for Instagram
On your preview monitor, a video usually appears small and contains the entire image, with black bars visible above and below. These bars occur when video footage filmed in horizontal or portrait mode is displayed in square or vertical format.
To achieve a better look, it's usually best to to remove black bars completely. To do this select a part of the picture that will work better with Instagram video format dimensions.
- Click the video object in the track to select it.
- Open the Effects tab in the Media Pool and select the effect Size/Position.
The preview monitor now shows a frame with a dashed line and several orange-colored handles.
- Place your mouse over one of the corner handles. The mouse pointer will turn into a double arrow.
- Click and drag out the picture.
Making the image bigger reduces the black bars above and below, and it also create sections to the left and right that can be cut to make the new photo fit Instagram dimensions. These sections can be identified from the dashed border in the preview monitor.
- To edit the visible part of the picture, position the mouse in the center of the image. The mouse pointer will turn into a move icon.
- Click and move the image section to another position.
- Use the corner handles to enlarge or reduce the size of the image section.
Using these methods, you can create a picture in which you have eliminated the black bars without losing any important features at the image borders.
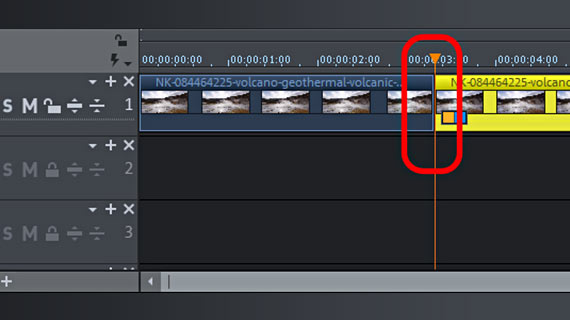
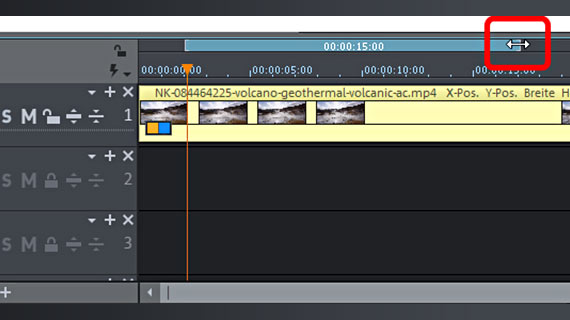
Edit video for Instagram
In many cases, you need to trim the video for Instagram. Instagram Stories can't be more than 15 seconds in length, for instance.
To set the right length for your video, there are two options:
Option 1: Cut video: Place the playback marker at the position where you want the story to begin and press "T" on your keyboard to cut the video material. You can then delete the range to the left of the story from the project. The range to the right of the story can also be deleted if necessary. You can then trim the remaining video to work with Instagram dimensions by using the object handles below. To fade the video out at the end, use the object handle above to move the right object edge.
Option 2: Create range: You can also define the length of the video first and then decide which part of the original video to include. To do this, click in the marker bar above the first track to set a marker for the beginning of a range and right-click further right after the object to set a marker for the end of the range. Then click on either of the markers you have set and drag out the range to the length you want (e.g. 15 seconds for Instagram Stories). Holding down the Ctrl key, move this range over the passage of the video that you want to share on Instagram.
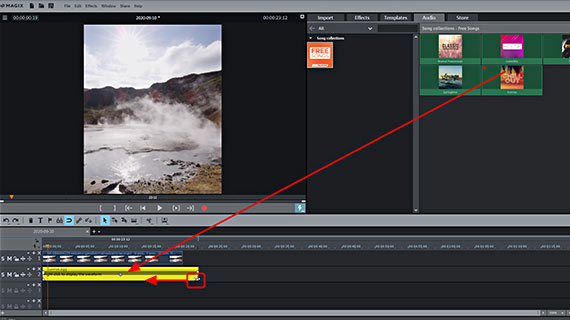
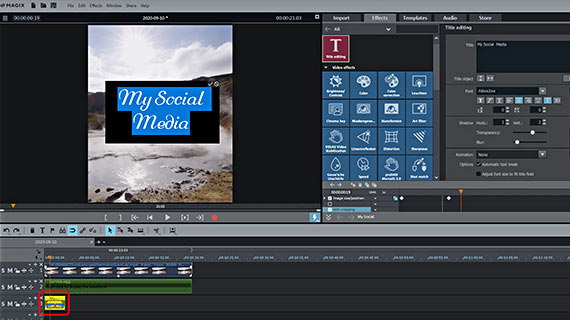
Optimize video and make photo fit for Instagram
Before uploading the video, play it back and check it works with Instagram dimensions and aspect ratio. Maybe it could do with some optimization, or other effects?
- Play around with the video effects in the Media Pool, to adjust the video in terms of brightness, contrast, gamma or color. Many of the effect dialog boxes contain options for automatic 1-click optimization, which makes video editing even faster.
- Think about the audio track of your video too. Do you want to use the original recording? The Media pool also includes effects for customizing the audio track. For instance, you can remove noise, crackling or other interference, or improve the clarity of speech.
- If you require background music, go to the "Audio" tab to find a selection of royalty free music that you can use at no extra cost. You can use your own audio files too, of course. Drag the additional audio material onto a free track, e.g. Track 2. Since most Instagram videos are short, you will probably need to cut the length of the music track too. To do this, use the object handles below the track. The object handles above can be used to fade the audio in and out.
- To record a voice-over, or to dub the video, you need an audio recording function. Click on the red recording button underneath the preview monitor and select "Record audio...".
- Add a title to make your Instagram video stand out – see the Title Templates area in the Media Pool. To use a title template, drag it into the track and then add some title text.
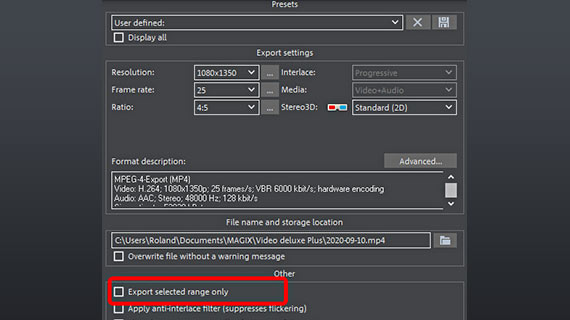
Export and upload Instagram video
Once you've played your Instagram video in Video deluxe and are happy with how everything looks, you can export a video file in MP4 format or upload it directly to your Instagram profile.
- Under "File" > "Export movie", you'll see the full list of formats for file export supported by Video deluxe. The option "Video as MPEG-4..." is the best choice for Instagram and for export in general.
- If you just want to export a single section of a video, make sure to activate the option "Only export selected range" in the export dialog.
- Select a location to export the file to, and start export. You can then upload the file to your Instagram profile.




