Monter des vidéos pour Instagram avec MAGIX Vidéo deluxe Plus
- Voici comment procéder !
Avec Instagram, il est nécessaire d'utiliser des vidéos courtes au format d'image carré ou portrait. Nous vous expliquons ici comment produire ce type de vidéos.
- Démarrez MAGIX Vidéo deluxe Plus, et dans la boîte de dialogue de démarrage, ouvrez les "Paramètres du film" et sélectionnez "Réseau social". Ouvrez le menu déroulant en-dessous et sélectionnez un préréglage approprié. Vous pouvez choisir parmi tous les modèles d'Instagram carrés ou verticaux. Mais vous pouvez aussi créer un tout autre format d'image si vous souhaitez créer une vidéo pour une autre plateforme. Pour ce faire, ouvrez les "paramètres du film" et saisissez la longueur et la largeur souhaitées en pixels.
- Démarrez le projet et déplacez votre vidéo du Media Pool vers la piste supérieure. Une boîte de dialogue s'affiche et demande si vous souhaitez ajuster les paramètres du film aux séquences. Répondez à cette question par "Ne pas ajuster". La vidéo est alors chargée dans le projet et s'affiche dans l'écran d'aperçu. Avec les vidéos classiques à image large, des barres noires apparaissent au-dessus et en-dessous de l'image.
- Cliquez sur la vidéo dans la piste et sélectionnez l'effet « Position/taille » dans le Media Pool. Un cadre en pointillés avec des poignées aux angles apparaît dans l'écran d'aperçu.
- Ajustez la vidéo avec les poignées dans l'écran d'aperçu jusqu'à obtenir la taille requise, de sorte à ce que l'image remplisse si possible le cadre.
- Cliquez au centre du cadre et déplacez l'image à une position appropriée.
- Pour raccourcir la durée d'une séquence vidéo, placez le curseur de lecture au point où vous souhaitez que la séquence commence et appuyez sur le bouton "T". Supprimez ensuite la section inutile à gauche. Procédez de la même manière pour la section de droite. Vous pouvez ajuster la durée de la vidéo restante à l'aide des poignées inférieures des objets.
- Si nécessaire, ajoutez un titre, des superpositions ou une musique de fond. Utilisez à cet effet vos propres fichiers ou l'onglet "Modèles" dans le Media Pool. Vous pouvez transférer tout fichier par glisser-déposer du Media Pool aux pistes de votre choix.
- Exporter et charger le post Instagram en tant que vidéo MP4 Sélectionnez "Fichier > "Exporter le film > Vidéo en tant que MP4" et activez l'option "Exporter uniquement la sélection" dans la boîte de dialogue d'exportation.
- Enfin, chargez le fichier vidéo de votre disque dur sur votre profil Instagram.
Les vidéos d'Instagram avec Vidéo deluxe Plus, le logiciel de montage vidéo pour les cinéastes ambitieux :
- Des modèles pratiques avec taille d'image adaptée aux réseaux sociaux
- Cadrage de l'image vidéo librement ajustable
- Titres, effets spéciaux, superpositions, musique de fond, voix-off et bien plus encore.
- Assistants intuitifs, procédures simples, résultats professionnels
Vidéos d'Instagram au format
portrait ou carré
Instagram est un réseau social de premier plan qui compte plus d'1 milliard d'utilisateurs mensuels actifs. Instagram mise sur le storytelling visuel et les smartphones : peu de mots, beaucoup de photos et des vidéos carrées ou verticales pour mieux exploiter le format des smartphones.
Ces innovations sont bien accueillies par le groupe-cible jeune. En cas de doute, Instagram se charge de la conversion au nouveau format vidéo. Vous pouvez donc simplement charger vos vidéos et le reste se fait automatiquement. Cependant, le résultat n'est généralement pas optimal car Instagram recadre automatiquement les vidéos. Au cours de ce processus, des zones de l'image disparaissent alors qu'elles devraient être conservées.
Il est préférable de monter les vidéos chez vous avec votre PC et de les charger ensuite sur Instagram. Pour ce faire, les vidéos à image large des caméras doivent être converties au format portrait ou carré d'Instagram. Si l'on veut afficher l'intégralité de l'image, il est inévitable d'obtenir des bandes noires au-dessus et en-dessous de l'image. La vidéo entre les deux devient très petite. Il est généralement préférable de réduire les bandes noires des bords de l'image avant de la charger sur Instagram et de définir le cadre de sorte à ce que le format de l'image - carré ou portrait - s'affiche de manière optimale.
Pour réaliser ces tâches, il est recommandé d'utiliser un programme de montage vidéo innovant fournissant les formats vidéo requis par Instagram et permettant d'effectuer un travail rapide et intuitif. Car Instagram est fait de vidéos courtes, rapides et régulièrement renouvelées. La production des vidéos doit être simple et réalisée dans les plus brefs délais, sans pour être autant négligée.
Nous recommandons le logiciel de montage vidéo MAGIX Vidéo deluxe Plus, qui propose tous les modèles d'Instagram. Vous chargez un modèle de projet pour Instagram au format carré ou portrait et importez vos vidéos dans le projet, optimisez le cadre de l'image si nécessaire et supprimez les barres noires sur les côtés. Si vous le souhaitez, vous pouvez ajouter des sous-titres, une voix-off, des photos, de la musique ou des effets d'optimisation à votre vidéo. Pour finir, exportez la vidéo en tant que fichier MP4 et chargez-la sur votre profil Instagram.
Avec Vidéo deluxe, vous êtes parfaitement équipé pour obtenir un affichage parfait sur Instagram. Dans ce qui suit, nous vous expliquons étape par étape comment monter des vidéos pour Instagram avec Vidéo deluxe Plus.
Créer des vidéos pour Instagram & autres réseaux sociaux
avec Vidéo deluxe Plus
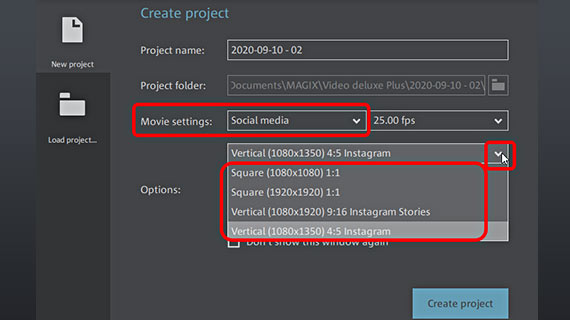
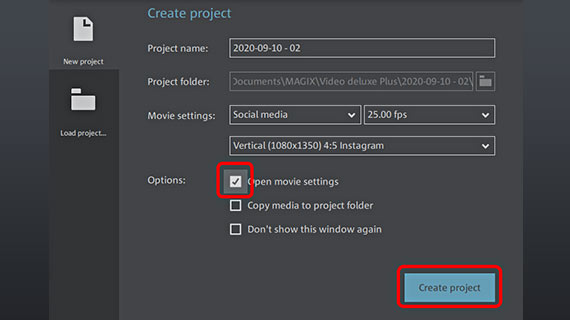
Projet vidéo pour Instagram &
autres plateformes de réseaux sociaux
- Démarrez MAGIX Vidéo deluxe Plus.
Une fois le programme ouvert, vous accédez à la boîte de dialogue de démarrage.
- Dans la boîte de dialogue de démarrage, ouvrez le menu déroulant "Paramètres du film" et sélectionnez "Réseaux sociaux".
- Sélectionnez un modèle approprié dans le menu déroulant (par exemple, "Carré (1080 x 1080) 1:1" ou "Portrait (1080 x 1350) Instagram").
- Cliquez sur "Créer un projet".
Cela crée un nouveau projet avec les paramètres d'image sélectionnés.
Si vous souhaitez créer une vidéo dans un format différent pour un autre réseau social, créez un projet aux dimensions d'image personnalisées.
- Pour cela, activez l'option "Ouvrir les paramètres du film" dans la boîte de dialogue de démarrage.
- Cliquez sur "Créer un projet".
La boîte de dialogue des "Paramètres du film" s'ouvre alors.
- Saisissez les valeurs souhaitées pour la largeur et la hauteur de l'image vidéo en pixels au bas de la boîte de dialogue.
Remarque : Les étapes suivantes sont les mêmes pour toutes les vidéos de réseaux sociaux. Nous prenons ici l'exemple d'une vidéo pour Instagram.
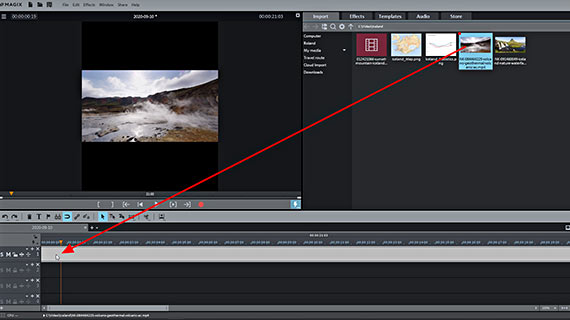
Importer une vidéo pour Instagram dans le projet
- Copiez les vidéos de votre smartphone ou de la carte mémoire de votre caméra vidéo sur le disque dur de votre PC.
Vous pouvez utiliser les fichiers vidéo des divers formats de fichiers : MTS, MPEG, MP4, AVI...
- Dans le Media Pool en haut à droite, recherchez votre fichier vidéo et déplacez-le dans la première piste de la fenêtre du projet tout en maintenant le bouton de la souris enfoncé.
Normalement, une boîte de dialogue dans laquelle vous pouvez ajuster les paramètres du film et de l'écran vidéo aux dimensions du fichier apparaît alors.
- Répondez au message de la boîte de dialogue par "Ne pas ajuster".
Votre séquence vidéo est maintenant chargée dans le projet et apparaît sous forme d'un long objet vidéo dans la piste supérieure.
- Appuyez simplement sur la barre d'espace pour passer la vidéo en lecture.
- Pour arrêter la lecture, il suffit d'appuyer une seconde fois sur la barre d'espace.
- Vous pouvez simplement déplacer le curseur de lecture en cliquant sur la timeline. Vous pouvez passer à n'importe quelle autre position pendant la lecture.
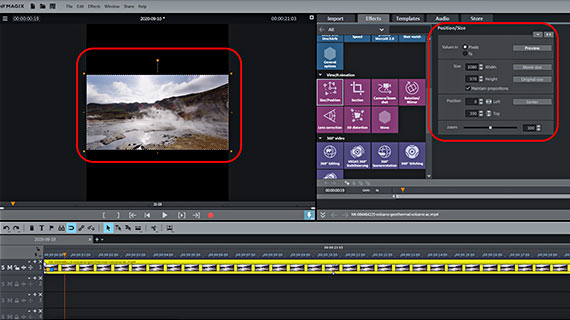
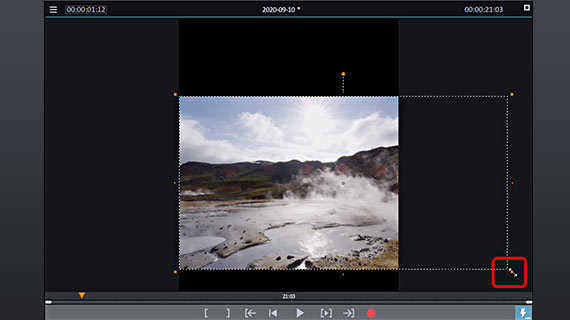
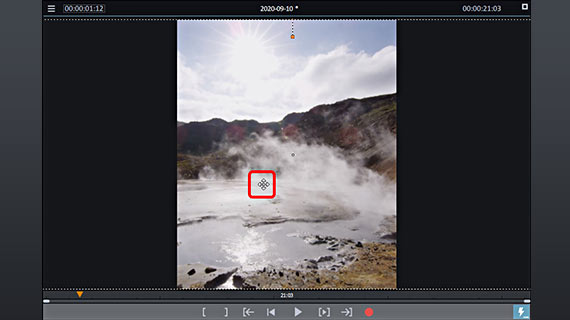
Optimiser le cadre de l'image pour Instagram
La vidéo de l'écran d'aperçu est généralement assez petite et contient l'image complète. Des barres noires apparaissent en haut et en bas. Ces barres sont inévitables lorsque les séquences vidéo au format d'image large s'affichent dans un rapport d'aspect carré ou vertical.
Il est généralement préférable de réduire les barres ou de les supprimer complètement. Pour ce faire, sélectionnez un extrait d'image plus adapté au format vidéo d'Instagram.
- Cliquez dans la piste sur l'objet vidéo pour le sélectionner.
- Ouvrez l'effet « Position/taille » dans l'onglet « Effets » du Media Pool.
L'écran d'aperçu affiche maintenant un cadre en pointillés et plusieurs poignées orange.
- Déplacez la souris sur l'une des poignées des angles. Le pointeur de la souris se transforme alors en double flèche.
- Cliquez et déplacez la souris pour agrandir l'image.
Avec le redimensionnement, les barres noires en haut et en bas deviennent plus petites. Des zones de l'image à gauche et à droite disparaissent également avec la mise en place du nouveau format. Ces zones s'affichent dans l'écran d'aperçu sous forme de cadre en pointillés.
- Pour modifier l'extrait visible de l'image, déplacez le pointeur de la souris au centre de l'image. Le curseur se transforme en symbole de déplacement.
- Cliquez et faites défiler l'extrait à une autre position.
- Pour agrandir ou réduire le cadre, utiliser à nouveau les poignées des angles.
Ces méthodes permettent donc d'ajuster le cadre de l'image de manière à ce que les barres noires en haut et en bas soient aussi réduites que possible sans perdre les parties essentielles de l'image sur les côtés.
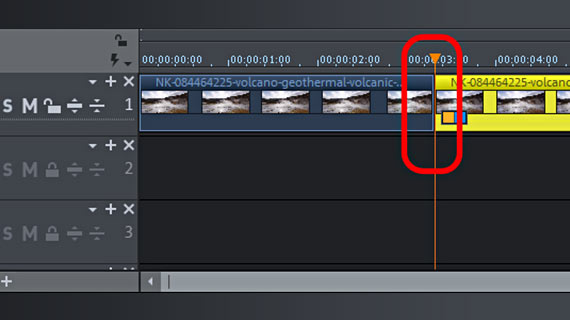
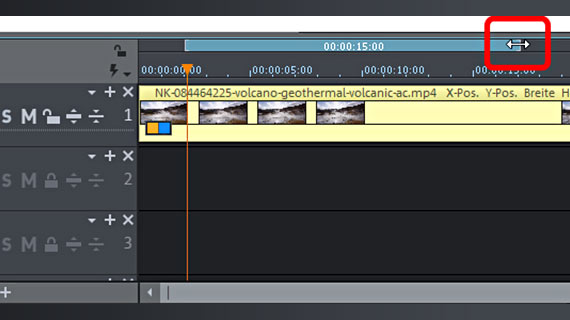
Monter une vidéo pour Instagram
Souvent, la durée de la vidéo doit également être raccourcie. Les posts sur Instagram Story, par exemple, ne doivent pas dépasser 15 secondes.
Pour définir la durée correcte, il y a deux options :
Option 1 : couper la vidéo : Placez le curseur de lecture à la position à laquelle vous souhaitez que la séquence commence et appuyez sur le bouton "T". Une coupe est alors créée dans la vidéo. Ensuite, supprimez du projet la section excédante à gauche. Si nécessaire, procédez de la même manière à droite de la séquence. Vous pouvez ajuster la durée de la vidéo restante à l'aide des poignées inférieures des objets. Pour définir un fondu de fermeture, utilisez la poignée supérieure de l'objet à droite.
Option 2 : créer une plage : Vous pouvez également commencer par définir la durée requise, puis choisir la partie de la vidéo que vous souhaitez utiliser. Pour ce faire, cliquez dans la barre des marqueurs au-dessus de la première piste pour définir un marqueur de début de plage, et cliquez à nouveau avec le bouton droit de la souris plus loin pour définir le marqueur de fin de plage. Cliquez ensuite sur l'un des marqueurs et déplacez-le pour ajuster la durée souhaitée (par exemple, 15 secondes). Puis, tout en maintenant la touche Ctrl enfoncée, déplacez cette zone sur le passage de la vidéo que vous souhaitez présenter sur Instagram.
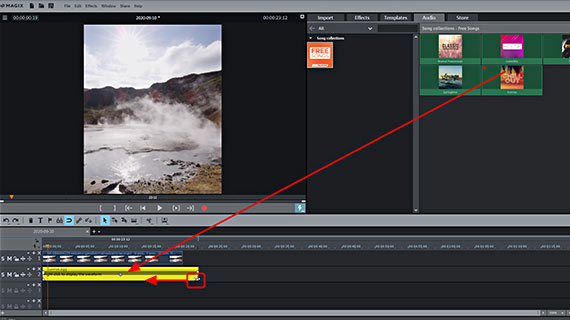
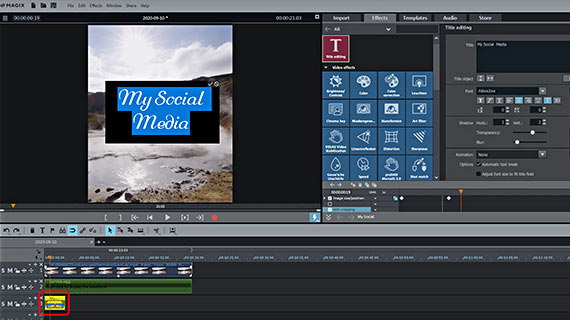
Optimiser et enrichir une vidéo pour Instagram
Avant de charger votre vidéo sur Instagram, vous devriez la passer en lecture et la vérifier. Vous pourriez ajouter quelques effets d'optimisation ou des éléments supplémentaires ?
- Si nécessaire, utilisez les effets vidéo du Media Pool pour améliorer l'image vidéo en termes de luminosité, contraste, gamma ou de couleurs. De nombreuses boîtes de dialogue d'effet contiennent des optimisations automatiques en 1 clic accélérant considérablement la retouche des images.
- Soignez également la piste audio. Le son original doit-il vraiment être utilisé ? Vous trouverez également des effets pour la piste audio dans le Media Pool, par exemple pour éliminer les sifflements, les bruits parasites ou autres et pour optimiser l'intelligibilité des voix.
- Si vous recherchez une musique de fond, l'onglet "Audio", vous propose de la musique gratuite et libre de droits. Naturellement, vous pouvez également utiliser vos propres fichiers audio. Déplacez les fichiers audio supplémentaires sur une piste libre, par ex. la piste 2. Les vidéos d'Instagram étant très brèves, la durée de la musique doit généralement encore être raccourcie. Pour ce faire, utilisez les poignées inférieures des objets. Avec les poignées supérieures des objets, vous pouvez ajouter des fondus d'ouverture et de fermeture progressifs.
- Pour enregistrer une voix off ou utiliser une post-sonorisation, utilisez la fonction d'enregistrement audio. Cliquez sur le bouton rouge situé sous l'écran d'aperçu et sélectionnez "Enregistrement audio".
- Pour insérer un titre pertinent, utilisez les "modèles de titre" du Media Pool. Déplacez un modèle de titre dans le projet et entrez simplement votre texte.
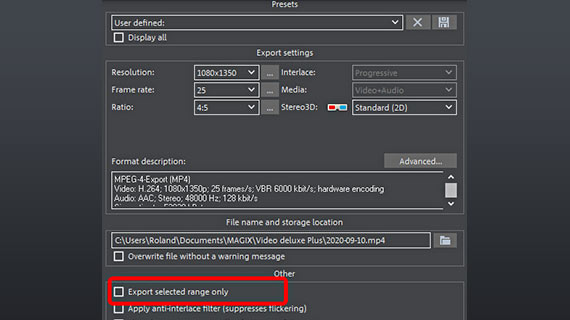
Exporter et charger une vidéo sur Instagram
Au final, lorsque votre vidéo Instagram passe correctement en lecture dans Vidéo deluxe, exportez un fichier vidéo au format MP4 et chargez le fichier sur votre profil Instagram.
- Dans le menu "Fichier" > "Exporter le film", vous trouverez tous les formats de fichiers proposés par Vidéo deluxe pour l'exportation. L'option "Vidéo en tant que MPEG-4" est un bon choix pour Instagram et en général.
- Lorsque vous souhaitez exporter une section de la vidéo, veillez à ce que l'option "Exporter uniquement la sélection" soit activée dans la boîte de dialogue d'exportation.
- Sélectionnez un dossier de sauvegarde et lancez l'exportation. Chargez ensuite le fichier sur votre profil Instagram.




