Obróbka filmów na Instagram z MAGIX Movie Studio Platinum
– tak to działa!
Na Instagramie wymagane są krótkie filmy w określonych kwadratowych lub pionowych formatach obrazu. Poniżej wyjaśniamy, jak produkować takie filmy.
- Uruchom MAGIX Movie Studio Platinum, w startowym oknie dialogowym otwórz menu "Ustawienia filmu" i wybierz opcję "Media społecznościowe". Otwórz poniższe rozwijane menu i wybierz odpowiednie ustawienie początkowe. Do wyboru masz wszystkie kwadratowe lub pionowe szablony Instagrama. Możesz oczywiście stworzyć również dowolny inny format obrazu, jeśli chcesz stworzyć wideo dla innej platformy. W tym celu otwórz "Ustawienia filmu" i wprowadź żądaną długość i szerokość w pikselach.
- Uruchom projekt i przeciągnij swój film z Media Pool na górną ścieżkę. Pojawia się okno dialogowe z pytaniem, czy chcesz dostosować ustawienia filmu do materiału filmowego. Wybierz opcję "Brak dopasowania". Teraz film jest ładowany do projektu i wyświetlany na monitorze podglądu. W normalnych filmach z obrazem panoramicznym pojawiają się czarne paski na górze i na dole krawędzi obrazu.
- Kliknij wideo w ścieżce i wybierz w Media Pool efekt "Pozycja / rozmiar". W monitorze podglądu pojawia się przerywana ramka pozycji z punktami chwytaków na krawędziach.
- Przeciągnij film na chwytakach w monitorze podglądu do wymaganego rozmiaru, aby dostępny format obrazu został jak najpełniej wypełniony.
- Kliknij środek fragmentu obrazu i przesuń fragment obrazu w odpowiednie miejsce.
- Aby skrócić długość materiału wideo, umieść znacznik odtwarzania w miejscu, w którym ma rozpocząć się post, i naciśnij klawisz "T". Usuń przedni obszar z projektu. Postępuj w ten sam sposób z tylnym obszarem. Długość pozostałego wideo można dostosować za pomocą dolnych chwytaków obiektów.
- W razie potrzeby dodaj tytuł, obiekty nakładki lub podkład muzyczny. Użyj własnych materiałów lub zakładki "Szablony" w Media Pool. Wszystkie media można za pomocą opcji Przeciągnij & upuść przesuwać z Media Pool na dowolne ścieżki.
- Wyeksportuj post z Instagrama jako wideo MP4. Wybierz menu "Plik> "Eksportuj film > jako wideo MPEG4" i aktywuj w oknie eksportu opcję "Eksportuj tylko zaznaczony zakres".
- Na koniec prześlij plik wideo z twardego dysku na swój profil na Instagramie.
Wideo na Instagram utworzone za pomocą z Movie Studio Platinum – programu do obróbki wideo dla ambitnych filmowców:
- Praktyczne szablony mediów społecznościowych dla odpowiedniego rozmiaru obrazu
- Dowolnie wybierane fragmenty obrazu wideo
- Tytuły, efekty specjalne, nakładki, podkład muzyczny, komentarz lektora itd.
- Intuicyjna obsługa asystentów, proste procedury, profesjonalne wyniki pracy
Wideo z Instagrama w
pionowych lub kwadratowych formatach obrazu
Instagram to wiodąca platforma mediów społecznościowych z ponad 1 miliardem aktywnych użytkowników co miesiąc. Instagram stawia na wizualne opowiadanie historii i smartfony: mało słów, dużo zdjęć i kwadratowe lub pionowe wideo, aby lepiej wykorzystać wyświetlacz smartfona.
Te innowacje są dobrze odbierane przez młodą grupę docelową. W razie problemów Instagram sam zapewnia konwersję do nowego formatu wideo. Możesz więc po prostu przesłać swoje filmy, a reszta dzieje się automatycznie. Jednak efekt zazwyczaj nie jest optymalny, ponieważ Instagram automatycznie przycina filmy. W procesie tym są usuwane obszary obrazu, które nie powinny zostać usunięte.
Lepiej jest zatem samemu montować filmy na komputerze w domu i dopiero następnie wrzucać je na Instagram. Aby to zrobić, panoramiczne filmy z telefonu muszą zostać przekonwertowane do pionowych lub kwadratowych formatów Instagrama. Jeśli ma być widoczny pełny materiał zdjęciowy, nie da się uniknąć czarnych pasków przy górnej i dolnej krawędzi obrazu. Wideo pomiędzy nimi staje się wówczas bardzo małe. Zwykle lepiej jest zmniejszyć czarne paski przy krawędziach zdjęcia przed przesłaniem go na Instagram i zdefiniować fragment obrazu w taki sposób, aby dany format zdjęcia – kwadrat lub prostokąt w pionie – został optymalnie wypełniony.
Do takiej pracy potrzebny jest nowoczesny program do edycji wideo, który zapewnia formaty wideo wymagane przez Instagram oraz pozwala na szybką i intuicyjną pracę. Instagram bazuje na krótkich, szybkich filmach, które są regularnie odnawiane. Produkcja wideo powinna być zatem łatwa i wykonana w jak najkrótszym czasie, ale bez spadku staranności.
Polecamy program do edycji wideo MAGIX Movie Studio Platinum, który jest dołączony do wszystkich szablonów Instagrama. Wgrywasz kwadratowy lub pionowy szablon projektu Instagram i importujesz swoje filmy do projektu, optymalizujesz w razie potrzeby fragment obrazu i usuwasz czarne paski na krawędziach obrazu. Jeśli chcesz, możesz dodać do swojego filmu napisy, komentarz lektora, wstawki ze zdjęć, muzykę lub efekty optymalizacyjne. Na koniec eksportujesz film jako MP4 i wrzucasz go na swój profil na Instagramie.
Dzięki Video deluxe zapewnisz sobie doskonałą prezentację swojego konta na Instagramie. W dalszej części pokażemy Ci w instrukcji krok po kroku, jak edytować swoje filmy za pomocą Movie Studio Platinum dla Instagrama.
Tworzenie filmów do Instagrama & innych mediów społecznościowych z Movie Studio Platinum
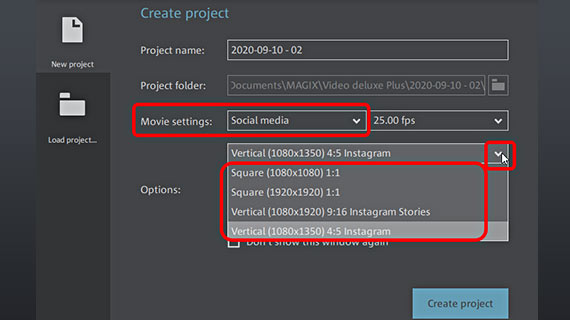
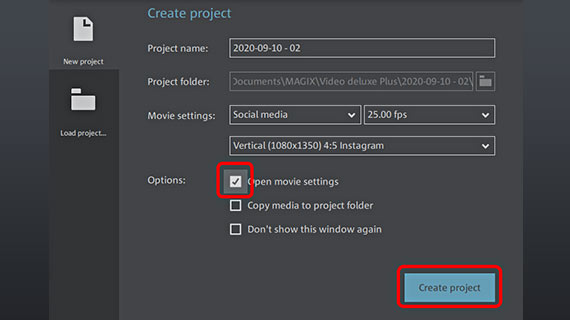
Projekty wideo dla Instagrama &
innych platform mediów społecznościowych
- Rozpocznij pracę z MAGIX Movie Studio Platinum.
Po uruchomieniu programu wyświetlone zostanie startowe okno dialogowe.
- W startowym oknie dialogowym otwórz rozwijane menu "Ustawienia filmu" i wybierz opcję "Media społecznościowe".
- Wybierz odpowiedni szablon w poniższym rozwijanym menu (np. "Kwadratowy (1080 x 1080) 1:1" lub "Pionowy (1080 x 1350) Instagram").
- Kliknij "Utwórz projekt".
W ten sposób powstaje nowy projekt z wybranymi ustawieniami obrazu.
Jeśli chcesz stworzyć wideo w innym formacie dla innej platformy mediów społecznościowych, utwórz projekt z niestandardowymi wymiarami obrazu.
- Aktywuj opcję "Otwórz ustawienia filmu" w startowym oknie dialogowym.
- Kliknij "Utwórz projekt".
Otwiera się okno dialogowe "Ustawienia filmu".
- W dolnej części okna dialogowego wprowadź żądane wartości szerokości i wysokości obrazu wideo w pikselach.
Wskazówka: Poniższe kroki są takie same dla wszystkich filmów w mediach społecznościowych. Pokazujemy je tutaj za pomocą filmów z Instagrama.
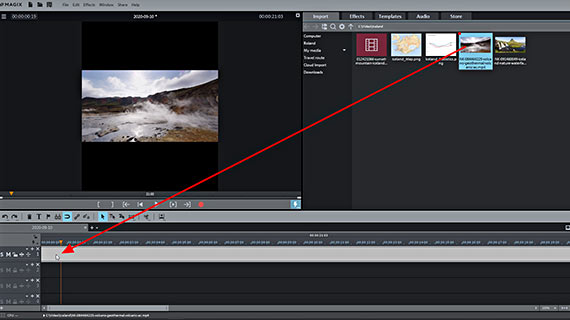
Import wideo dla Instagrama do projektu
- Skopiuj swoje filmy ze smartfona lub z karty pamięci kamery wideo na twardy dysk komputera.
Możesz używać plików wideo w wielu różnych formatach plików: MTS, MPEG, MP4, AVI...
- W Media Pool w prawym górnym rogu wybierz swój plik wideo i przeciągnij go, przytrzymując przycisk myszy (opcja przeciągnij & upuść), na pierwszą ścieżkę w oknie projektów.
Zwykle pojawia się teraz okno dialogowe, za pomocą którego można dostosować ustawienia monitora filmu i wideo do wymiarów pliku wideo.
- Gdy pojawi się pytanie w oknie dialogowym, wybierz opcję "Brak dopasowania".
Teraz Twój materiał wideo jest wczytywany do projektu i pojawia się jako jeden długi obiekt wideo na górnej ścieżce.
- Najprostszym sposobem na odtworzenie wideo jest wciśnięcie spacji.
- Aby zatrzymać odtwarzanie, naciśnij spację po raz drugi.
- Aby przesunąć znacznik odtwarzania, kliknij po prostu pasek czasu. Dzięki temu nawet podczas odtwarzania można przeskoczyć do dowolnej pozycji.
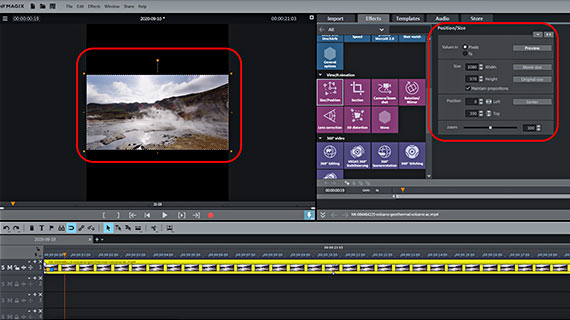
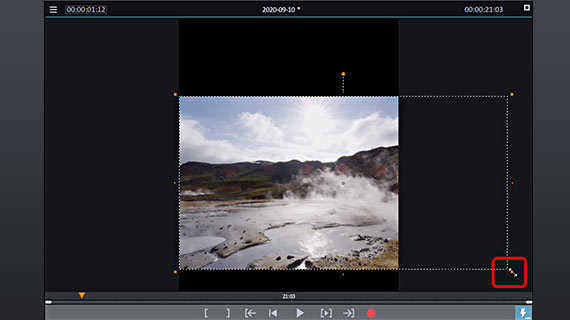
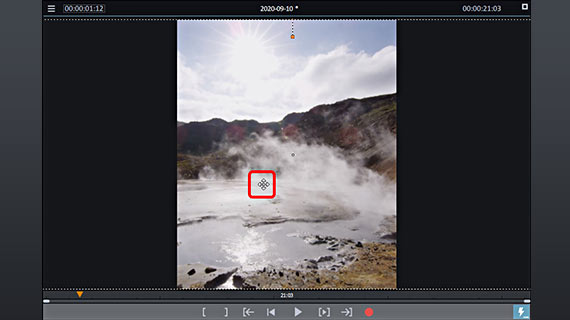
Optymalizacja fragmentu obrazu na Instagramie
Wideo na monitorze podglądu jest zazwyczaj dość małe i zawiera pełny obraz. Na górze i na dole znajdują się czarne paski. Paski te są nieuniknione, gdy materiał wideo w obrazie panoramicznym jest wyświetlany w kwadratowych lub pionowych formatach obrazu.
Zazwyczaj sensowne jest zmniejszenie pasków lub ich całkowite wycięcie. W tym celu wybierz fragment obrazu, który lepiej wypełnia format wideo Instagrama.
- Kliknij obiekt video na ścieżce, aby go wybrać.
- Otwórz w Media Pool "Efekty" i wybierz efekt "Pozycja / rozmiar".
Teraz na monitorze podglądu widać przerywaną ramkę i kilka pomarańczowych punktów chwytaków.
- Przesuń mysz na jeden z punktów chwytaków w narożnikach. Kursor myszy staje się symbolem podwójnej strzałki.
- Kliknij i przeciągnij, aby powiększyć obraz.
Czarne paski na górze i na dole stają się mniejsze po powiększeniu. Jednocześnie po lewej i prawej stronie powstają obszary odcięte od nowego formatu obrazu. Obszary te są widoczne w monitorze podglądu jako przerywana ramka.
- Aby zmienić widoczny fragment obrazu, przesuń kursor myszy na środek obrazu. Kursor myszy staje się symbolem przesunięcia.
- Kliknij i przenieś wycinek w inne miejsce.
- Aby powiększyć lub zmniejszyć fragment obrazu, użyj punktów chwytaków w narożnikach.
Za pomocą tych metod tworzysz widoczny fragment obrazu tak, aby czarne paski u góry i u dołu stały się jak najmniejsze, bez utraty istotnych części obrazu na krawędziach filmu.
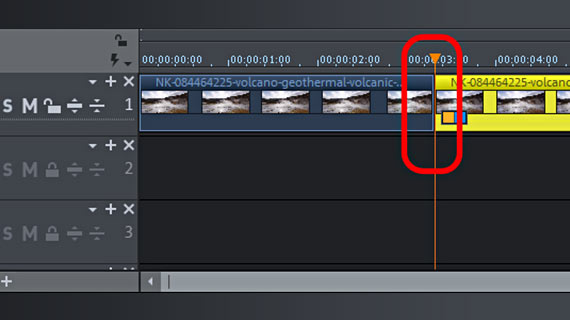
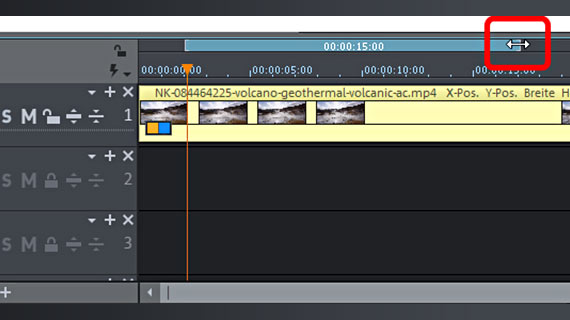
Obróbka wideo dla Instagrama
Często trzeba też skrócić długość wideo. Posty na Instagram Story nie mogą na przykład przekraczać 15 sekund długości.
Dostępne są dwa sposoby na ustawienie prawidłowej długości:
Możliwość 1: obróbka wideo: przesuń znacznik odtwarzania do punktu, w którym chcesz rozpocząć post, i naciśnij klawisz "T". Spowoduje to ucięcie materiału wideo w tym punkcie. Następnie usuń przedni obszar z projektu. W razie potrzeby postępuj w ten sam sposób z tylnym obszarem. Długość pozostałego wideo można dokładnie dostosować za pomocą dolnych chwytaków obiektów. Aby ustawić przygaszanie na końcu, użyj górnego chwytaka obiektów na tylnej krawędzi obiektu.
Możliwość 2: generowanie obszaru: możesz także najpierw ustawić wymaganą długość, a następnie wypróbować, którą część wideo chcesz przejąć. W tym celu kliknij pasek znaczników nad pierwszą ścieżką, aby ustawić znacznik dla początku zakresu, a następnie kliknij ponownie prawym przyciskiem myszy za ścieżką, aby ustawić znacznik dla końca zakresu. Następnie kliknij jeden z tych znaczników i przeciągnij obszar do pożądanej długości (np. 15 sekund). Następnie, trzymając wciśnięty klawisz Ctrl, przesuń ten obszar nad fragmentem swojego wideo, które chcesz zaprezentować jako post na Instagramie.
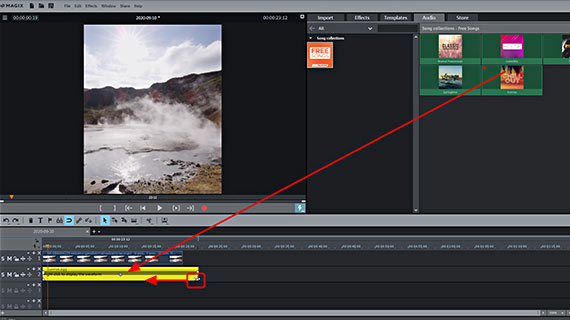
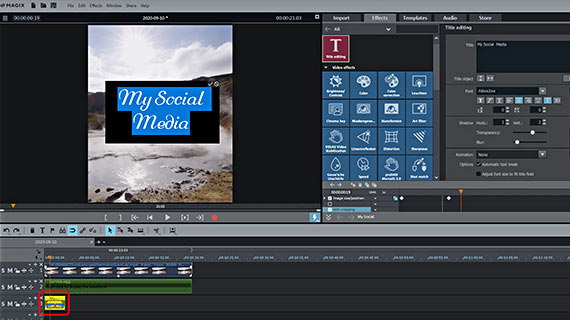
Optymalizacja i wzbogacanie wideo na Instagramie
Przed wysłaniem na Instagrama warto jeszcze odtworzyć i sprawdzić swoje wideo. Może przydałyby się jeszcze jakieś efekty optymalizacyjne lub dodatkowe elementy?
- W razie potrzeby użyj Efektów wideo w Media Pool, aby poprawić obraz wideo pod względem jasności, kontrastu, gamma lub kolorów. W wielu oknach efektów dostępne są również automatyczne optymalizacje za pomocą 1-kliknięcia, które znacznie przyspieszają edycję obrazu.
- Zwróć też uwagę na ścieżkę dźwiękową. Czy należy wykorzystać oryginalną ścieżkę dźwiękową? W Media Pool znajdziesz również odpowiednie efekty dla ścieżki dźwiękowej, na przykład w celu wyeliminowania szumów, brzdęków lub innych zagłuszających dźwięków albo zwiększenia zrozumiałości mowy.
- Jeśli potrzebujesz Muzyki tła: w zakładce "Audio" znajdziesz darmową i nie podlegającą licencjonowaniu muzykę. Oczywiście możesz też użyć własnych plików audio. Wystarczy przeciągnąć dodatkowy materiał audio na wolną ścieżkę, np. ścieżkę 2. Ze względu na ograniczenia rozmiaru wideo na Instagramie, także muzyka wymaga zwykle jeszcze skrócenia. W tym celu użyj poniższych chwytaków obiektów. Użyj górnych chwytaków obiektów, aby płynnie usuwać i wyświetlać obiekty.
- Aby nagrać komentarz głosowy lub do udźwiękowienia, użyj funkcji nagrywania dźwięku. Kliknij czerwony przycisk nagrywania pod monitorem podglądu i wybierz "Nagrywanie dźwięku".
- Aby wyświetlić wyrazisty tytuł, użyj "Szablonów napisów" w Media Pool. Przeciągnij szablon napisów do projektu i po prostu wprowadź swój tekst tytułu.
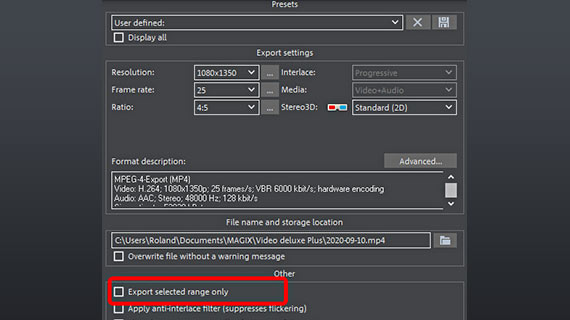
Eksport i wczytywanie wideo z Instagrama
Na koniec, jeśli Twoje wideo z Instagrama wygląda dobrze podczas odtwarzania w Video deluxe, wyeksportuj plik wideo w formacie MP4 i wgraj plik do swojego profilu na Instagramie.
- W menu "Plik" > "Eksportuj film" dostępne są wszystkie formaty plików udostępniane przez Video deluxe do eksportu plików. Opcja "Wideo jako MPEG-4" to dobry wybór nie tylko dla Instagrama.
- Jeśli chcesz wyeksportować fragment z wideo, upewnij się, że w oknie eksportu aktywujesz opcję "Eksportuj tylko oznaczony fragment".
- Wybierz katalog do przechowywania i rozpocznij eksport. Następnie wczytaj plik na swój profil na Instagramie.




