Klippa Instagram-videor med MAGIX Movie Studio Platinum
– så här gör du!
För att dela en video på Instagram måste den vara kort och i kvadratiskt eller vertikalt videoformat. Här visar vi dig det enkla sättet att skapa den här typen av video.
- Öppna Movie Studio Platinum och välj alternativet "Sociala medier" på startskärmen "Filminställningar". Öppna rullgardinsmenyn och välj en förinställning för ditt projekt. Alla kvadratiska och vertikala Instagram-videoformat finns här att välja mellan. Alternativt kan du välja ett annat format om du vill redigera video för Facebook eller för en annan plattform. För att göra detta, öppna "Filminställningar" och ange värden för bredden och för videon i bildpunkter.
- Starta projektet och dra och släpp för att importera din video från Media Pool till det översta spåret. En dialogruta visas som frågar om du vill justera film- och videomonitorinställningarna till videomåtten. Svara på dialogfrågan med "Justera inte". Videoklippet kommer sedan att laddas till projektet och visas i förhandsvisningsskärmen. När de visas i widescreen visas videor med breda svarta kanter upptill och nedtill.
- Klicka på videon i spåret och välj sedan effekten "Position/storlek" i Media Pool. Ett rutnät med streckad linje och hörnhandtag visas nu i förhandsgranskningsskärmen.
- Använd handtagen för att dra bilden till lämplig storlek i förhandsvisningsskärmen så att videon kommer att uppta hela det tillgängliga området i bildformatet.
- Klicka i mitten av videon och flytta den sedan till rätt position.
- För att trimma videoklippet, placera uppspelningsmarkören på den position där du vill att berättelsen ska börja och tryck på "T" på ditt tangentbord. Ta nu bort området till vänster från projektet. Området till höger om berättelsen kan också raderas. Du kan sedan trimma den återstående videon så att den passar genom att använda objekthandtagen nedan.
- Du kan lägga till en titel, överlagringsobjekt eller bakgrundsmusik om du vill. Använd ditt eget innehåll, eller välj en mall från fliken i Media Pool. Alla media kan dras och släppas från Media Pool till valfritt projektspår.
- Exportera din Instagram-berättelse som en MP4-video. Gå till "Arkiv > "Exportera film > Video som MPEG4 och i exportdialogrutan, aktivera alternativet "Exportera endast valt område"
- För att avsluta ladda upp videofilen från din hårddisk till din Instagram-profil.
Instagram-videor med Movie Studio Platinum, videoredigeringsprogrammet för ambitiösa filmskapare:
- Praktiska mallar för sociala medier för rätt bildstorlek
- Fritt valbara avsnitt från videobilden
- Titlar, specialeffekter, överlagringar, bakgrundsmusik, talarkommentarer och mycket mer.
- Intuitiva guider, enkla procedurer, professionella resultat
Instagram-videor i vertikala eller kvadratiska bildförhållanden
Instagram är en ledande social medieplattform med över 1 miljard aktiva användare varje månad. På Instagram ligger fokus på visuellt berättande med hjälp av smartphones, med färre ord, massor av foton och videor i kvadratiskt eller vertikalt format som får ut det mesta av smartphone-displayen.
Detta innovativa sätt att dela videor är populärt bland plattformens yngre publik. Instagram erbjuder till och med ett alternativ för att konvertera videoformat. Du kan helt enkelt ladda upp dina videor och resten görs åt dig automatiskt. Men du kanske inte är nöjd med resultaten, eftersom Instagram automatiskt kommer att beskära en del av din video för att möta kraven på bildförhållandet. Detta innebär att delar av videon kan utelämnas från klippet.
Att trimma dina videor på din egen dator och sedan ladda upp dem till Instagram är en bättre idé. Det är viktigt att göra en horisontell bild vertikal för Instagram, eller förvandla den till ett kvadratiskt videoformat. Om du vill att hela bilden ska vara synlig, finns det inget sätt att undvika svarta fält längst upp och längst ner på bildkanterna. Dessutom kommer de svarta staplarna att få videon att se mycket mindre ut. Vi rekommenderar att du minskar eller tar bort svarta fält från kanterna för att få fotot att passa Instagram-formatet innan du laddar upp det.
Då är det bäst att arbeta med en modern videoredigerare som erbjuder de Instagram-videoformat du behöver och låter dig skapa fantastiskt innehåll på ett intuitivt och snabbt sätt. Instagram lever och andas korta, underhållande videor, med nya som tar plats med äldre videor hela tiden. Videoredigering ska kunna göras snabbt och utan krångel.
Videoredigeringsprogrammet Movie Studio Platinum kan verkligen göra livet enklare här, eftersom det innehåller alla mallar du behöver för att klippa Instagram-videor. Allt du behöver göra är att ladda en kvadratisk eller vertikal Instagram-projektmall, importera dina videor till projektet, få fotot att passa Instagram-mått och optimera det och ta bort alla svarta fält. Om du vill kan du också lägga till undertexter, en voice-over, photo dissolves, musik eller andra effekter för att optimera din video. För att avsluta, exportera videon i MP4-format och ladda upp den till din Instagram-profil.
Med Movie Studio är du fullt utrustad för att skapa den perfekta Instagram-videon. Vår steg-för-steg-guide visar dig hur du redigerar video för Instagram med Movie Studio Platinum.
Skapa videor för Instagram och andra sociala medier
med Movie Studio Platinum
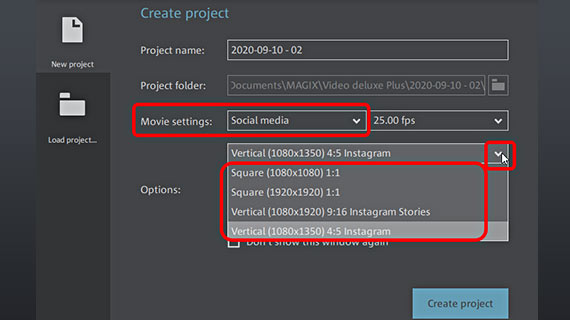
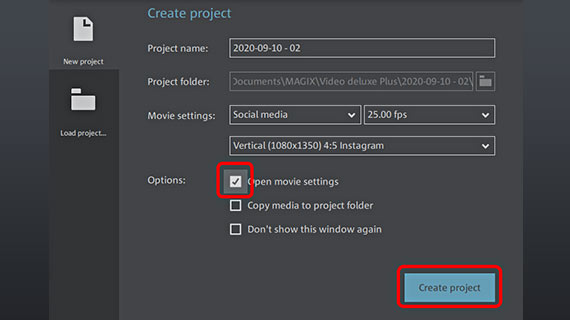
Videoprojekt för Instagram och
andra sociala medieplattformar
- Starta MAGIX Movie Studio Platinum
Startskärmen kommer att laddas efter att programmet har startat.
- I startskärmrutan öppnar du rullgardinsmenyn "Filminställningar" och väljer "Sociala medier".
- I menyn som öppnas väljer du en mall (t.ex. "Kvadrat (1080 x 1080) 1:1" eller "Vertikal (1080 x 1350) Instagram").
- Klicka på "Skapa projekt".
Detta skapar ett nytt projekt med de inställningar du har valt.
Om du vill redigera Facebook-video eller skapa ett klipp för en annan social medieplattform kan du skapa ett projekt med mer anpassade bilddimensioner.
- Aktivera alternativet "Öppna filminställningar" i startskärmrutan.
- Klicka på "Skapa projekt".
Detta öppnar dialogrutan "Filminställningar".
- I dialogrutan anger du önskade värden för bildförhållanden, dvs. bredden och videon, i bildpunkter.
Obs: Följande steg gäller alla videor på sociala medier. Vi kommer att visa dem här genom att visa dig hur du trimmar video för Instagram.
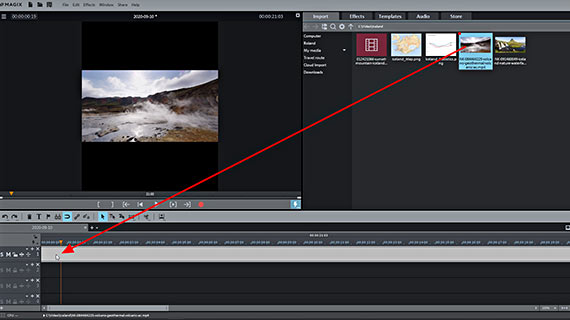
Importera video för Instagram i projektet
- Kopiera dina videor från din smartphone eller videokameras minneskort till din dators hårddisk.
Du kan arbeta med videofiler i ett stort antal format inklusive MTS, MPEG, MP4 och AVI.
- I Media Pool ovan till höger, lokalisera videofilen och dra och släpp den sedan till det första spåret i projektfönstret.
En dialogruta ska nu visas där du har möjlighet att justera film- och videomonitorinställningarna för att fungera med videofilens dimensioner.
- Svara på dialogfrågan med "Justera inte".
Din film kommer att laddas in i projektet och visas som ett långt videoobjekt på det översta spåret.
- För att spela upp videon, tryck på mellanslagstangenten.
- För att stoppa uppspelningen, tryck på mellanslagstangenten igen.
- För att ställa in uppspelningsmarkören, klicka på tidslinjen. Du kan också hoppa till valfri position under uppspelning.
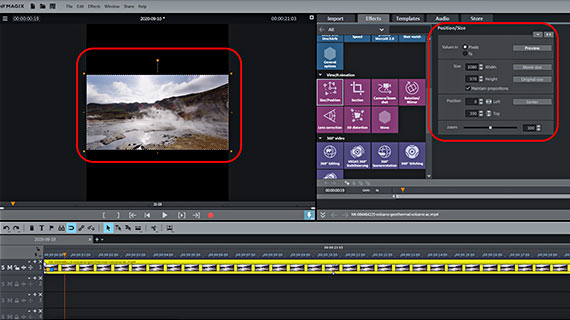
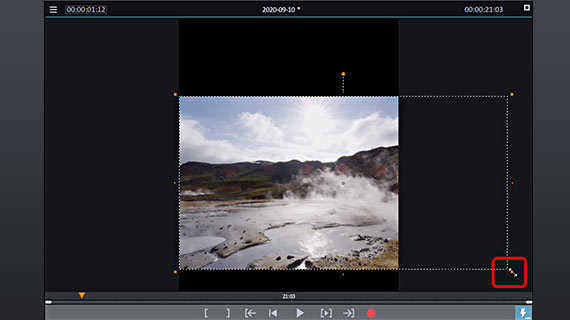
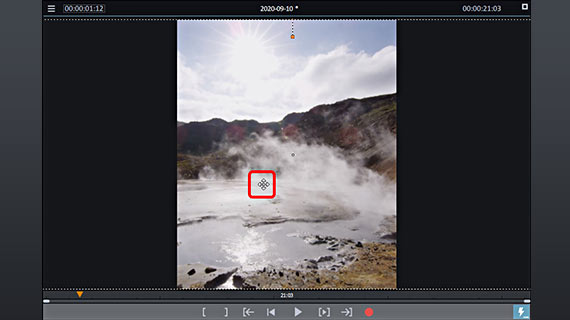
Optimera bildsnitt för Instagram
På din förhandsgranskningsskärm verkar en video vanligtvis liten och innehåller hela bilden. Här är svarta fält synliga ovanför och under. Dessa fält uppstår när videofilmer filmade i horisontellt eller stående läge visas i kvadratiskt eller vertikalt format.
För att få ett bättre utseende är det vanligtvis bäst att ta bort svarta fält helt. För att göra detta väljer du en del av bilden som fungerar bättre med Instagram-videoformatets dimensioner.
- Klicka på videoobjektet i spåret för att välja det.
- Öppna fliken "Effekter" i Media Pool och välj effekten "Position/storlek".
Förhandsvisningsskärmen visar nu en ram med en streckad linje och flera orangefärgade handtag.
- Placera musen över ett av hörnhandtagen. Muspekaren förvandlas till en dubbelpil.
- Klicka och dra ut bilden.
Att göra bilden större minskar de svarta fälten ovanför och under. Det skapar även sektioner till vänster och höger som kan klippas för att få det nya fotot att passa Instagram-mått. Dessa sektioner kan identifieras från den streckade kanten i förhandsgranskningsmonitorn.
- För att redigera den synliga delen av bilden, placera musen i mitten av bilden. Muspekaren förvandlas till en rörelseikon.
- Klicka och flytta bildsektionen till en annan position.
- Använd hörnhandtagen för att förstora eller minska storleken på bildsektionen.
Med dessa metoder kan du skapa en bild där du har tagit bort de svarta fälten utan att förlora några viktiga funktioner vid bildkanterna.
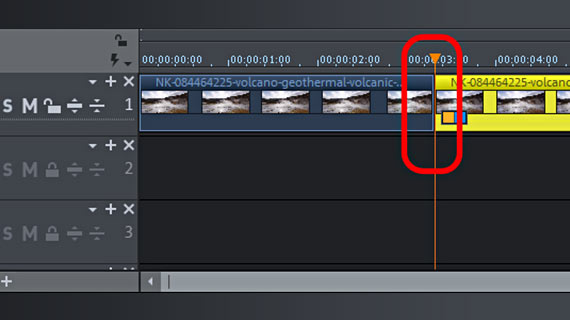
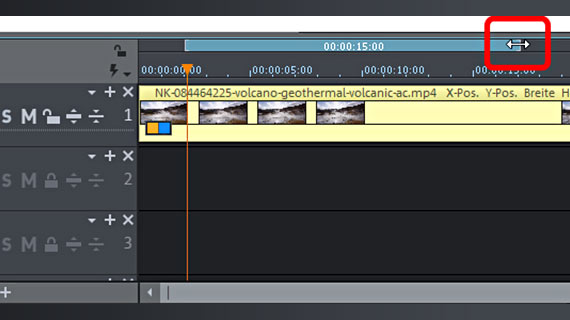
Klipp video för Instagram
I många fall måste du trimma videon för Instagram. Instagram Stories kan till exempel inte vara längre än 15 sekunder.
För att ställa in rätt längd för din video finns det två alternativ:
Alternativ 1: Klipp video: Placera uppspelningsmarkören på den position där du vill att berättelsen ska börja och tryck på knappen "T" på ditt tangentbord för att klippa videomaterialet. Du kan sedan ta bort området till vänster om berättelsen från projektet. Området till höger om berättelsen kan också raderas vid behov. Du kan sedan trimma den återstående videon så att den fungerar med Instagram-dimensioner genom att använda objekthandtagen nedan. För att tona ut videon i slutet, använd objekthandtaget ovan för att flytta den högra objektkanten.
Alternativ 2: Skapa område: Du kan också definiera längden på videon först och sedan bestämma vilken del av originalvideon som ska inkluderas. För att göra detta, klicka i markörfältet ovanför det första spåret för att ställa in en markör för början av ett intervall och högerklicka vidare direkt efter objektet för att ställa in en markör för slutet av intervallet. Klicka sedan på någon av markörerna du har ställt in och dra ut intervallet till den längd du vill ha (t.ex. 15 sekunder för Instagram Stories). Håll ned Ctrl-tangenten, flytta detta intervall över passagen av videon som du vill dela på Instagram.
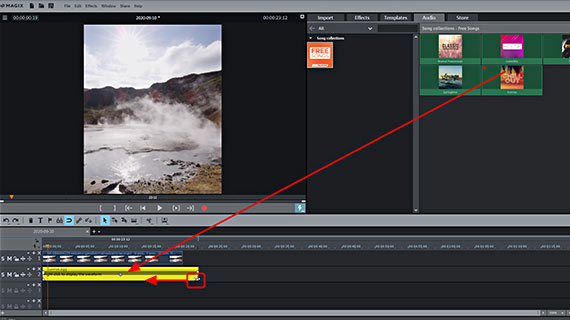
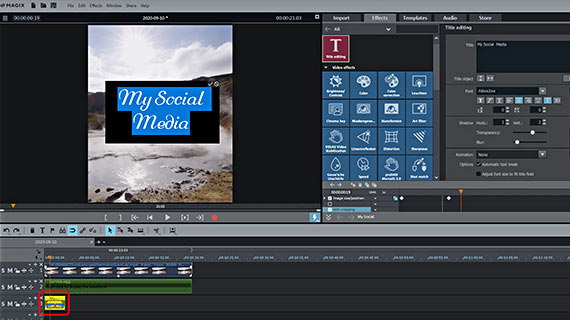
Optimera och berika video för Instagram
Innan du laddar upp videon, spela upp den och kontrollera att den fungerar. Kanske behövs någon optimering eller andra effekter?
- Lek med videoeffekterna i Media Pool för att justera videon vad gäller ljusstyrka, kontrast, gamma eller färg. Många av effektdialogrutorna innehåller alternativ för automatisk 1-klicksoptimering, vilket gör videoredigering ännu snabbare.
- Tänk också på ljudspåret i din video. Vill du använda originalinspelningen? Media Pool innehåller även effekter för att anpassa ljudspåret. Du kan till exempel ta bort brus, sprakande eller andra störningar, eller förbättra talets tydlighet.
- Om du behöver bakgrundsmusik, gå till fliken "Ljud" för att hitta ett urval av royaltyfri musik som du kan använda utan extra kostnad. Du kan naturligtvis använda dina egna ljudfiler också. Dra det extra ljudmaterialet till ett ledigt spår, t.ex. Spår 2. Eftersom de flesta Instagram-videor är korta kommer du förmodligen också behöva skära av längden på musikspåret. För att göra detta, använd objekthandtagen under spåret. Objekthandtagen ovan kan användas för att tona in och ut ljudet.
- För att spela in en voice-over eller för att dubba videon behöver du en ljudinspelningsfunktion. Klicka på den röda inspelningsknappen under förhandsgranskningsskärmen och välj "Ljudinspelning".
- Lägg till en titel för att få din Instagram-video att sticka ut – se avsnittet "Titelmallar" i Media Pool. För att använda en titelmall, dra den till spåret och lägg sedan till lite titeltext.
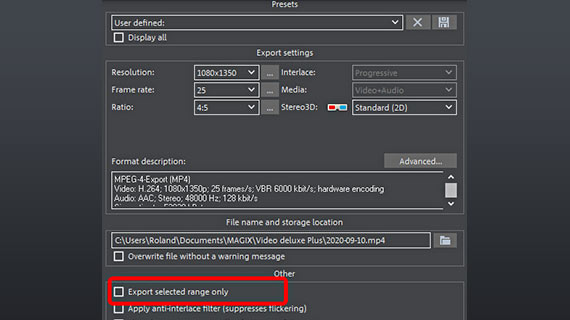
Exportera och ladda upp Instagramvideo
När du har spelat upp din Instagram-video i Movie Studio och är nöjd med hur allt ser ut kan du exportera en videofil i MP4-format eller ladda upp den direkt till din Instagram-profil.
- Under "Arkiv" > "Exportera film" ser du hela listan över filformat som stöds av Movie Studio för filexport. Alternativet "Video som MPEG-4" är det bästa valet för Instagram och för export i allmänhet.
- Om du bara vill exportera en enskild sektion av en video, se till att aktivera alternativet "Exportera endast valt område" i exportdialogrutan.
- Välj en plats att exportera filen till och starta exporten. Du kan sedan ladda upp filen till din Instagram-profil.




