Instragram-Videos schneiden mit MAGIX Video deluxe Plus
– so geht’s!
Für Instagram werden kurze Videos in bestimmten quadratischen oder vertikalen Bildformaten benötigt. Hier erklären wir Ihnen, wie Sie solche Videos produzieren.
- Starten Sie MAGIX Video deluxe Plus, öffnen Sie im Startdialog die "Filmeinstellungen" und wählen Sie "Social Media". Öffnen Sie das darunter liegende Flipmenü und wählen Sie eine passende Voreinstellung. Zur Auswahl stehen alle quadratischen oder vertikalen Instagram-Vorlagen. Sie können aber auch beliebige andere Bildformate erzeugen, wenn Sie ein Video für eine andere Plattform erstellen möchten. Dazu öffnen Sie die "Filmeinstellungen" und geben die gewünschte Länge und Breite in Pixeln ein.
- Starten Sie das Projekt und ziehen Sie Ihr Video aus dem Media Pool in die oberste Spur. Dabei erscheint ein Dialog, indem Sie gefragt werden, ob Sie die Filmeinstellungen an das Bildmaterial anpassen möchten. Beantworten Sie diese Abfrage mit "Nicht anpassen". Nun wird das Video in das Projekt geladen und am Vorschaumonitor angezeigt. Bei normalen Videos im Breitbildformat erscheinen oben und unten schwarze Balken an den Bildrändern.
- Klicken Sie auf das Video in der Spur und wählen Sie im Media Pool den Effekt "Position/Größe". Daraufhin erscheint im Vorschaumonitor ein gestrichelter Positionsrahmen mit Anfasserpunkten an den Ecken.
- Ziehen Sie das Video an den Anfassern im Vorschaumonitor auf die benötigte Größe, so dass das verfügbare Bildformat möglichst vollständig ausgefüllt wird.
- Klicken Sie in die Mitte des Bildausschnitts und verschieben Sie den Bildausschnitt an eine passende Position.
- Um das Videomaterial in der Länge zu kürzen, setzen Sie den Abspielmarker an die Stelle, an der der Beitrag beginnen soll, und drücken Sie die Taste "T". Löschen Sie den vorderen Bereich aus dem Projekt. Verfahren Sie genauso mit dem hinteren Bereich. Das verbleibende Video können Sie mithilfe der unteren Objektanfasser noch in der Länge nachjustieren.
- Ergänzen Sie bei Bedarf noch einen Titel, Overlay-Objekte oder Hintergrundmusik. Nutzen Sie dazu eigenes Material oder den Reiter "Vorlagen" im Media Pool. Sämtliche Medien lassen sich per Drag & Drop aus dem Media Pool auf beliebige Spuren ziehen.
- Exportieren Sie den Instagram-Beitrag als MP4-Video. Wählen Sie Menü "Datei > "Film exportieren > Video als MPEG4" und aktivieren Sie im Exportdialog die Option "Nur markierten Bereich exportieren".
- Laden Sie zum Schluss die Videodatei von der Festplatte in Ihr Instagram-Profil.
Instagram-Videos mit Video deluxe Plus, dem Videobearbeitungsprogramm für ambitionierte Filmer:
- Praktische Social-Media-Vorlagen für die richtige Bildgröße
- Frei wählbare Ausschnitte aus dem Videobild
- Titel, Spezialeffekte, Overlays, Hintergrundmusik, Sprecherkommentare u.v.m.
- Intuitiv bedienbare Assistenten, einfache Verfahren, professionelle Ergebnisse
Instagram-Videos in
vertikalen oder quadratischen Bildformaten
Instagram ist eine führende Social-Media-Plattform mit über 1 Milliarde aktiven monatlichen Nutzern. Instagram setzt auf visuelles Storytelling und Smartphones: wenig Worte, viele Fotos und quadratische oder vertikale Videos, damit das Smartphone-Display besser ausgenutzt wird.
Diese Innovationen kommen bei der jungen Zielgruppe gut an. Die Umwandlung ins neue Videoformat besorgt Instagram im Zweifelsfall selbst. Man kann also einfach seine Videos hochladen und der Rest geschieht automatisch. Allerdings ist dann das Ergebnis meistens nicht optimal, weil Instagram die Videos automatisch beschneidet. Dabei fallen Bildbereiche weg, die nicht wegfallen sollten.
Besser ist es, die Videos am heimischen PC selber zu schneiden und erst danach auf Instagram hochzuladen. Dazu müssen die Breitbild-Videos aus der Kamera in die Hochkant- oder Quadrat-Formate von Instagram umgewandelt werden. Wenn das komplette Bildmaterial zu sehen sein soll, sind schwarze Streifen an den oberen und unteren Bildrändern unvermeidlich. Das Video dazwischen wird sehr klein. Meist ist es besser, die schwarzen Streifen an den Bildrändern vor dem Instagram-Upload zu verkleinern und den Bildausschnitt so zu definieren, dass die vorgegebene Bildform – Quadrat oder Hochkant-Rechteck – optimal ausgefüllt wird.
Für solche Arbeiten benötigen Sie ein modernes Videobearbeitungsprogramm, das die von Instagram benötigten Videoformate zur Verfügung stellt und ein rasches, intuitives Arbeiten ermöglicht. Denn Instagram lebt von kurzen, schnellen Videos, die regelmäßig erneuert werden. Die Video-Produktion sollte einfach und in kürzester Zeit erledigt sein, ohne dass die Sorgfalt auf der Strecke bleibt.
Wir empfehlen das Videobearbeitungsprogramm MAGIX Video deluxe Plus, das alle Instagram-Vorlagen mitliefert. Sie laden eine quadratische oder vertikale Instagram-Projektvorlage und importieren Ihre Videos ins Projekt, optimieren bei Bedarf den Bildausschnitt und entfernen die schwarzen Balken an den Bildrändern. Falls Sie möchten, ergänzen Sie Ihr Video noch mit Untertiteln, einem Sprecherkommentar, Foto-Einblendungen, Musik oder Optimierungseffekten. Zum Schluss exportieren Sie das Video als MP4 und laden es in Ihr Instagram-Profil hoch.
Mit Video deluxe sind Sie bestens gerüstet für einen perfekten Instagram-Auftritt. Im Folgenden zeigen wir Ihnen in einer Schritt-für-Schritt-Anleitung, wie Sie Ihre Videos mit Video deluxe Plus für Instagram schneiden.
Instagram & andere Social Media Videos erstellen
mit Video deluxe Plus
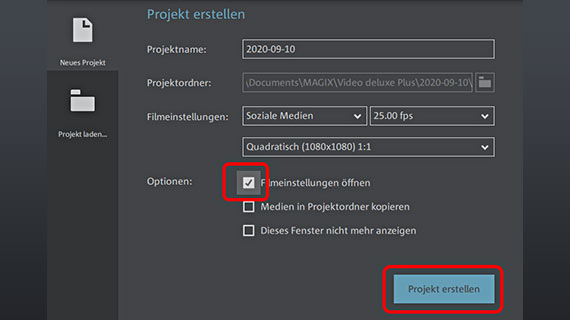
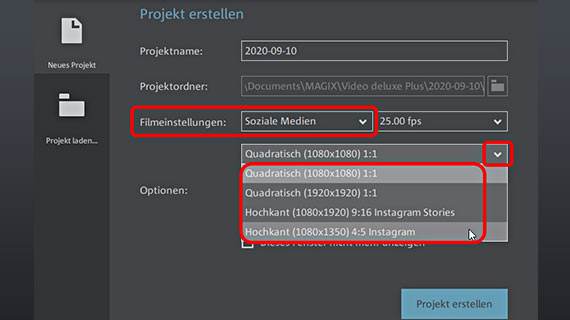
Videoprojekte für Instagram &
andere Social Media Plattformen
- Starten Sie MAGIX Video deluxe Plus.
Nach dem Programmstart erreichen Sie den Startdialog.
- Öffnen Sie im Startdialog das Flipmenü "Filmeinstellungen" und wählen Sie "Soziale Medien".
- Wählen Sie im darunterliegenden Flipmenü eine passende Vorlage (z.B. "Quadratisch (1080 x 1080) 1:1" oder "Hochkant (1080 x 1350) Instagram").
- Klicken Sie auf "Projekt erstellen".
Dadurch wird ein neues Projekt mit den gewählten Bildeinstellungen erstellt.
Wenn Sie ein Video in einem anderen Format für eine andere Social-Media-Plattform erstellen möchten, legen Sie ein Projekt mit maßgeschneiderten Bildabmessungen an.
- Aktivieren Sie im Startdialog die Option "Filmeinstellungen öffnen".
- Klicken Sie auf "Projekt erstellen".
Daraufhin wird der Dialog "Filmeinstellungen" geöffnet.
- Geben Sie unten im Dialog die gewünschten Werte für die Breite und die Höhe des Videobilds in Pixeln ein.
Hinweis: Die folgenden Schritte sind für alle Social-Media-Videos gleich. Wir zeigen sie hier anhand von Instagram-Videos.
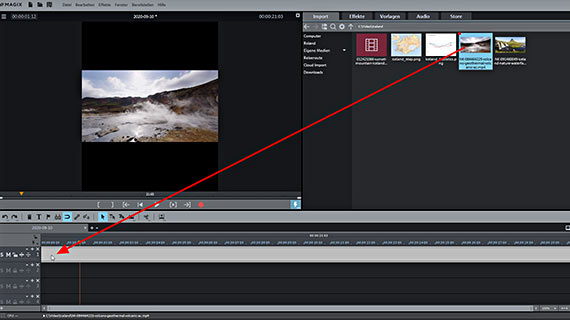
Video für Instagram ins Projekt importieren
- Kopieren Sie Ihre Videos aus dem Smartphone oder von der Speicherkarte der Videokamera auf die Festplatte Ihres PC.
Sie können Videodateien in den unterschiedlichsten Dateiformaten verwenden: MTS, MPEG, MP4, AVI...
- Steuern Sie im Media Pool rechts oben Ihre Videodatei an und ziehen Sie sie mit gehaltener Maustaste (Drag & Drop) auf die erste Spur ins Projektfenster.
Im Normalfall erscheint jetzt ein Dialog, mit dem Sie die Film- und Videomonitoreinstellungen an die Abmessungen der Videodatei anpassen können.
- Beantworten Sie die Dialog-Abfrage mit "Nicht anpassen".
Nun wird Ihr Videomaterial ins Projekt geladen und erscheint als ein langes Videoobjekt auf der obersten Spur.
- Um das Video abzuspielen, drücken Sie am einfachsten die Leertaste.
- Um das Abspielen zu stoppen, drücken Sie die Leertaste ein zweites Mal.
- Den Abspielmarker versetzen Sie einfach per Klick in die Zeitleiste. So können Sie auch während des Abspielens an beliebige Stellen springen.
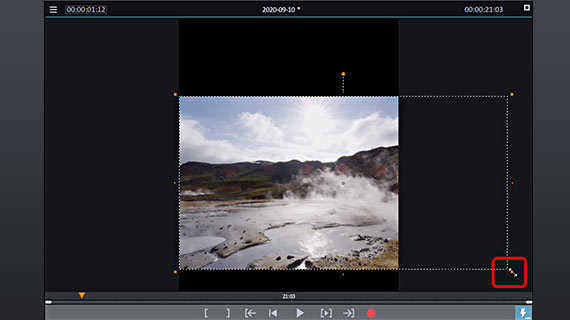
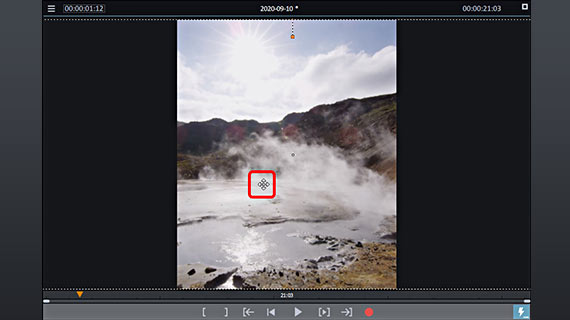
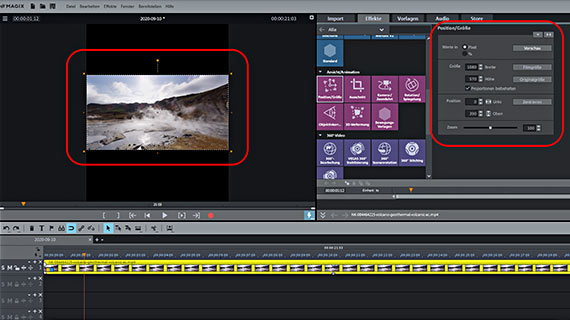
Bildausschnitt für Instagram optimieren
Das Video am Vorschaumonitor ist meist recht klein und enthält das komplette Bild. Oben und unten sind schwarze Balken. Diese Balken sind unvermeidlich, wenn Videomaterial im Breitbildformat in einem quadratischen oder vertikalen Bildformat gezeigt wird.
Meist ist es sinnvoll, die Balken zu reduzieren oder komplett wegzuschneiden. Dazu wählen Sie einen Bildausschnitt, der das Instagram-Videoformat besser ausfüllt.
- Klicken Sie auf das Video-Objekt in der Spur, um es auszuwählen.
- Öffnen Sie im Media Pool die "Effekte" und wählen Sie den Effekt "Position / Größe".
Nun zeigt der Vorschaumonitor einen gestrichelten Rahmen und mehrere orangefarbene Anfasserpunkte.
- Führen Sie die Maus auf einen der Anfasserpunkten an den Ecken. Dabei wird der Mauszeiger zu einem Doppelpfeilsymbol.
- Klicken und und ziehen Sie das Bild größer.
Die schwarzen Balken oben und unten werden durch die Vergrößerung kleiner. Gleichzeitig entstehen an den linken und rechten Seiten Bereiche, die vom neuen Bildformat abgeschnitten werden. Diese Bereiche sind im Vorschaumonitor als gestrichelter Rahmen zu sehen.
- Um den sichtbaren Bildausschnitt zu ändern, führen Sie die Mauszeiger in die Bildmitte. Dabei wird der Mauszeiger zu einem Verschiebesymbol.
- Klicken und schieben Sie den Ausschnitt an eine andere Stelle.
- Um den Bildausschnitt zu vergrößern oder wieder zu verkleinern, nutzen Sie erneut die Anfasserpunkte an den Ecken.
Mit diesen Methoden stellen Sie also den sichtbaren Bildausschnitt so ein, dass die schwarzen Balken oben und unten so klein wie möglich werden, ohne dass das Video wesentliche Bildteile an den Rändern verliert.
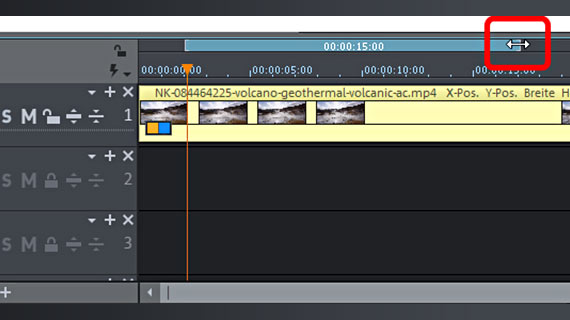
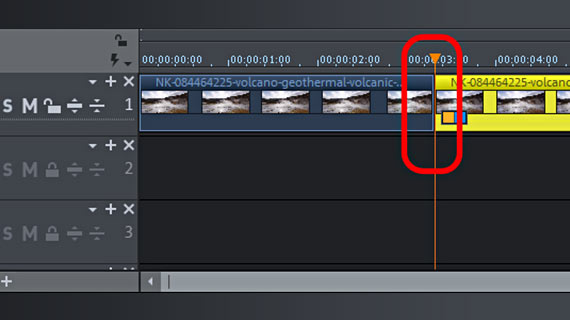
Video für Instagram schneiden
Häufig muss auch die Länge des Videos gekürzt werden. Beiträge bei Instagram Story dürfen beispielsweise eine Länge von 15 Sekunden nicht überschreiten.
Um die richtiger Länge einzustellen, gibt es zwei Möglichkeiten:
Möglichkeit 1: Video scheiden: Versetzen Sie den Abspielmarker an die Stelle, an der der Beitrag beginnen soll, und drücken Sie die Taste "T". Dadurch wird das Videomaterial an dieser Stelle geschnitten. Löschen Sie anschließend den vorderen Bereich aus dem Projekt. Verfahren Sie bei Bedarf genauso mit dem hinteren Bereich. Das verbleibende Video können Sie mithilfe der unterten Objektanfasser noch genau in der Länge nachjustieren. Um am Ende eine Abblende einzustellen, nutzen Sie den oberen Objektanfasser an der hinteren Kante des Objekts.
Möglichkeit 2: Bereich erzeugen: Sie können auch erst die benötigte Länge einstellen und dann ausprobieren, welchen Teil des Videos Sie übernehmen wollen. Klicken Sie dazu in die Markerleiste oberhalb der ersten Spur, um einen Marker für den Bereichsanfang zu setzen, und gleich noch einmal dahinter mit der rechten Maustaste, um den Marker für das Bereichsende zu setzen. Klicken Sie dann auf einen dieser Marker und ziehen Sie den Bereich auf die gewünschte Länge (z.B. 15 Sekunden). Schieben Sie diesen Bereich anschließend mit gehaltener Strg-Taste über die Passage Ihres Videos, die Sie als Instagram-Beitrag präsentieren möchten.
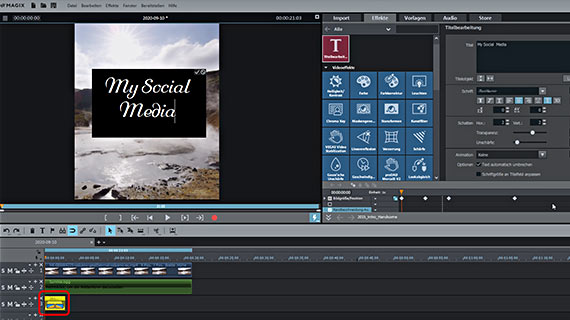
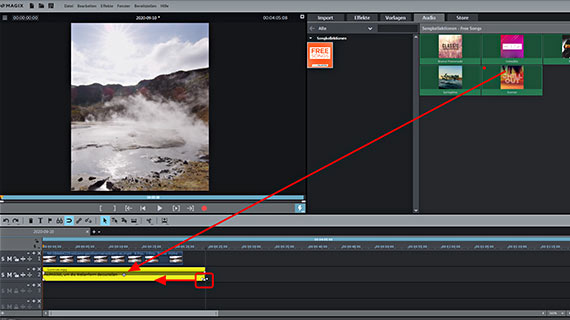
Video für Instagram optimieren und anreichern
Vor dem Instagram-Upload sollten Sie Ihr Video noch abspielen und überprüfen. Vielleicht kann es ein paar Optimierungseffekte oder zusätzliche Elemente gebrauchen?
- Nutzen Sie bei Bedarf die Videoeffekte im Media Pool, um das Videobild in Sachen Helligkeit, Kontrast, Gamma oder Farben zu verbessern. In vielen Effektdialogen gibt es auch automatische 1-Klick-Optimierungen, die die Bildbearbeitung erheblich beschleunigen.
- Achten Sie auch auf die Tonspur. Soll die Original-Tonspur verwendet werden? Auch für die Tonspur finden Sie im Media Pool geeignete Effekte, um zum Beispiel Rauschen, Knackser oder andere Störgeräusche zu beseitigen oder die Sprachverständlichkeit zu erhöhen.
- Falls Sie Hintergrundmusik benötigen: Im Reiter "Audio" finden Sie kostenlose und für Sie lizenzfreie Musik. Selbstverständlich können Sie auch eigene Audiodateien verwenden. Ziehen Sie das zusätzliche Audiomaterial einfach auf eine freie Spur, z.B. auf Spur 2. Aufgrund der Kürze des Instagram-Videos muss die Musik meistens noch eingekürzt werden. Dazu benutzen Sie die unteren Objekt-Anfasser. Mit den oberen Objekt-Anfassern können Sie sanft ein- und ausblenden.
- Um einen Sprecherkommentar einzusprechen oder für eine Nachvertonung benutzen Sie die Audio-Aufnahmefunktion. Klicken Sie dazu auf die rote Aufnahme-Schaltfläche unterhalb des Vorschaumonitors und wählen Sie "Audio-Aufnahme".
- Um einen aussagekräftigen Titel einzublenden, nutzen Sie die "Titelvorlagen" im Media Pool. Ziehen Sie eine Titelvorlage ins Projekt und geben Sie einfach Ihren Titeltext ein.
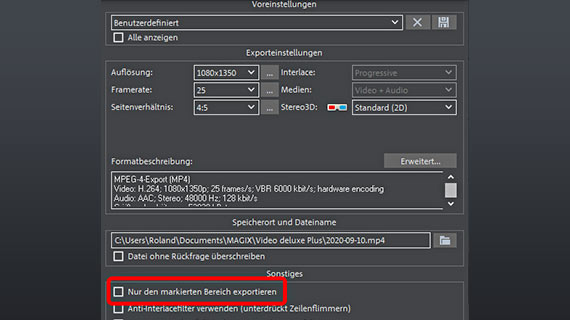
Instagram-Video exportieren und hochladen
Zum Schluss, wenn Ihr Instagram-Video beim Abspielen in Video deluxe gut aussieht, exportieren Sie eine Videodatei im MP4-Format und laden die Datei in Ihr Instagram-Profil hoch.
- Im Menü "Datei" > "Film exportieren" finden Sie sämtliche Dateiformate, die Video deluxe für den Datei-Export zur Verfügung stellt. Die Option "Video als MPEG-4" ist für Instagram und auch generell eine gute Wahl.
- Wenn Sie einen Bereich aus dem Video exportieren wollen, achten Sie darauf, im Exportdialog die Option "Nur den markierten Bereich exportieren" zu aktivieren.
- Wählen Sie ein Speicherverzeichnis und starten Sie den Export. Anschließend laden Sie die Datei in Ihr Instagram-Profil hoch.




