MOV in MP4 umwandeln
– so geht’s!
Um Ihre MOV-Videos in MP4 zu konvertieren, gehen Sie so vor:
- Öffnen Sie MAGIX Video deluxe und importieren Sie Ihre MOV-Videodatei. Bei Bedarf können Sie überflüssige Passagen aus dem Video herausschneiden oder den Bild und Ton optimieren.
- Wählen Sie Menü "Datei" > "Film exportieren" > "Video als MPEG-4". Um mehrere MOV-Dateien in einem Rutsch zu MP4 zu konvertieren, nutzen Sie die Stapelkonvertierung aus dem "Datei"-Menü.
MOV in MP4 konvertieren mit MAGIX Video deluxe, dem Videobearbeitungsprogramm für einfach gute Filme:
- Import von MOV-Videos und anderen gängigen Videoformaten
- Einfache und schnelle Sortier- und Schnittfunktionen
- Praktische Assistenten
- Konvertierung in MP4 und andere wichtige Videoformate
MOV in MP4 ändern
MOV und MP4 sind Dateiformate für Videos. MOV wurde 1998 von der Firma Apple entwickelt und wird vor allem von iPhones, iPads oder Mac-Computern der Firma Apple erzeugt. Geräte anderer Hersteller haben damit manchmal Probleme, denn um das Format MOV abzuspielen, muss die Software Apple QuickTime auf dem Gerät installiert sein. Andernfalls bekommen Sie beim Versuch, MOV-Dateien abzuspielen, eine Fehlermeldung (zum Beispiel "Kann MOV-Dateien nicht öffnen" oder "Die folgende Datei kann nicht geöffnet werden"). Aber auch wenn sich Ihr MOV-Video auf Ihrem PC ohne Probleme abspielen lässt, bedeutet dies nicht, dass Sie das MOV-Video auch zum Beispiel auf einem Tablet präsentieren können.
MOV und MP4 sind eigentlich eng miteinander verwandt. Beide Formate sind Datei-Container, die die Videodaten mithilfe von denselben Codecs komprimieren. Das Format MP4 ist eine Weiterentwicklung von MOV. MP4 wird von den meisten Betriebssystemen unterstützt. und ist "Industrie-Standard", der zum Beispiel auch für das Video-Sharing im Internet benutzt wird. MP4-Videos lassen sich auf fast allen Computern und Mobilgeräten direkt abspielen und auch auf Videoplattformen hochladen.
Wann ist es ratsam, die MOV-Videos z.B. aus dem iPhone in MP4 umzuwandeln? Kurz gesagt immer dann, wenn Sie einen Ausflug aus der Apple-Welt ins größere Rest-Universum planen. Besitzer von MAGIX Video deluxe haben hier keine Probleme, denn Video deluxe unterstützt sowohl MOV als auch MP4. Beide Formate lassen sich in Video deluxe problemlos laden, abspielen und konvertieren: sowohl MOV in MP4 und auch umgekehrt MP4 in MOV.
Mit Video deluxe bekommen Sie also nicht nur ein umfassendes Videobearbeitungsprogramm, sondern auch einen vielseitigen Formatekonverter. Das Verfahren ist kinderleicht. Sie importieren zunächst die MOV-Datei, die Sie konvertieren wollen. Sie können auch mehrere MOV-Dateien gleichzeitig importieren und gemeinsam in MP4 umwandeln, zum Beispiel alle MOV-Videoschnipsel aus Ihrem iPhone. Dabei gibt es zwei Möglichkeiten. Entweder Sie erzeugen aus den MOV-Dateien ein einziges langes Video im MP4-Format, in dem alle MOV-Aufnahmen als Szenen hintereinander gesetzt werden. Oder Sie wandeln jede MOV-Datei separat in MP4 um. Sie können sogar einzelne Bereiche aus einem MOV-Video als MP4-Video exportieren.
Es gibt also viele Möglichkeiten, MOV in MP4 zu ändern. Im Folgenden zeigen wir Ihnen alle Möglichkeiten Schritt für Schritt.
Ein einzelnes Video von MOV in MP4 konvertieren
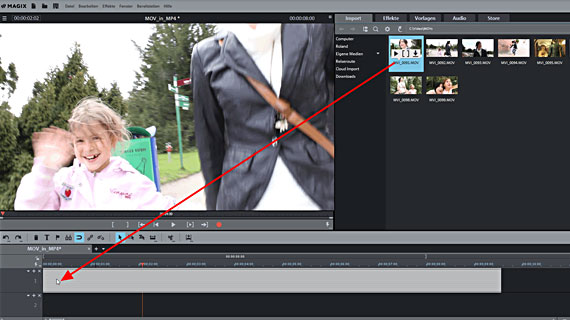
Schritt 1: MOV-Datei importieren
- Öffnen Sie MAGIX Video deluxe.
- Steuern Sie rechts oben im Media Pool das Verzeichnis an, in dem Ihre MOV-Datei gespeichert ist.
- Ziehen Sie die MOV-Datei mit gehaltener Maustaste (Drag & Drop) auf die oberste Spur.
Wenn Sie eine Speicherkarte angesteuert haben, werden Sie gefragt, ob die Datei auf die Festplatte kopiert werden soll. Dies ist empfehlenswert, weil die Umwandlung von MOV zu MP4 von der Festplatte schneller und sicherer ist.
Anschließend erscheint das MOV-Video in der obersten Spur.
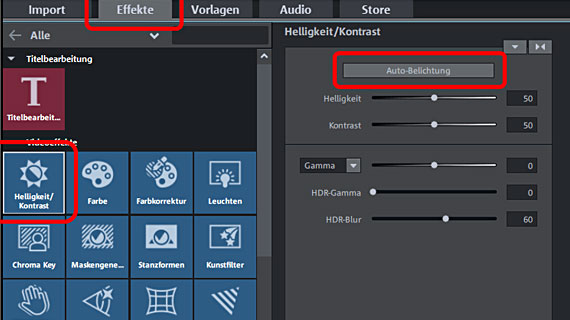
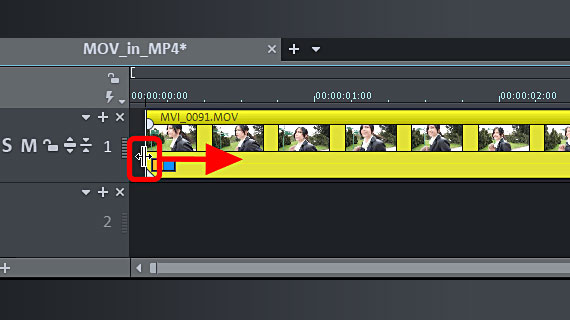
Schritt 2 (optional): MOV-Video bearbeiten
Nun könnten Sie eigentlich direkt das Videoformat in MP4 ändern, d.h. nach unten zu "Schritt 3" springen. Aber wir empfehlen, vorher noch zu prüfen, ob das Videomaterial optimiert werden sollte, um bestmögliche Ergebnisse zu erzielen.
Eigene Videos beginnen oft mit einer verwackelten Einschalt-Szene, bei der die Kamera noch nicht bereit ist und die entfernt werden sollte. Das geht denkbar schnell:
- Schieben Sie das MOV-Video in der Spur an seiner linken Vorderkante mit der Maus zusammen, bis der verwackelte Anfang entfernt ist.
- Schieben Sie das restliche Video ganz nach links, um die entstandene Lücke am Anfang zu schließen.
- Um innerhalb des Videos zu schneiden, stellen Sie den Abspielmarker an die Stellen, an denen Sie schneiden wollen, und drücken jedesmal auf die Taste "T" der Tastatur (oder klicken Sie auf die entsprechende Schaltfläche in der Werkzeugleiste). Anschließend löschen Sie die Passage mit der Entf-Taste heraus und schieben den restlichen Teil des Videos nach vorne, so dass keine Lücke entsteht.
Dabei werden Ihre Original-Videodateien nicht geändert, Video deluxe arbeitet immer "nicht-destruktiv".
Benötigen Bild und Ton Ihres MOV-Videos vielleicht ein paar Optimierungseffekte? Im Effekte-Reiter des Media Pool werden Sie schnell fündig. Probieren Sie die Effekte einfach aus. Mit Strg + Z können Sie alles wieder rückgängig machen. Für eine bessere Bildqualität kommt beispielsweise die 1-Klick-Optimierung im Effekt "Helligkeit & Kontrast" infrage.
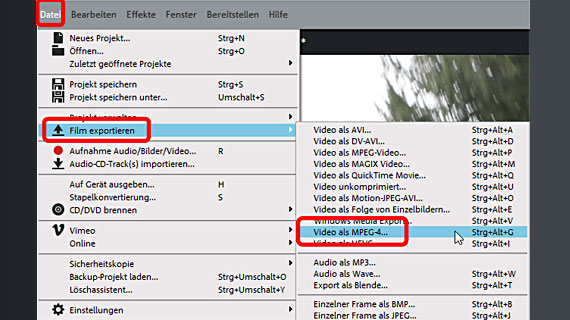
Schritt 3: MOV in MP4 konvertieren
- Öffnen Sie das Menü "Datei" und wählen Sie dort die Option "Film exportieren". Im Untermenü sehen Sie, welche Videoformate zur Verfügung stehen.
- Wählen Sie "Video als MPEG-4". MPEG-4 ist der ausgeschriebene Name für die Abkürzung MP4.
- Vergeben Sie einen Namen für die neue Videodatei, wählen Sie ein Speicherverzeichnis und starten Sie den MP4-Export.
Und schon haben Sie Ihre MOV in MP4 umgewandelt. Bei diesem Verfahren wird immer sämtliches Material aus dem Projektfenster zu einer Videodatei im MP4-Format umgewandelt.
Mehrere Videos von MOV in MP4 konvertieren
Sie können aber auch mehrere MOV-Videos in einem Rutsch zu MP4 verarbeiten. Dabei gibt es zwei Möglichkeiten. Entweder Sie wandeln alle MOV-Dateien gemeinsam in eine einzige MP4-Datei oder Sie erzeugen aus jeder MOV-Datei eine separate MP4-Datei.
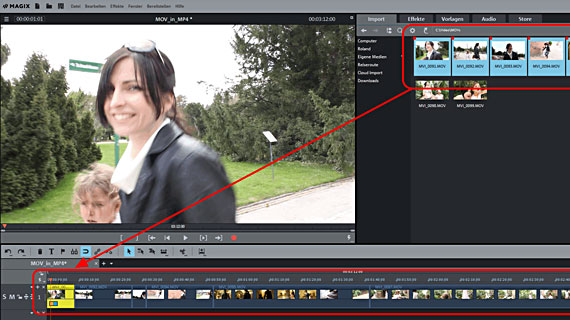
Mehrere MOV-Dateien in einer MP4-Datei zusammenführen
- Um mehrere MOVs gemeinsam in eine MP4-Datei umzuwandeln, laden Sie zunächst alle MOV-Dateien ins Projektfenster, entweder wie oben beschrieben nacheinander oder alle gemeinsam (indem Sie die Strg-Taste gedrückt halten, nacheinander auf die Dateinamen klicken und den kompletten Dateienblock per Drag & Drop aus dem Media Pool in die oberste Spur ziehen).
- Ordnen Sie die MOV-Videos auf der Spur in die richtige Reihenfolge. Achten Sie darauf, dass zwischen den Videos keine Lücken entstehen. Eine Lücke zwischen den Videos würde bedeuten, dass der Bildschirm an dieser Stelle schwarz wird. Falls Sie das als Übergangseffekt nutzen wollen, können Sie die Videos auch mit kleinen Lücken auf der Spur anordnen.
- Das weitere Verfahren ist so wie oben beschrieben. Sie können jedes importierte MOV-Video noch mit Schnittoperationen oder Effekten optimieren (s.o., Schritt 2). Zum Schluss exportieren Sie Ihre MOV-Videos als MP4-Datei (s.o., Schritt 3). Dabei gilt die Faustregel: Das spätere MP4-Video wird genauso aussehen, wie das Projekt beim Abspielen in Video deluxe erscheint: "What you see is what you get". Das heißt, alle MOV-Videos werden hintereinander als Szenen im neuen MP4-Video gezeigt.
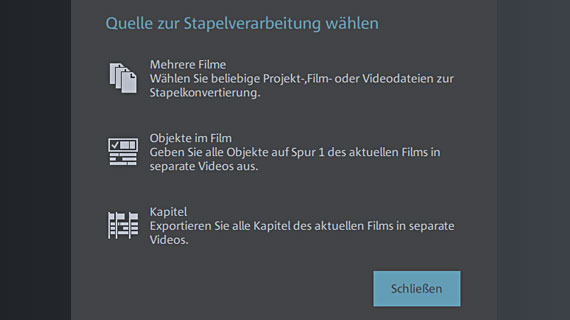
Mehrere MOVs in separate MP4-Dateien konvertieren
Sie können mehrere MOV-Videodateien auch in separate Dateien konvertieren. Dazu nutzen Sie am einfachsten die Stapelkonvertierung.
- Öffnen Sie den Dialog "Stapelkonvertierung" aus dem Datei-Menü.
- Wählen Sie Ihre Quelldateien.
- Stellen Sie als Zielformat MP4 ein.
- Starten Sie die Konvertierung von MOV in MP4.
Bereiche aus einem Video von MOV in MP4 konvertieren
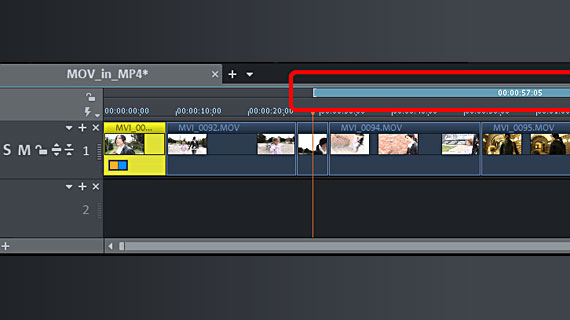
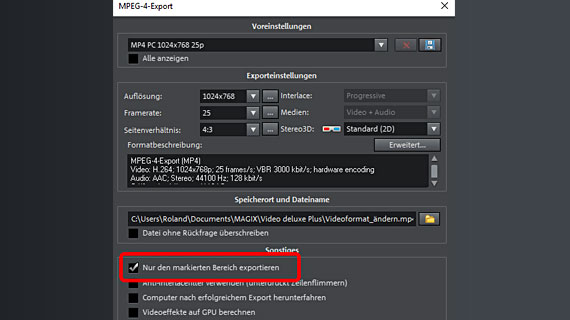
Wenn Sie nur bestimmte Passagen aus einem MOV-Video als MP4-Datei exportieren wollen, importieren Sie das Video zunächst in Video deluxe und setzen über der Spur einen passenden Abspielbereich. Das geht ganz einfach:
- Ein linker Mausklick oberhalb der Zeitleiste setzt die vordere Bereichsgrenze
- Ein rechter Mausklick setzt die hintere Bereichsgrenze.
- Der Bereich dazwischen wird als blauer Balken aufgespannt. Dieser Bereich lässt sich mit den entsprechenden Schaltflächen am Vorschaumonitor separat abspielen. Dadurch können Sie den Bereich kontrollieren und bei Bedarf ändern.
- Wenn der Bereich "sitzt", öffnen Sie das Menü "Datei" > "Film exportieren" und wählen aus dem Untermenü wieder die Option "Video als MPEG-4".
- Aktivieren Sie im Exportdialog die Option "Nur den markierten Bereich exportieren".
Auf diese Weise können Sie jeden beliebigen Bereiche im Projektfenster als MP4 exportieren - egal ob der Bereich über einem oder über mehreren MOV-Videos liegt.
Videoformat ändern mit MAGIX Video deluxe, dem Videobearbeitungsprogramm für einfach gute Filme:
- Im-& Export aller relevanten Formate
- Schnell- & Detail-Schnitt
- Automatische Assistenten
- Bis zu 900 Effekte & Musik
- Intuitive Vorlagen für Intro, Outro, Untertitel, Blenden, Vorspann u.v.m.
- Ihre Filme auf DVD & Blu-ray (inkl. Menügestaltung)




