Farbkorrektur mit MAGIX Video deluxe Plus
– so geht’s!
Sie wollen Ihre Videos mit einer Farbkorrektur optimieren? Hier erfahren Sie, wie es funktioniert.
- Öffnen Sie MAGIX Video deluxe Plus und importieren Sie Ihre Videodateien.
- Öffnen Sie den Reiter „Effekte" und wählen Sie „Farbkorrektur". Mit dem Farbrad entfernen Sie einen Farbstich. Sie können Vordergrund und Hintergrund im Bild separat einfärben.
- Für eine Tonwertkorrektur wählen Sie den Editor „Helligkeit & Kontrast".
- Um die Farben von Videos aus unterschiedlichen Quellen anzugleichen, nutzen Sie den Effekt „Lookabgleich".
- Zum Schluss exportieren Sie das korrigierte Video zum Beispiel als MP4- oder HEVC-Video, brennen es auf eine Disc oder laden es direkt in Ihr Profil auf Vimeo, Facebook oder YouTube.
Farbkorrektur und Tonwertkorrektur mit Video deluxe Plus, dem Videobearbeitungsprogramm für ambitionierte Filmer:
- Farbstich entfernen
- Kreative Farbbearbeitung
- Vordergrund und Hintergrund getrennt einfärben
- Helligkeit und Kontrast optimieren
- Verschiedene Videos farblich angleichen
Farbkorrektur oder Tonwertkorrektur?
Unter Farbkorrektur versteht man in erster Linie die Entfernung eines Farbstichs, aber auch alle anderen Formen der Farbbearbeitung im Videobild. Bei der Tonwertkorrektur geht es um Helligkeit und Kontrast.
Die drei Parameter Farbe, Helligkeit und Kontrast hängen miteinander zusammen. Daher sollte man Farbkorrektur und Tonwertkorrektur am besten gemeinsam durchführen.
Im Folgenden zeigen wir Ihnen Schritt für Schritt, wie Sie Ihr Videomaterial in MAGIX Video deluxe Plus mit Farbkorrektur und Tonwertkorrektur bearbeiten und dabei optimieren oder auch kreativ bearbeiten. Anschließend zeigen wir, wie Sie andere Videos an das optimierte Video angleichen.
Video-Farbkorrektur und Tonwertkorrektur
mit MAGIX Video deluxe Plus
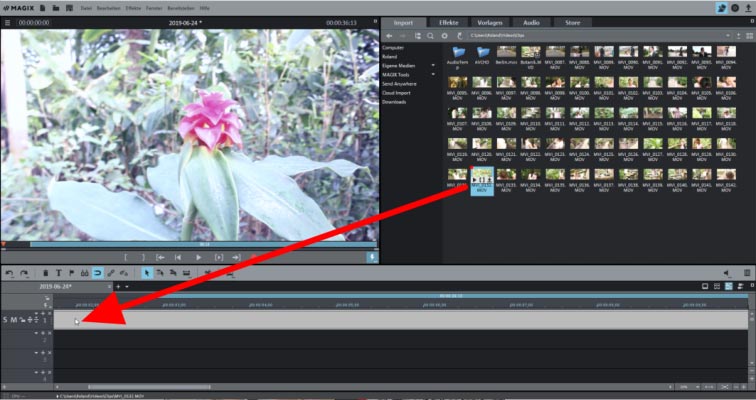
Schritt 1: Video importieren
Öffnen Sie MAGIX Video deluxe Plus und importieren Sie Ihr Video ins Programm.
Steuern Sie dazu rechts im Media Pool das Videoverzeichnis mit Ihrer Videodatei an und ziehen Sie die Datei einfach mit gehaltener Maustaste (Drag & Drop) ins Programm.
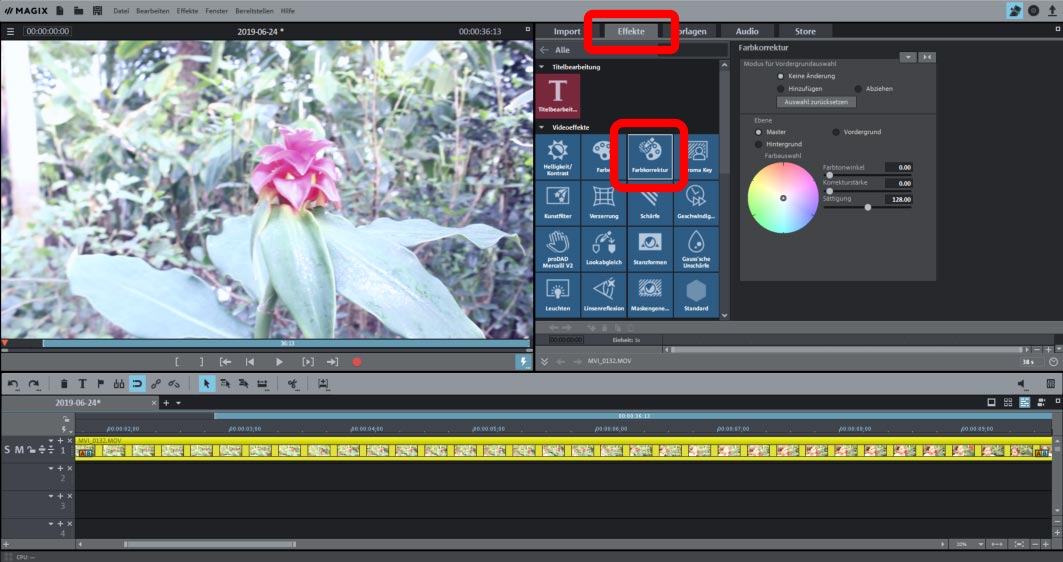
Schritt 2: Farbkorrektur öffnen
Öffnen Sie rechts oben im Media Pool den Effekte-Reiter und klicken Sie auf die Kachel "Farbkorrektur".
Nun wird im rechten Bereich des Media Pools der Editor "Farbkorrektur" geöffnet. Dieser Editor stellt Ihnen alles zur Verfügung, was Sie für die Farbkorrektur des Videos benötigen.
Die Tonwertkorrektur wird mit einem anderen Editor durchgeführt. Dazu kommen wir später (Schritt 4).

Schritt 3: Farbstich korrigieren...
Um einen Farbstich auszugleichen, stellen Sie im Farbkreis des Dialogs die komplementäre Farbe ein.
Das bedeutet, Sie klicken auf den Mittelpunkt des Farbkreises und ziehen den Schieberegler in den Farbbereich, der dem des Farbstichs im Bild entgegengesetzt ist. Bei einem Blaustich wäre dies der gelbe Bereich, bei einem Grünstich der violette Bereich.
Am besten Sie experimentieren ein bisschen. Ziehen Sie den Regler in die verschiedenen Bereiche und sehen Sie, wie sich dabei das Bild farblich verändert. Ihr Ziel ist es normalerweise, ein neutrales, ausgeglichenes Bild mit natürlichen Farben zu erzeugen.
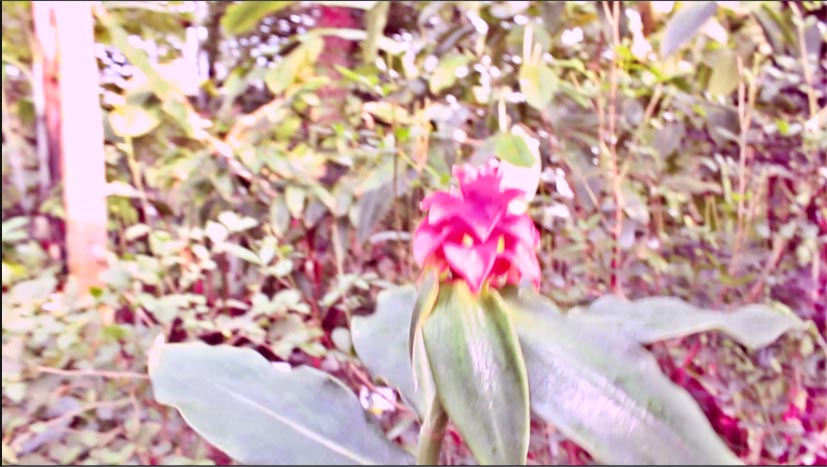
...oder Bild einfärben...
Manchmal kann ein Farbstich auch gerade gewünscht sein, wenn Sie zum Beispiel eine bestimmte Ästhetik erzeugen wollen. Dann können Sie den Farbkreis bewusst verwenden, um das Videobild einzufärben. In diesem Fall verwenden Sie die Farbkorrektur nicht zur Bildoptimierung, sondern als kreativen Effekt.
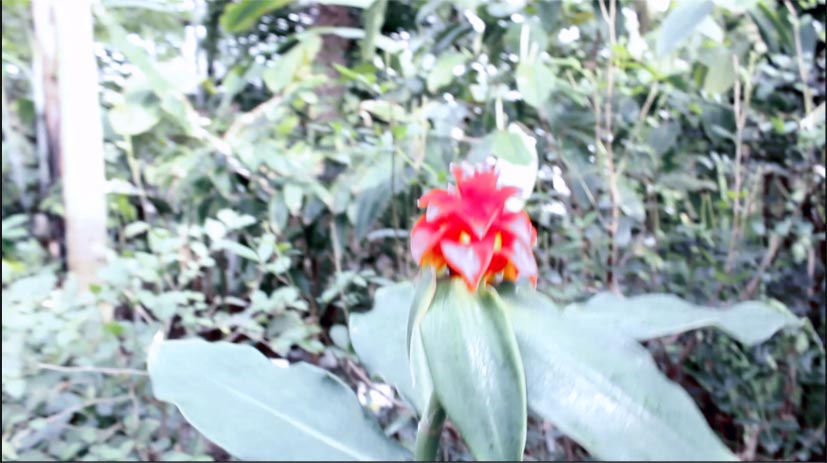
...oder Vorder- und Hintergrund getrennt einfärben
Die Farbkorrektur von MAGIX Video deluxe Plus ermöglicht aber noch mehr. Sie können Vorder- und Hintergrund getrennt voneinander einfärben und auf diese Weise bestimmte Bildinhalte deutlich voneinander abgrenzen.
So geht's:
- Wählen Sie unter "Modus für Vordergrundauswahl" die Option "Hinzufügen".
- Führen Sie die Maus auf das Vorschaubild im Videomonitor. Dabei wird der Mauszeiger zu einem Pipettensymbol.
- Klicken Sie auf die Bereiche im Bild, die als Vordergrund ausgewählt werden sollen. Ausgewählte Bereiche werden schraffiert dargestellt. Wenn Sie zu viel ausgewählt haben, stellen Sie im Farbkorrektur-Dialog den Modus "Abziehen" ein und klicken auf die Bereiche, die aus der Auswahl wieder herausgenommen werden sollen.
- Zum Schluss aktivieren Sie im Farbkorrektur-Dialog die Ebene "Vordergrund" und ändern mit dem Farbkreis die ausgewählten Bereiche. Um umgekehrt das restliche Bild anzupassen, wählen Sie die Ebene "Hintergrund".
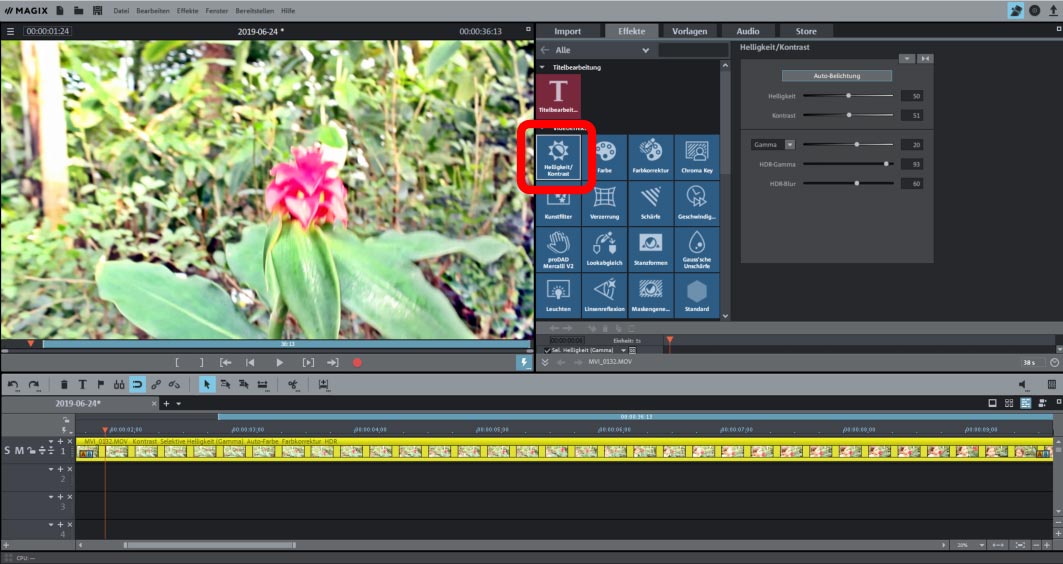
Schritt 4: Tonwertkorrektur
In der Regel ist es empfehlenswert, bei der Farbkorrektur immer auch eine Tonwertkorrektur des Videobildes vorzunehmen. Denn alle drei Parameter - Farbe, Helligkeit und Kontrast - bestimmen gemeinsam das Aussehen des Bildes.
Klicken Sie auf die Kachel "Helligkeit & Kontrast", um den Dialog zur Tonwertkorrektur zu öffnen. Hier verfügen Sie über zwei Schieberegler, um diese grundlegenden Bildparameter zu ändern. Außerdem können Sie auch den "Gamma"-Wert, "HDR-Gamma" und "HDR-Blur" einstellen.
- Unter "Gamma"-Korrektur versteht man die subjektive, d.h. vom Menschen empfundene Helligkeit. Sie unterscheidet sich von der objektiven Helligkeit dadurch, dass dabei das Verhältnis von hellen und dunklen Bildbereichen geändert wird. Bei der Helligkeit werden also alle Pixel des Bildes gleichmäßig heller oder dunkler gestellt, bei der Gammakorrektur wird das Verhältnis ausgeglichen.
- "HDR" bedeutet "High Dynamic Range", womit ein besonders hoher Unterschied in den Helligkeits- und Kontrastwerten gemeint ist. Mit diesen Reglern bearbeiten Sie also die Unterschiede der Helligkeits- bzw. Kontrastwerte.
- "HDR Blur" beeinflusst die Übergänge zwischen helleren und dunkleren Bereichen.
Grundsätzlich gilt: Probieren geht über studieren. Experimentieren Sie mit den Reglern, schauen Sie sich die Ergebnisse an und suchen Sie so nach der optimalen Einstellung.
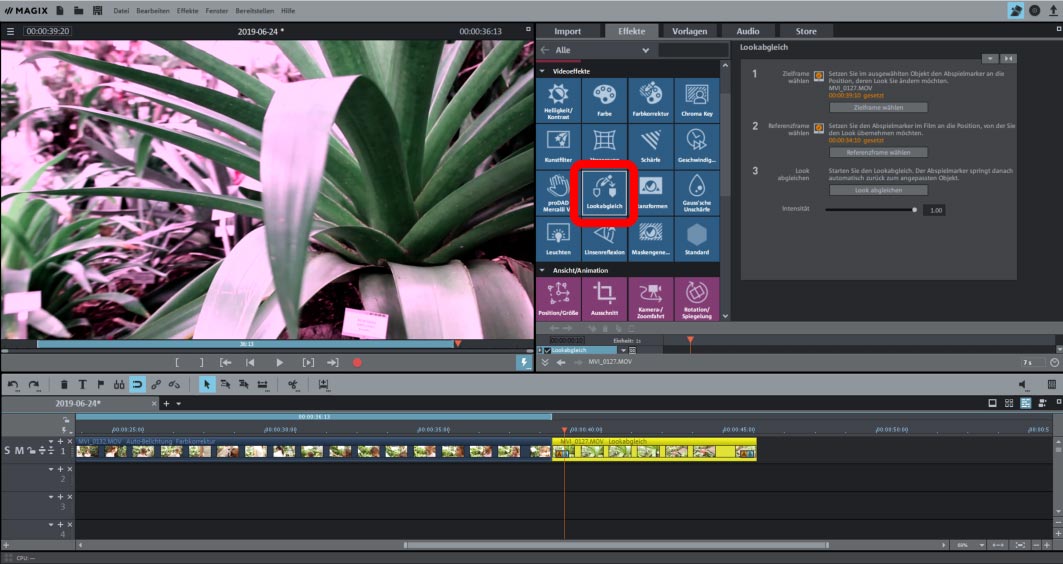
Schritt 5: Verschiedene Videos farblich angleichen
Wenn Sie Ihr Videobild mit Farbkorrektur und Tonwertkorrektur optimal eingestellt haben, können Sie es als Vorlage nutzen, um andere Videos auf dieselbe Weise einzufärben:
- Laden Sie die Videos hintereinander in die Timeline.
- Wählen Sie das Zielframe. Klicken Sie dazu an eine Stelle in dem Video, das angeglichen werden soll.
- Wählen Sie das Referenzframe. Klicken Sie dazu an eine Stelle im Video, das bereits optimiert ist.
- Klicken Sie auf "Look abgleichen".
- Überprüfen Sie das Ergebnis. Wenn es noch nicht passt, wählen Sie andere Ziel- und Referenzframes und wiederholen den Lookabgleich.
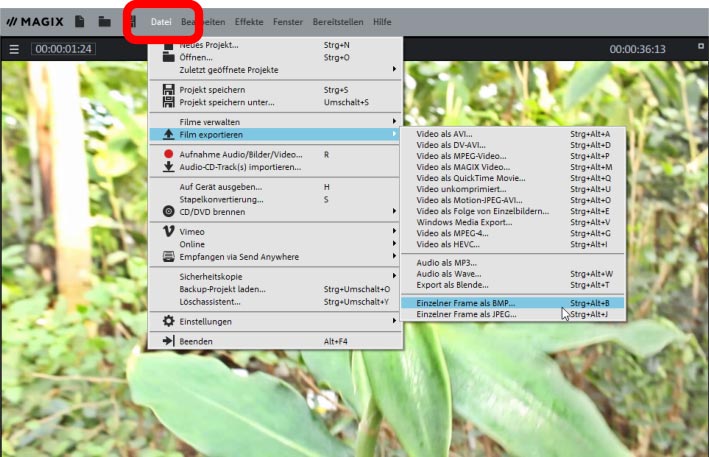
Schritt 6: Ergebnis präsentieren
Wenn Sie mit der Farbkorrektur zufrieden sind, können Sie Ihr optimiertes Video auf verschiedene Weise weiterverwenden:
- Videodatei exportieren: Wenn Sie eine Videodatei benötigen, können Sie im Menü „Datei“ Ihr fertig bearbeitetes Video in verschiedenen Formaten exportieren, z.B. als MP4- oder HEVC-Datei.
- Direkt auf Disc brennen: Sie können Ihr Video direkt auf eine Disc brennen. Zur Auswahl stehen die Formate DVD, AVCHD oder Blu-ray Disc. Wenn Sie den gebrannten Rohling in einen Player einlegen, können Sie Ihre farbkorrigierten Filme bequem am TV genießen.
- Direkt ins Internet hochladen: die Communities Vimeo, Facebook und YouTube sind direkt angebunden. Ein Mausklick genügt, und das farbkorrigierte Video wird direkt aus dem Programm in Ihr Profil hochgeladen.
- Projekt speichern: In jedem Fall sollten Sie nach getaner Arbeit Ihr Video-deluxe-Projekt abspeichern. Dadurch bleiben alle Einstellungen in den Dialogen "Farbkorrektur", Tonwertkorrektur ("Helligkeit & Kontrast") und "Lookabgleich" erhalten und Sie können sie später jederzeit erneut aufrufen und ändern.




