Kleurcorrectie met MAGIX Video deluxe Plus
– zo gaat dat!
U wilt uw video's optimaliseren met kleurcorrectie? Wij laten hier zien hoe dat gaat.
- Open MAGIX Video deluxe Plus en importeer uw videobestanden.
- Open het tabblad "Effecten" en selecteer "Kleurcorrectie". Gebruik het kleurenwiel om een kleurzweem te verwijderen. U kunt de voorgrond en de achtergrond van het beeld afzonderlijk inkleuren.
- Voor een grijstrapcorrectie selecteert u de editor "Helderheid & Contrast".
- Om de kleuren van video's uit verschillende bronnen op elkaar af te stemmen, gebruikt u het effect "Beeld op elkaar afstemmen".
- Tenslotte exporteert u de gecorrigeerde video, bijvoorbeeld als MP4 of HEVC video, brandt u deze op een disk of uploadt u deze rechtstreeks naar uw profiel op Vimeo, Facebook of YouTube.
Kleurcorrectie en grijstrapcorrectie met Video deluxe Plus, het videobewerkingsprogramma voor ambitieuze filmmakers:
- Kleurzweem verwijderen
- Creatieve kleurbewerking
- Voorgrond en achtergrond afzonderlijk inkleuren
- Helderheid en contrast optimaliseren
- Verschillende video's qua kleur op elkaar afstemmen
Kleurcorrectie of grijstrapcorrectie?
Kleurcorrectie is in de eerste plaats het verwijderen van een kleurzweem, maar ook alle andere vormen van kleurbewerking in het videobeeld. De grijstrapcorrectie gaat over helderheid en contrast.
De drie parameters kleur, helderheid en contrast houden met elkaar verband. Daarom is het het beste om kleurcorrectie en grijstrapcorrectie samen uit te voeren.
Hierna laten wij u stap voor stap zien hoe u uw videomateriaal in MAGIX Video deluxe Plus met kleurcorrectie en grijstrapcorrectie kunt bewerken, optimaliseren of ook creatief kunt veranderen. Vervolgens laten we u zien hoe u andere video's kunt afstemmen op de geoptimaliseerde video.
Videokleurcorrectie en grijstrapcorrectie
met MAGIX Video deluxe Plus
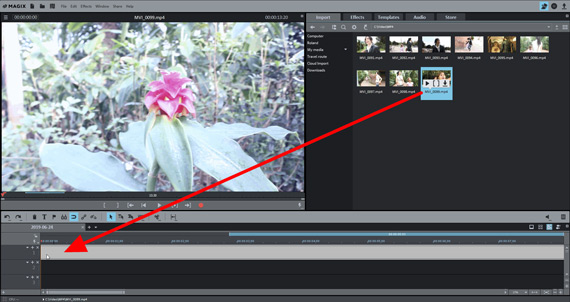
Stap 1: Video importeren
Open MAGIX Video deluxe Plus en importeer uw video in het programma.
Ga hiervoor naar de videomap met uw videobestand in de Mediapool aan de rechterkant en sleep het bestand gewoon naar het programma terwijl u de muisknop ingedrukt houdt (drag & drop).
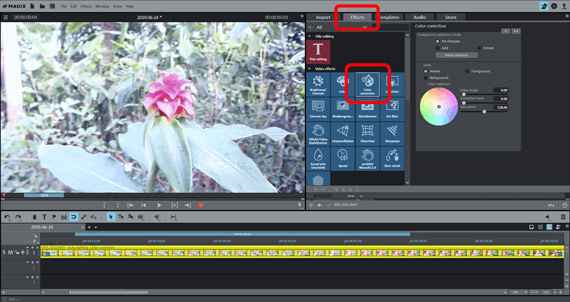
Stap 2: kleurcorrectie openen
Open het tabblad Effecten rechtsboven in de Mediapool en klik op de tegel "Kleurcorrectie".
Nu is de editor "Kleurcorrectie" geopend in het rechter gedeelte van de Mediapool. Deze editor biedt u alles wat u nodig hebt om de videokleur te corrigeren.
De grijstrapcorrectie wordt uitgevoerd met een andere editor. Hier komen we later op terug (stap 4).
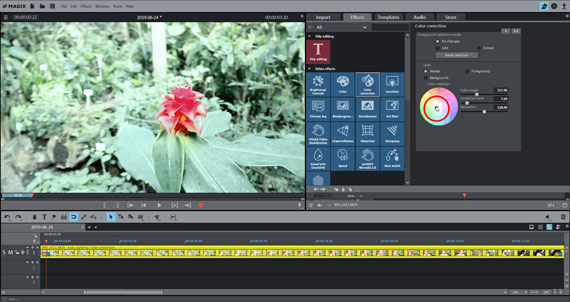
Stap 3: kleurzweem corrigeren...
Om een kleurzweem te compenseren, stelt u de complementaire kleur in het kleurenwiel van de dialoog in.
Dit betekent dat u op het midden van de kleurencirkel klikt en de schuifregelaar versleept naar het kleurbereik dat tegenovergesteld is aan de kleurzweem in de afbeelding. In het geval van een blauwe kleurzweem is dit het gele gebied, in het geval van een groene kleurzweem het violette gebied.
Experimenteer er gewoon even mee. Sleep de schuifregelaar naar de verschillende gebieden en zie hoe dit de kleur van het beeld verandert. Het doel is gewoonlijk een neutraal, evenwichtig beeld met natuurlijke kleuren te produceren.
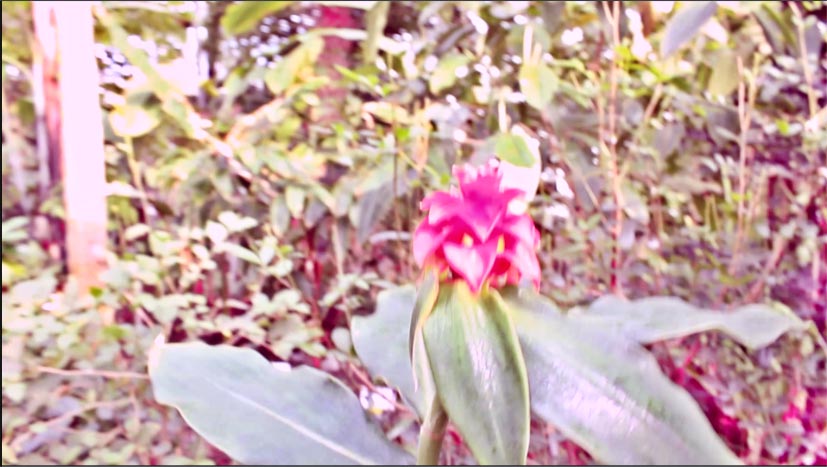
...of kleur het beeld...
Soms kan een kleurzweem precies zijn wat u wilt, bijvoorbeeld als u een bepaalde esthetiek wilt creëren. Dan kunt u bewust het kleurenwiel gebruiken om het videobeeld in te kleuren. In dit geval gebruikt u kleurcorrectie niet om het beeld te optimaliseren, maar als een creatief effect.
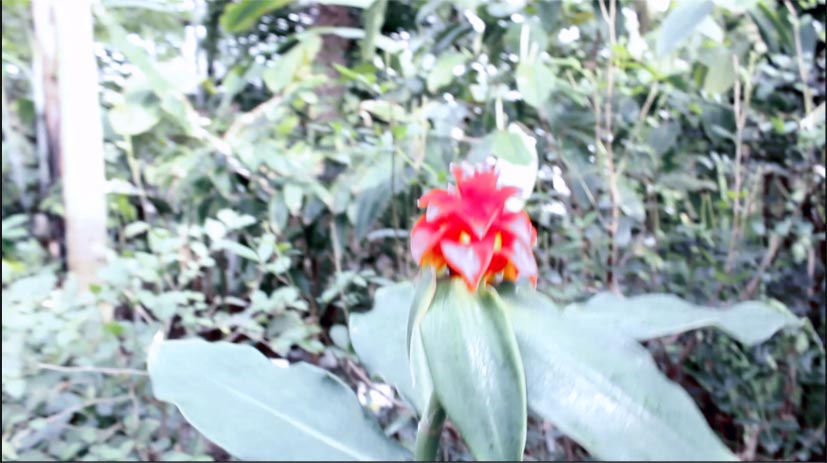
...of kleur de voorgrond en achtergrond apart
Met de kleurcorrectiefunctie in MAGIX Video deluxe Plus kunt u echter nog meer doen. U kunt de voor- en achtergrond afzonderlijk inkleuren en zo bepaalde beeldinhoud duidelijk van elkaar onderscheiden.
Dit gaat als volgt:
- Selecteer in de "Voorgrondselectiemodus" de optie "Toevoegen".
- Beweeg de muis naar het previewbeeld op de videomonitor. De muisaanwijzer wordt een pipetsymbool.
- Klik op de gebieden in de afbeelding die als voorgrond moeten worden geselecteerd. Geselecteerde gebieden zijn gearceerd weergegeven. Als u te veel hebt geselecteerd, stelt u in het dialoogvenster Kleurcorrectie de modus "Verwijderen" in en klikt u opnieuw op de gebieden die uit de selectie moeten worden verwijderd.
- Activeer tenslotte de laag "Voorgrond" in het kleurcorrectiedialoogvenster en verander de geselecteerde gebieden met de kleurencirkel. Omgekeerd, om de rest van het beeld aan te passen, selecteert u de laag "Achtergrond".
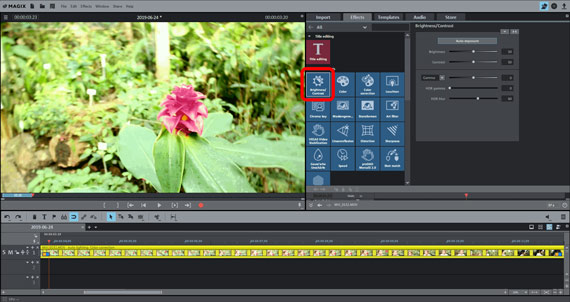
Stap 4: grijstrapcorrectie
In de regel is het raadzaam om bij kleurcorrecties ook altijd een grijstrapcorrectie van het videobeeld uit te voeren. Dit omdat alle drie de parameters - kleur, helderheid en contrast - samen het uiterlijk van het beeld bepalen.
Klik op de tegel "Helderheid & Contrast" om de dialoog voor grijstrapcorrectie te openen. Hier heeft u twee schuifregelaars om deze basale beeldparameters te veranderen. U kunt ook de waarde "gamma", "HDR-gamma" en "HDR-blur" instellen.
- De term "gamma"-correctie verwijst naar de subjectieve helderheid, d.w.z. de helderheid die door het menselijk oog wordt waargenomen. Het verschilt van objectieve helderheid in die zin dat het de verhouding van heldere en donkere gebieden van het beeld verandert. In het geval van helderheid worden alle pixels van het beeld dus in gelijke mate helderder of donkerder gemaakt, in het geval van gammacorrectie wordt de verhouding in evenwicht gebracht.
- "HDR" staat voor "High Dynamic Range", d.w.z. een bijzonder groot verschil in helderheid en contrastwaarden. Met deze schuifregelaars bewerkt u de verschillen in helderheid en contrastwaarden.
- "HDR-blur" beïnvloedt de overgangen tussen lichtere en donkerdere gebieden.
Eigenlijk geldt: u komt er niet onderuit het een en ander te proberen. Experimenteer met de bediening, kijk naar de resultaten en zoek zo naar de optimale instelling.
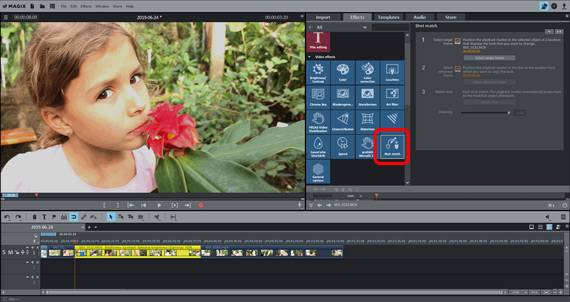
Stap 5: verschillende video's qua kleur op elkaar afstemmen
Zodra u uw videobeeld optimaal hebt aangepast met kleurcorrectie en grijstrapcorrectie, kunt u het gebruiken als sjabloon om andere video's op dezelfde manier te kleuren:
- Laad de video's achter elkaar in de tijdlijn.
- Kies het doelframe. Klik daartoe op een punt in de video dat moet worden afgestemd.
- Kies een referentieframe Om dit te doen, klikt u op een punt in de video die al geoptimaliseerd is.
- Klik op "Beelden op elkaar afstemmen".
- Controleer het resultaat. Als het nog steeds niet klopt, kies dan andere doel- en referentieframes en herhaal het afstemmen.
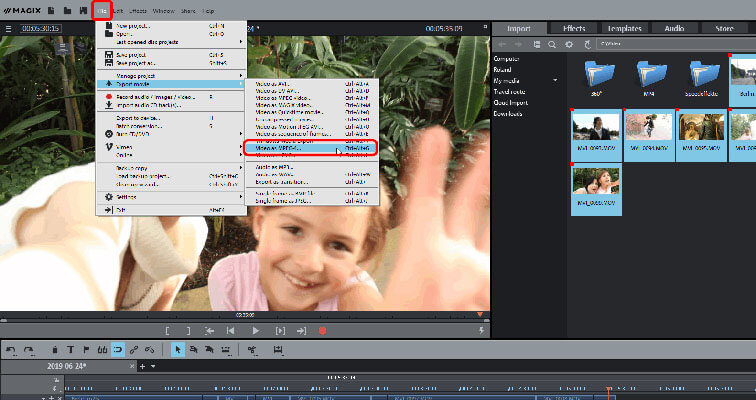
Stap 6: het resultaat presenteren
Als u tevreden bent met de kleurcorrectie, kunt u uw geoptimaliseerde video op verschillende manieren verder gebruiken:
- Videobestand exporteren: Als u een videobestand nodig hebt, kunt u uw bewerkte video in verschillende formaten exporteren in het menu "Bestand", bijv. als MP4- of HEVC-bestand.
- Direct op disk branden: U kunt uw video direct op een disc branden. U kunt kiezen uit de formaten dvd, AVCHD of Blu-ray Disc. Wanneer u de gebrande disk in een speler plaatst, kunt u comfortabel op de tv genieten van uw films met prima kleuren.
- Direct naar internet uploaden: de Vimeo-, Facebook- en YouTube-communities zijn direct verbonden. Eén muisklik is voldoende om de gecorrigeerde video rechtstreeks vanuit het programma naar uw profiel te uploaden.
- Project opslaan: In ieder geval moet u uw video-deluxe-project opslaan nadat u klaar bent met uw werk. Zo blijven alle instellingen in de dialogen "Kleurcorrectie", Grijstrapcorrectie ("Helderheid & Contrast") en "Beelden op elkaar afstemmen" behouden en kunt u ze later op elk gewenst moment weer oproepen en wijzigen.




