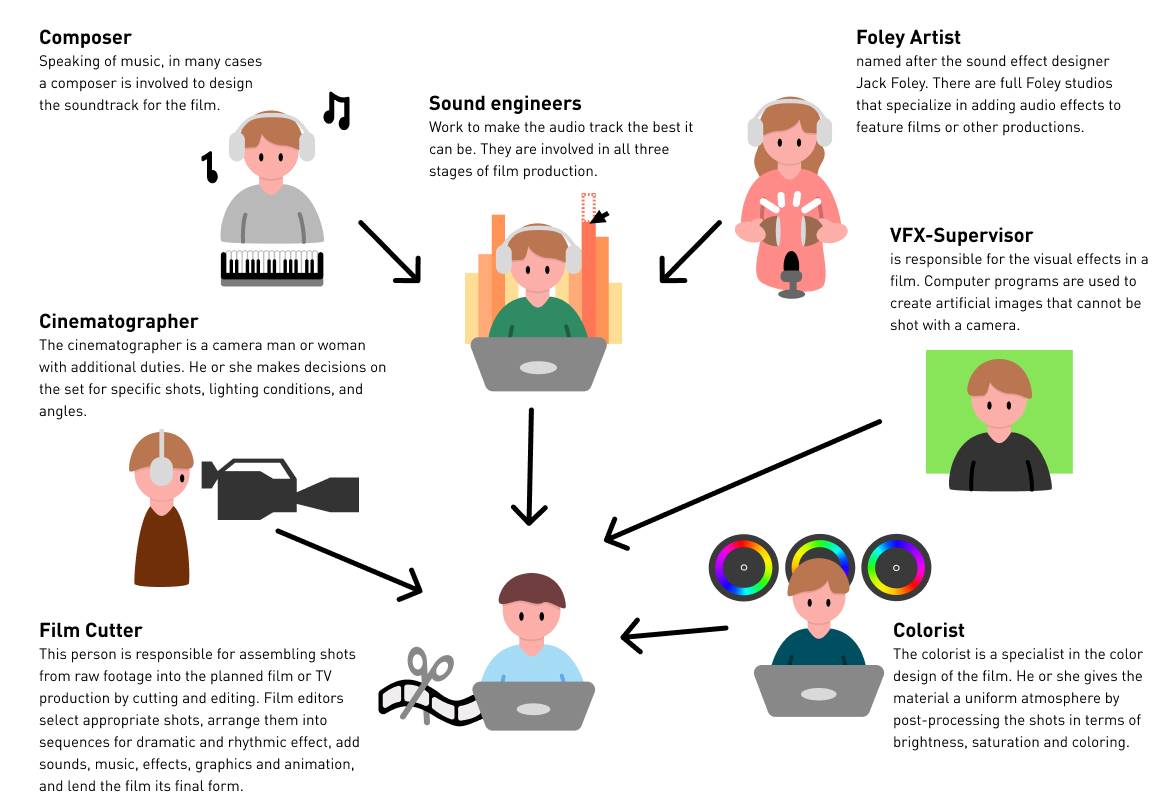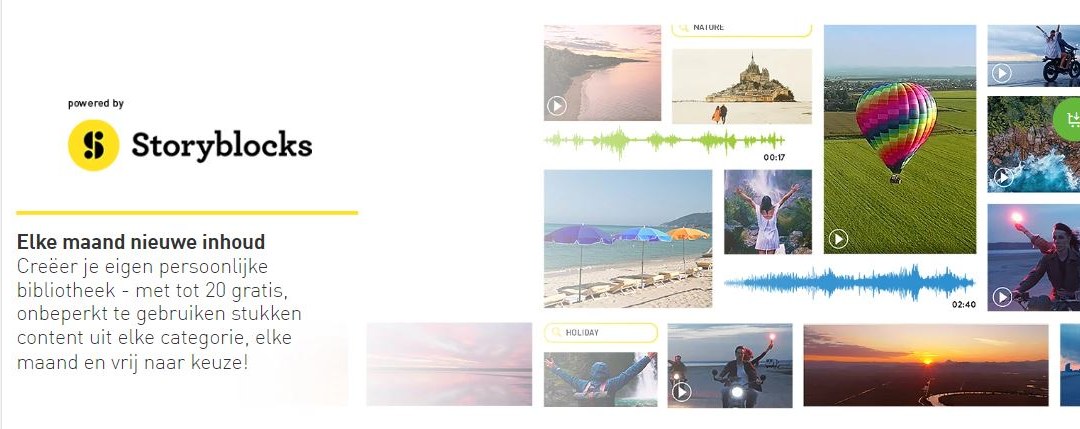Wat is postproductie
Postproductie is de fase van de filmproductie waarin het geproduceerde audio- en beeldmateriaal wordt gemonteerd, gecombineerd en aangevuld tot een film. Het opgenomen filmmateriaal van de camera wordt in de gewenste volgorde samengesteld, kwalitatief geoptimaliseerd en voorzien van achtergrondmuziek, titels of special effects. Alle elementen worden met elkaar verweven tot de multimedia-ervaring die wij een film noemen.
Postproductie was vroeger een handmatig proces van fysiek snijden en aan elkaar plakken van stroken film. Tegenwoordig worden de meeste films gemonteerd op digitale montagesystemen. Deze softwareprogramma's wonnen aan belang in het begin van de jaren negentig en brachten een revolutie teweeg in de postproductie door alle bewerkingsstappen sneller en gemakkelijker te maken.
De beelden van de camera worden rechtstreeks in de computer geïmporteerd en daar opgeslagen als digitale bestanden. De latere film wordt gemaakt door de elementen van de film - video, muziek of geluidseffecten - te combineren op verschillende sporen van de postproductiesoftware.
In deze gids wordt alles uitgelegd wat je moet weten over postproductie, zodat je gemakkelijk professionele video's en films kunt maken die het bekijken waard zijn van je camerabeelden.

De drie fasen van filmproductie
Er zijn drie belangrijke fasen in de productie van een film, video of tv-productie: preproductie (planning), productie ('opname') en postproductie (montage en postproductie).
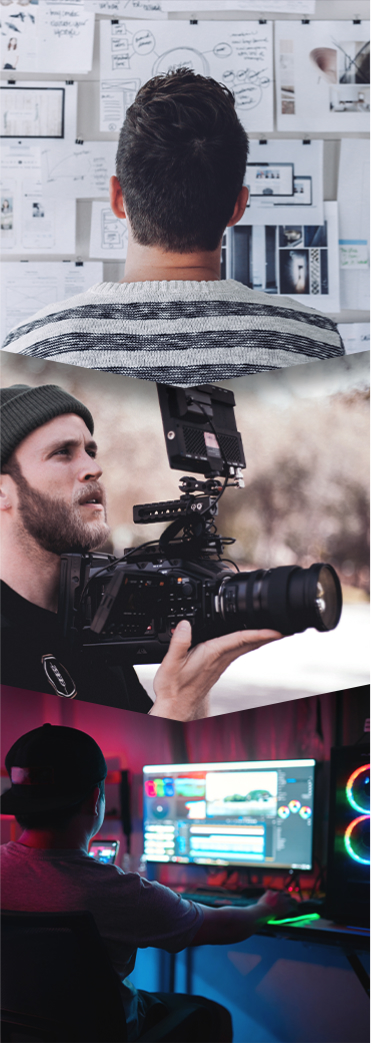
Preproductie
Preproductie omvat alles wat met planning te maken heeft: allereerst het bepalen van de filmtitel (dit kan ook een voorlopige werktitel zijn). Welk genre moet worden geproduceerd - een documentaire, een speelfilm of een stop-motion-film? Dan de doelgroep. Wie moet de film straks zien? Wordt het een grote productie voor bioscoop of televisie of een promotiefilm voor het grote publiek? Of wordt het een privéproductie die alleen aan vrienden of familie wordt getoond? Welk budget kan worden gebruikt voor de uitvoering? Als deze zaken eenmaal duidelijk zijn, bedenk dan wie bij de inspraak betrokken moet worden. Stel dan je filmteam samen, tenzij je alles alleen wilt doen.
Dan is het tijd voor de concrete planning: wanneer gaan we filmen? Hoeveel opnamedagen zijn er nodig? Maak een schema met afspraken. Bedenk wat er precies opgenomen moet worden. Welke motieven of verhaallijnen moet de film aanhouden? Maak een script of op zijn minst een shotlist (een korte lijst van alle op te nemen shots). En dan zoek je geschikte locaties waar dit opnameplan kan worden gerealiseerd. Bij professionele filmproducties wordt hiervoor een speciale locatiescout voorzien als onderdeel van het productieteam.
Productie
Productie verwijst naar de eigenlijke opname. Bij de productie gaat het erom de geplande stappen van de preproductie zoveel mogelijk aan te houden. Afhankelijk van de inspanning moeten de lichtomstandigheden worden gecontroleerd en de spots geïnstalleerd, de camerabewegingen voorbereid en alle deelnemers geïnstrueerd.
Dan kunnen de opnamen beginnen - afhankelijk van de film, met speelscènes, buiten- en binnenopnamen, interviews en andere opnamen. Vooral in het geval van speelscènes moeten de eerste shots direct worden bekeken en zo nodig opnieuw worden opgenomen. In het geval van onverstaanbare stemopnames zijn voice-overs - achteraf gemaakte geluidsopnames - nodig.
Postproductie
In de derde fase tenslotte gaat het naar de computer - de postproductie begint. Eerst worden alle opnamen in de computer geïmporteerd. Het is wellicht mogelijk tijdens dit proces een eerste selectie te maken, zodat alleen materiaal dat echt nodig is op de harde schijf terechtkomt.
Vervolgens worden de geïmporteerde film- en geluidsfragmenten in de postproductiesoftware geïmporteerd en in de juiste volgorde gezet. Het belangrijkste is om de juiste montage door te voeren. Dit is een veeleisende taak waar voor uitgebreidere producties een compleet montageteam nodig is. Maar ook de beeld- en geluidskwaliteit moeten worden geoptimaliseerd en aanvullende media-inhoud zoals ondertitels, achtergrondmuziek en special effects moeten worden gecreëerd en geïntegreerd.
Aan het eind wordt de voltooide film beschikbaar gesteld, bijvoorbeeld als export van een videobestand, als dvd of via upload naar het internet.
Preproductie
- Genre/titel/thema
- Doelgroep/publiek
- Begroting
- Productieteam
- Opnametijd
- Storyline
- Opnamelijst/screenplay
- Locaties
Productie
- Geluids- en lichtapparatuur opstellen
- Interviews voeren
- Voiceover opnemen
- Camera-opnamen maken
Postproductie
- Opnamen importeren
- Beeld & geluid optimaliseren
- Scènes knippen
- Scènes samenstellen
- Importeren, plaatsen en mixen van achtergrondmuziek, special effects en andere extra elementen
- Verstrekking van de voltooide film (bv. als videobestand, dvd, web-upload)
De stappen van de postproductie
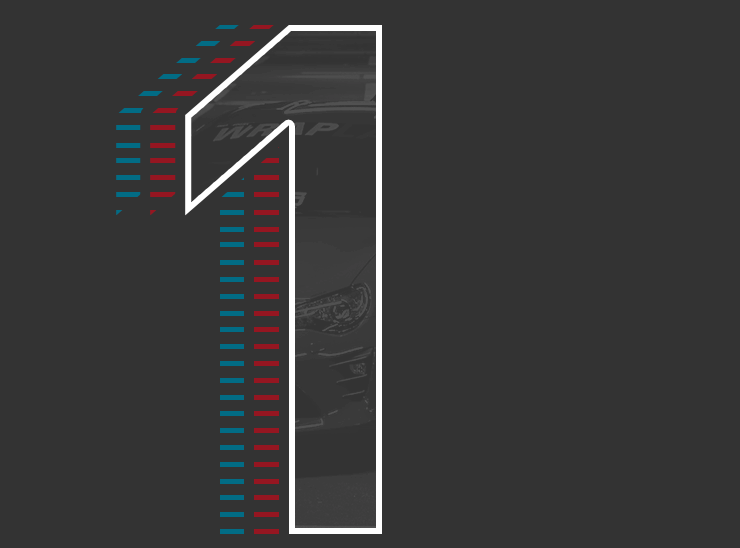
Stap 1: beeldmateriaal voorbereiden en importeren
Voor grotere videoprojecten is het zinvol het opnamemateriaal zo te organiseren dat latere videobewerking zo eenvoudig mogelijk wordt. Dit omvat vooral het kopiëren van de videobestanden naar mappen met de juiste naam. Dit is vooral belangrijk voor grotere filmprojecten met veel scènes op verschillende opnamedagen en locaties.
Zorg dus voor een duidelijke mappenstructuur op je harde schijf en sorteer de opnamen van de camera in deze mappen, bijvoorbeeld gesorteerd op opnamedag of motief. Geef de afzonderlijke videobestanden eventueel ook een betekenisvolle naam. Dit bespaart je veel tijd bij het vinden van de juiste scènes en het achter elkaar knippen ervan.
Start vervolgens je postproductiesoftware en importeer je materiaal uit de voorbereide opnamemappen.

Zo werkt het in Video deluxe:
In dit artikel gebruiken we MAGIX Video deluxe als postproductiesoftware. Maar met een ander postproductieprogramma kunnen de meeste werkstappen net zo goed worden uitgevoerd.
Wanneer je MAGIX Video deluxe start, wordt eerst de storyboardmodus geopend. In deze weergave kunnen de afzonderlijke videobestanden worden geïmporteerd, geselecteerd en samengevoegd tot een film.
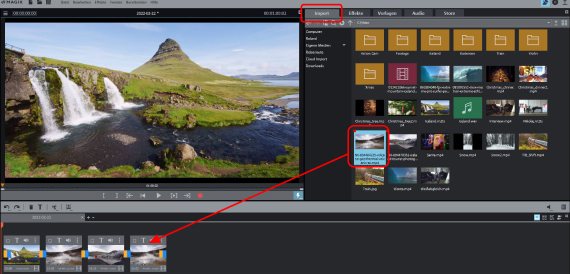
Voor het importeren is rechtsboven de Mediapool beschikbaar. Hij geeft duidelijk alle importeerbare bestanden van het opslagmedium of de harde schijf weer.
- Sleep gewoon met drag & drop de bestanden die je wilt gebruiken naar de onderkant van het storyboard.
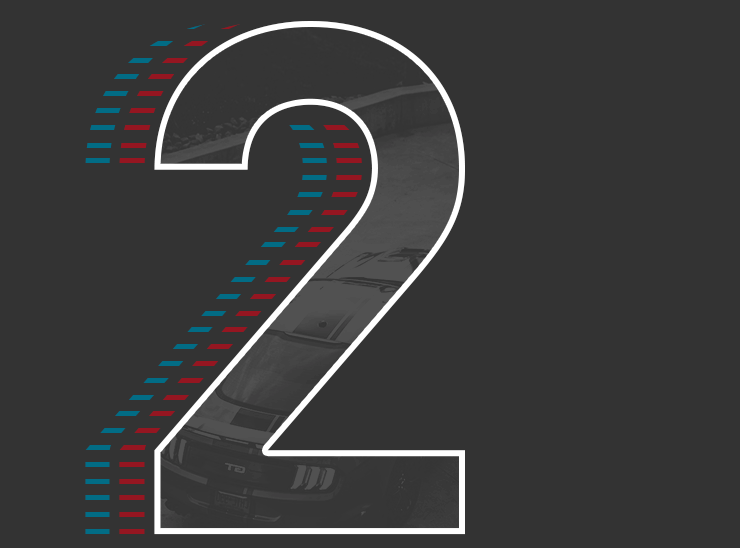
Stap 2: maak een ruwe snede
Een rough-cut is als het ware de eerste opzet van je latere film. Hier zijn de finesses nog niet van belang. Je importeert alle scènes die je in je film wilt gebruiken uit je opnamemappen en zet ze in de juiste volgorde. In het proces zeef je ook het onbruikbare materiaal - trillende beelden, herhalingen, toevallige opnames - en knip je ze weg.
Tenslotte moet je alleen in principe bruikbaar materiaal in je project hebben.
Sla deze rough cut vervolgens op onder een geschikte naam (bv. MyProject_rough_cut). Zo kun je later altijd terugvallen op deze eerste werkstatus, bijvoorbeeld om de filmstructuur fundamenteel te veranderen.

Zo werkt het in Video deluxe:
In het storyboard van Video deluxe helpt een thumbnail voor elk geïmporteerd videobestand om de scènes bij te houden. Door eenvoudig met de muis te slepen kun je de positie van de clips binnen de video veranderen.
In de storyboard modus zijn alleen de basisfuncties beschikbaar. Hier kun je je geïmporteerde materiaal snel in de juiste volgorde zetten door de scènes op het storyboard te herschikken of zelfs te verwijderen.
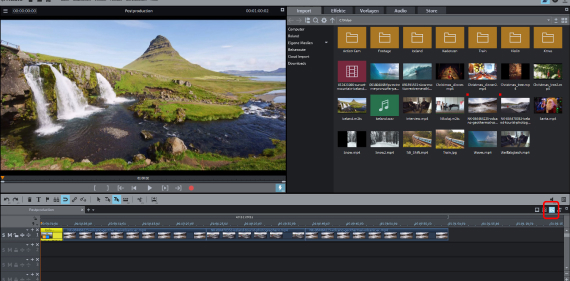
Schakel voor al het verdere werk over naar de tijdlijnmodus met de knop rechts. Hier krijg je verschillende sporen waarop je later je videomateriaal arrangeert, samen met aanvullende muziek, titels of ander materiaal om je film te maken.
Hier maak je ook alle cuts.Bewerken is de belangrijkste stap in de postproductie. Verwijder voor de ruwe snede eerst alle onbruikbare passages door op de juiste punten te knippen en al het overbodige materiaal uit de track te verwijderen.
- Om dit te doen, klik je gewoon op de afspeelmarkering op het punt waar je wilt knippen en druk je op de toets 'T'. Je verwijdert gewoon de onbruikbare passages die voor en achter uit het spoor zijn geknipt.
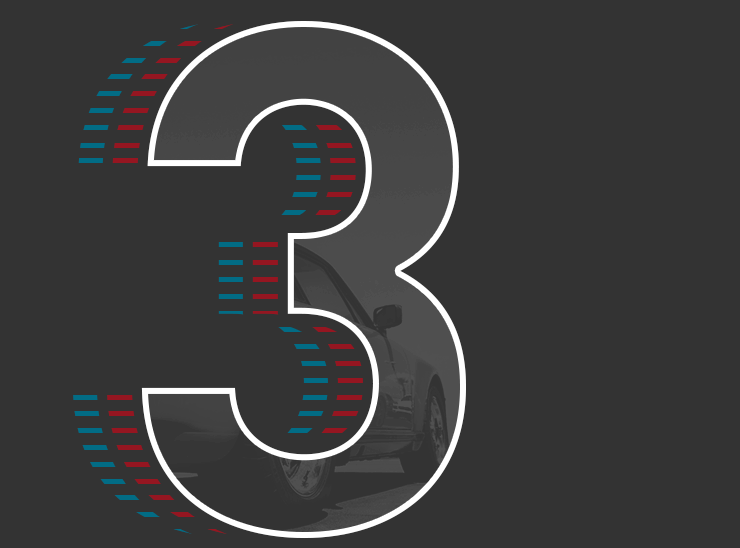
Stap 3: beeld en geluid optimaliseren
Na de rough cut is duidelijk welk beeld- en geluidsmateriaal in de film kan worden gebruikt. Nu kun je dit materiaal optimaliseren. Deze omvatten vooral de volgende aanpassingen:
- Beeldstabilisatie (voor onscherpe beelden)
- Beeldoptimalisatie (helderheid, contrast, kleuroptimalisatie)
- Geluidsoptimalisatie (Audio Cleaning, verbetering spraakverstaanbaarheid door equalizer en compressor)
Het eerste wat je moet doen is de beeldkwaliteit optimaliseren. Deze stap is vooral belangrijk als videoscènes op verschillende momenten van de dag en onder verschillende lichtomstandigheden zijn opgenomen. Dit is bijvoorbeeld het geval met vakantie- of reisvideo's.
Normaliter geldt, behalve voor special effects, het onopvallendheidsbeginsel: het effect moet onopgemerkt blijven. De kijker moet zich concentreren op de actie, niet op het effect. Dit beginsel is natuurlijk vooral van toepassing op de optimalisering van beelden. Het doel hier is om storende opvallende kenmerken van het beeld te verwijderen - onderbelichting, kleurzweem, onscherpte. Dit kan worden geoptimaliseerd met behulp van de effectfuncties van het videobewerkingsprogramma. De belangrijkste zijn witbalans, tint en verzadiging, helderheid en contrast.
Daarna kun je je film een individuele stijl geven met extra effecten en filmlooks.
Geluid speelt ook een belangrijke rol bij de postproductie. Ten eerste wordt het bestaande geluid bevrijd van ruis. Vervolgens wordt het volume aangepast als de afzonderlijke sequenties verschillende volumes hebben.Deze stap is vooral belangrijk als je video's nabewerkt die afkomstig zijn van verschillende opnamebronnen.
Harde wind, een ontbrekend statief of beweeglijke bewegingen tijdens het fotograferen - onscherpe opnamen zijn zo gemaakt. Dankzij de ingebouwde beeldstabilisatie van de VEGAS kun je trillingen echter snel en nauwkeurig verminderen.
Slechte lichtverhoudingen of bleke kleuren? Corrigeer helderheid, contrast en kleur automatisch of handmatig - in de Plus- en Premium-versies zelfs selectief voor individuele kleurengamma's.
Secundaire kleurcorrectie exclusief in Plus | Premium
Wil je de look van je favoriete film nabootsen of de belichting van afzonderlijke clips aanpassen? Met een paar klikken kun je kleur, helderheid en contrastwaarden aanpassen aan een basisvideo.
Exclusief in Plus | Premium

Zo werkt het in Video deluxe:
- de optimalisaties voor de afbeelding zijn te vinden in het tabblad Effecten van de Mediapool. Klik eerst op de video in het spoor en stel dan het optimalisatie-effect in. De standaardeffecten helderheid, contrast en kleur kunnen eenvoudig worden aangepast door 1-klickoptimalisatie. Met kleurcorrectie kunnen voor- en achtergrond afzonderlijk worden bewerkt. Met de geïntegreerde beeldstabilisatie van de professionele software VEGAS kun je bewogen opnamen stabiliseren. Er zijn ook veel special effects voor creatieve beeldbewerking.
- Om de soundtrack te optimaliseren, biedt Video deluxe special effects zoals DeNoiser, DeClipper of DeHisser, waarmee je verschillende soorten ruis uit de soundtrack kunt filteren. Deze effecten zijn te vinden in het tabblad Effecten van de Mediapool onder 'Audio-effecten'. In de audiomixer van Video deluxe vind je verdere geluidsoptimalisaties zoals equalizer, compressor, galm of stereobewerking. In de uitgebreide programmaversie Video deluxe PLUS beschik je bovendien over professionele masteringtools zoals een multiband-compressor, 1-klik-automastering of een soundcloner waarmee je de geluidskarakteristieken van alle audiobestanden kunt overzetten naar je eigen materiaal - perfect voor muziekvideo's.
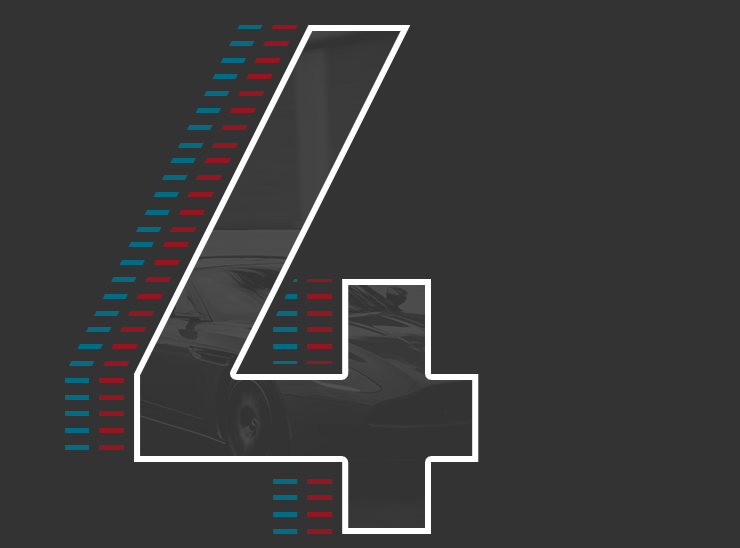
Stap 4: maak een fijne snede
Wanneer het filmmateriaal is geoptimaliseerd, maakt je de fijne snede, d.w.z. de definitieve filmversie. Hierbij is het van belang dat je een goede cutter bent. Want het is een kunst op zich om de ideale lengte van elk shot in te schatten en verschillende shots in een goed ritme achter elkaar te zetten zodat er een interessante scène ontstaat, en vervolgens de scènes zo achter elkaar te zetten dat er een duurzame spanningsboog en uiteindelijk een goede film uit voortkomt.
De overgangen van scène naar scène zijn bijzonder belangrijk. Op welke punten moet worden gemonteerd? Hoe lang moet een shot zijn? Een beetje flair en ervaring in videobewerking is hier nuttig.

Zo werkt het in Video deluxe:
Video deluxe biedt vele handige hulpmiddelen en intuïtieve workflows die je leven als film-cutter veel gemakkelijker maken. Een paar voorbeelden:
- Passage verwijderen: de eenvoudigste en meest directe manier om te snijden. Je verplaatst gewoon de afspeelmarker naar de juiste plaats en drukt op de "T"-toets. Om een passage te verwijderen, knip je twee keer aan het begin en aan het eind. Klik dan op de geknipte passage in het midden en verwijder die met de "Del"-toets.
- Scène inkorten: Je kunt elke video gewoon voor en achter elkaar schuiven in het projectvenster. Dit verwijdert het begin of het einde van de scène. Als je omgekeerd een geknipt en ingekort object opnieuw opzet, worden de verwijderde passages hersteld.
- Knippen en trimmen: In de muismodus "Knippen en trimmen" beweeg je de muis over het video-object in het projectvenster terwijl je de beelden op de voorbeeldmonitor volgt. Wanneer je een plaats hebt gevonden om te knippen, klik je op de muisknop en houd je deze ingedrukt. Sleep de muisaanwijzer naar links om het einde van het voorste object in te korten of naar rechts om het begin van het achterste object in te korten.
- Knip- en objecttrimmer: Voor wie met precisie wil bewerken, zijn er twee uitgebreide bewerkingshulpmiddelen waarmee je de grenzen van elke scène en de scèneovergangen framenauwkeurig kunt bepalen.
- J/L-montage: bij J/L-montage worden beeld en geluid onafhankelijk van elkaar bewerkt. Zo ontstaat bijvoorbeeld een akoestische klem. Hiermee kun je een ander videobeeld tonen terwijl het geluidsspoor van de eerste video verder speelt. Wissel eerst de weergave door met de rechtermuisknop op de video te klikken, zodat beeld en geluid als twee onafhankelijke objecten worden gezien. Houd dan de Alt-toets ingedrukt en beweeg de muisaanwijzer naar het begin of einde van het beeld- of geluidsobject. Nu kun je beeld en geluid onafhankelijk monteren. Als je naast de ALT-toets ook de SHIFT-toets ingedrukt houdt, zet je de horizontale positie van het object op het spoor vast. Dit beschermt objecten tegen onbedoeld verschuiven.
- Objectinhoud verschuiven: soms is een gemonteerde scèneopbouw eigenlijk perfect, maar klopt bijvoorbeeld het beginbeeld van een opname toch niet. Met de muisstand 'Objectinhoud verplaatsen' laat je de structuur staan, maar verander je de inhoud van het object. De lengte en de positie blijven hetzelfde, maar het begin- en eindbeeld veranderen
- Gaten sluiten: soms ontstaan er onbedoelde hiaten tijdens de montage van de film. Voor dit doel is er de praktische functie voor het sluiten van spleten, die je helemaal aan het einde gebruikt, na het beëindigen van het fijnsnijden. Klik daartoe met de rechtermuisknop in een leeg gebied van het projectvenster en selecteer 'Gaten zoeken en sluiten'.
Overigens: alle bewerkingen zijn, zoals alle andere bewerkingen in Video deluxe, 'niet-destructief'. Dit betekent: er gebeurt niets met je beeldmateriaal op de harde schijf, je kunt alle programmafuncties naar believen uitproberen zonder dat je bang hoeft te zijn dat je oorspronkelijke materiaal definitief wordt veranderd of gewist.
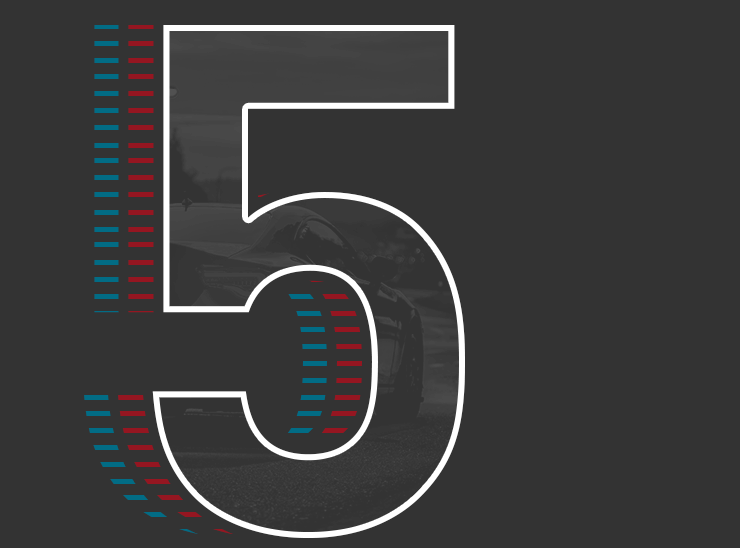
Stap 5: extra elementen invoegen (titeloverlays, geluidseffecten, openings- en eindcredits)
Wanneer je film een definitieve vorm heeft aangenomen in de fine cut, komen de bijkomende elementen in beeld. Deze omvatten bijvoorbeeld geluidseffecten voor de soundtrack, nasynchronisatie in de vorm van voice-overs, titeloverlays en openings- en eindcredits.Achtergrondmuziek is goed om een bepaalde stemming te creëren of om ietwat langdradige scènes interessanter te maken. Als je muziek kiest, zorg er dan voor dat je geen copyrights schendt.

Zo werkt het in Video deluxe
De installatie van achtergrondmuziek is heel eenvoudig in Video deluxe: je controleert het muziekbestand in de Mediapool en sleept de muziek van je keuze gewoon naar een leeg spoor, direct onder de scène die begeleid moet worden. Pas vervolgens de uiteinden van het audio-object aan zodat het gewenste deel van het muziekbestand op de juiste plaatsen klinkt. Om de muziek aan het einde te laten uitfaden zodat deze overeenkomt met het einde van de scène, stel je een andere fade in door het fade-handvat op de rechterrand van het object naar binnen te slepen.
Geluidseffecten zijn ook een zeer doeltreffend ontwerpelement in postproductie. Je kunt extra geluidsbibliotheken kopen in de interne Store van het programma en deze direct gebruiken in Video deluxe.
Met een zogenaamde voice-over kun je ook commentaar van de spreker of andere microfoonopnamen opnemen:
- klik hiervoor gewoon op de rode opnameknop onder de previewmonitor en spreek in je microfoon terwijl de huidige film in Video deluxe wordt afgespeeld.

Video deluxe komt met een uitgebreide template bibliotheek voor titel overlays. Je kunt eenvoudig elke sjabloon uit de sjabloonmap van Mediapool naar het projectvenster slepen en de vooraf ingestelde tekst wijzigen. Of je maakt je eigen titelobject, je schrijft de tekst en stelt de lettertype-eigenschappen in de titel-editor in.
Daarnaast zijn vaak een intro en een outro nodig. Terwijl de intro de kijker vertelt waar de video over gaat, geeft de outro weer welke mensen bij de productie van de video betrokken waren. Voor de intro en outro kun je ook clips uit de film gebruiken om een klein voorproefje te geven.In de sjabloonmap van Mediapool vind je vele meegeleverde intro/outro-animaties, die je kunt vullen met je eigen scènes.
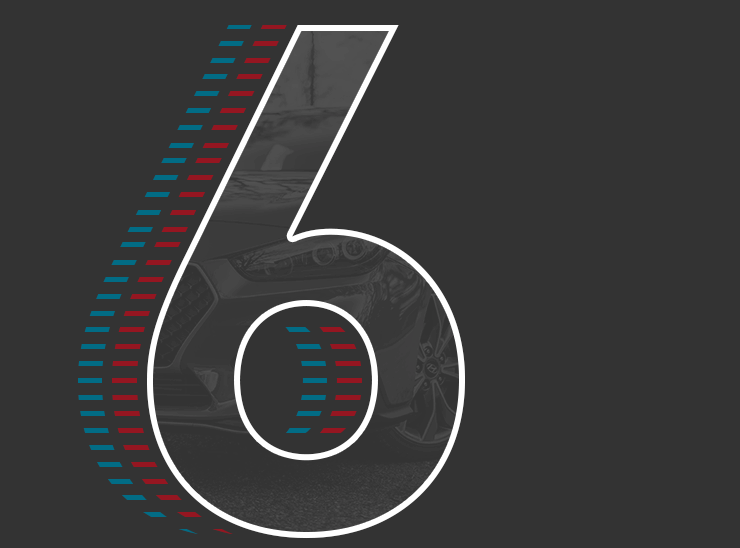
Stap 6: film exporteren
En tenslotte, als alle scènes er goed uitzien en goed klinken in het videobewerkingsprogramma, is het een kwestie van de film in gebruik nemen. Wil je hem presenteren op een dvd? Brand hem dan op een schijf met een brandprogramma en ontwerp vooraf een mooi keuzemenu. Of wil je hem presenteren op je YouTube kanaal? Exporteer hem vervolgens in een geschikt formaat en upload hem naar je YouTube-account.

Zo werkt het in Video deluxe:
Video deluxe heeft een geïntegreerd brandprogramma, zodat je rechtstreeks vanuit de postproductie een dvd kunt branden.

- Ga naar de dvd-brandweergave in de rechter bovenhoek. Hier kun je nog steeds een dvd-menu maken met passende hoofdstukinvoegingen, thumbnails en videosequenties in loop voordat je gaat branden.
Video deluxe heeft ook zijn eigen exportwizard die de resolutie en de grootte van de video optimaliseert voor het respectieve doelformaat. Alle exportformaten kunnen ook handmatig worden ingesteld in het bestandsmenu. Hier behoud je de volledige controle over de beeldkwaliteit en de bestandsgrootte.
De exportwizard biedt onder meer de volgende gebruiksmogelijkheden:
- Uitvoer als videobestand: de film wordt op de harde schijf opgeslagen.
- Uitvoer naar mobiel apparaat: de film wordt opgeslagen op een aangesloten smartphone of tablet.
- Op internet zetten: de film wordt geüpload naar Vimeo of YouTube.
Wie is betrokken bij de postproductie?
Bij een professionele postproductie is een heel team van specialisten betrokken:
- De centrale figuur van de postproductie is de filmeditor of film-cutter. Deze persoon is verantwoordelijk voor de assemblage van het ruwe opnamemateriaal door montage of montage tot de geplande film- of televisieproductie. Film-editors selecteren geschikte shots, rangschikken ze dramatisch en ritmisch effectief in sequenties, voegen geluiden, muziek, effecten, graphics en animaties toe en geven de film zijn uiteindelijke vorm.
- Geluidseffecten worden geproduceerd door de zgn Foley Artiest genoemd naar de geluidseffectenmaker Jack Foley. Er zijn complete Foley Studio's die gespecialiseerd zijn in extra geluidseffecten in speelfilms of andere producties.
- Geluidstechnici en geluidseffectmakers zijn bezig om de soundtrack zo goed mogelijk te maken. Zij zijn betrokken bij alle drie de fasen van de filmproductie. Postproductie gaat over het zo optimaal mogelijk mengen van spraak, achtergrondgeluid en muziek. Maar naast de technische uitvoering werken de geluidstechnici ook aan de afstemming van de benodigde extra geluiden op de beeldinhoud. Daarbij is enige creativiteit gevraagd.
- De VFX-supervisor zorgt voor de visuele effecten in de film. Computerprogramma's worden gebruikt om kunstmatige beelden te creëren die niet met een camera kunnen worden opgenomen (bv. fantasiewezens, niet-reële plaatsen of rampen). Deze visuele effecten moeten er zo echt mogelijk uitzien, zodat ze er in de film geloofwaardig uitzien. De taken van de VFX-supervisor omvatten het bedenken en ontwerpen van dergelijke visuele effecten. Vaak implementeert hij de effecten niet zelf op de computer, maar laat hij dit doen door gespecialiseerde bedrijven of medewerkers om de gewenste visuele kwaliteit te garanderen.
- Over muziek gesproken, in veel gevallen is er een componist bij betrokken die de soundtrack voor de film ontwerpt.
- De cinematograaf is een cameraman of -vrouw met extra taken. Hij of zij beslist op de set over de specifieke instellingen, lichtomstandigheden en hoeken.
- De colorist is een specialist voor het kleurontwerp van de film. Hij geeft het materiaal een uniforme sfeer door nabewerking van de opnamen wat betreft helderheid, verzadiging en kleuring.
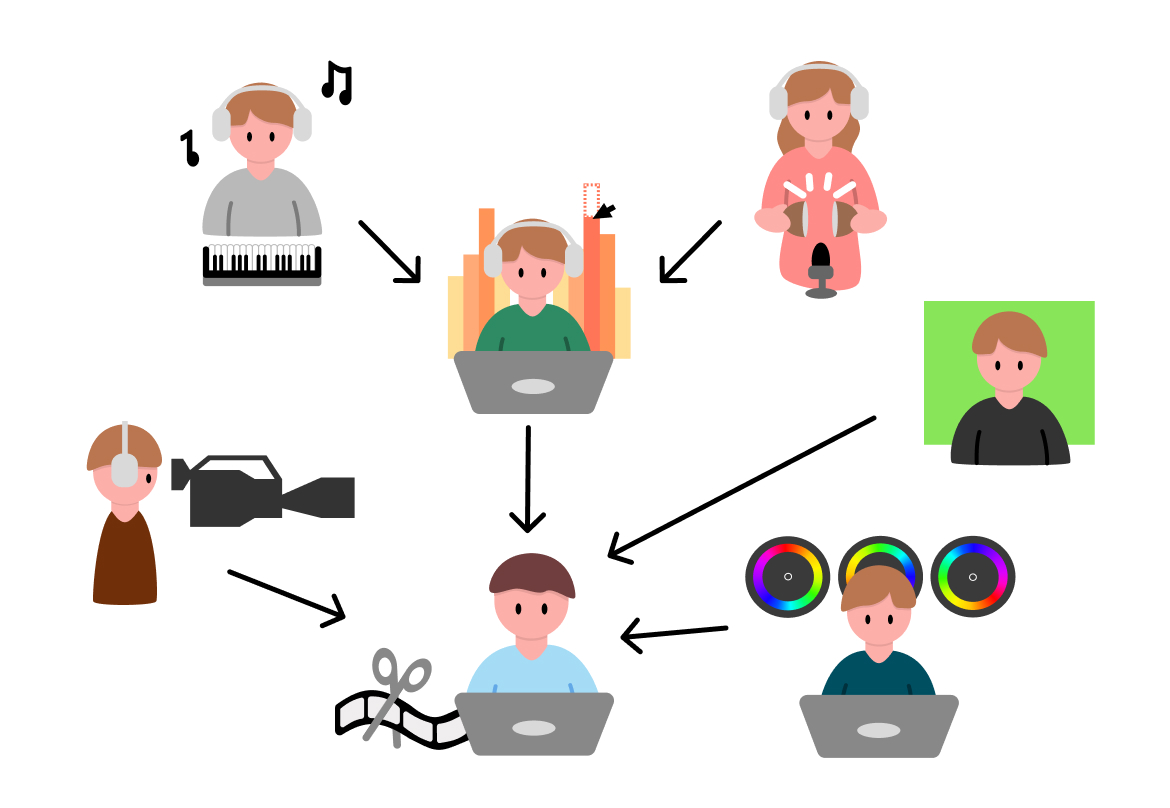
Geluidstechnici
Geluidstechnici en geluidseffectmakers zijn bezig om de soundtrack zo goed mogelijk te maken. Zij zijn betrokken bij alle drie de fasen van de filmproductie. Postproductie gaat over het zo optimaal mogelijk mengen van spraak, achtergrondgeluid en muziek. Maar naast de technische uitvoering werken de geluidstechnici ook aan de afstemming van de benodigde extra geluiden op de beeldinhoud. Daarbij is enige creativiteit gevraagd.
Componist
Over muziek gesproken, in veel gevallen is er een componist bij betrokken die de soundtrack voor de film ontwerpt.
Foley Artiest
Geluidseffecten worden geproduceerd door de zgn Foley Artiest genoemd naar de geluidseffectenmaker Jack Foley. Er zijn complete Foley Studio's die gespecialiseerd zijn in extra geluidseffecten in speelfilms of andere producties.
Cinematograaf
De cinematograaf is een cameraman of -vrouw met extra taken. Hij of zij beslist op de set over de specifieke instellingen, lichtomstandigheden en hoeken.
VFX-supervisor
De VFX-supervisor zorgt voor de visuele effecten in de film. Computerprogramma's worden gebruikt om kunstmatige beelden te creëren die niet met een camera kunnen worden opgenomen (bv. fantasiewezens, niet-reële plaatsen of rampen). Deze visuele effecten moeten er zo echt mogelijk uitzien, zodat ze er in de film geloofwaardig uitzien. De taken van de VFX-supervisor omvatten het bedenken en ontwerpen van dergelijke visuele effecten. Vaak implementeert hij de effecten niet zelf op de computer, maar laat hij dit doen door gespecialiseerde bedrijven of medewerkers om de gewenste visuele kwaliteit te garanderen.
Filmeditor
De centrale figuur van de postproductie is de filmeditor of film-cutter. Deze persoon is verantwoordelijk voor de assemblage van het ruwe opnamemateriaal door montage of montage tot de geplande film- of televisieproductie. Film-editors selecteren geschikte shots, rangschikken ze dramatisch en ritmisch effectief in sequenties, voegen geluiden, muziek, effecten, graphics en animaties toe en geven de film zijn uiteindelijke vorm.
Colorist
De colorist is een specialist voor het kleurontwerp van de film. Hij geeft het materiaal een uniforme sfeer door nabewerking van de opnamen wat betreft helderheid, verzadiging en kleuring.
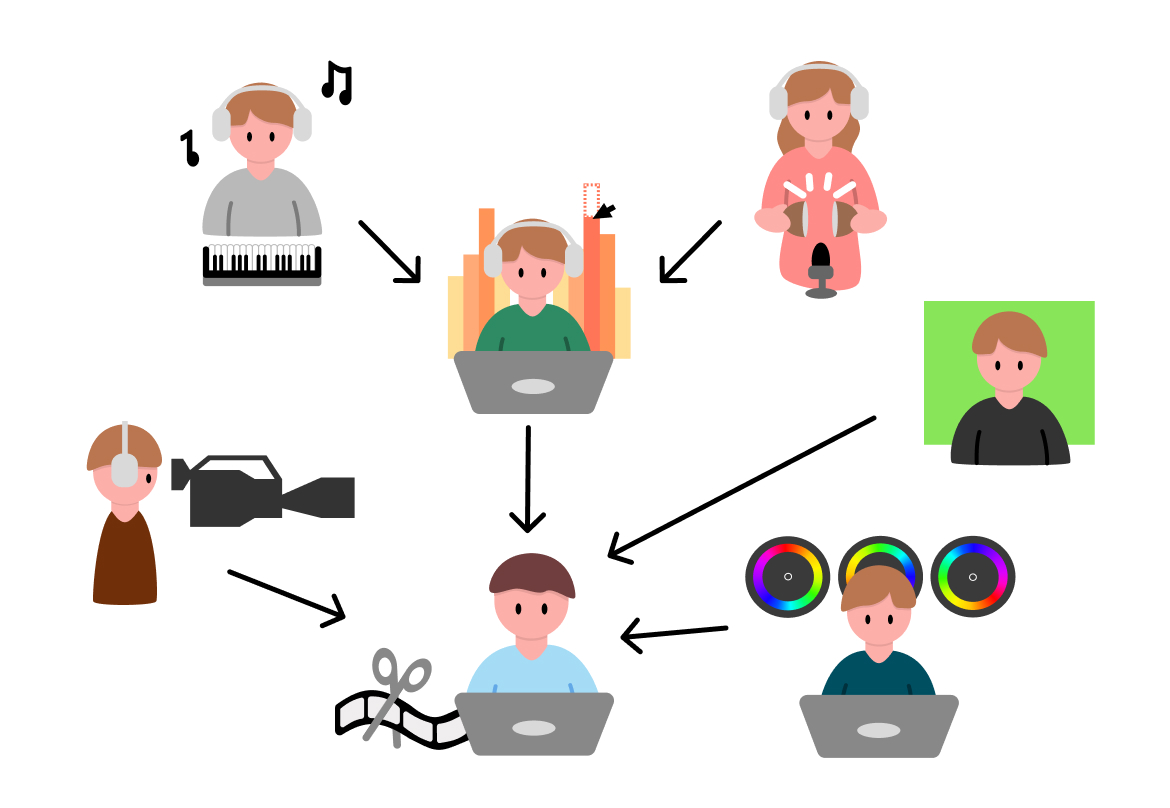
Hoe lang duurt de postproductie?
Hoe lang de postproductie van een film duurt, hangt vooral af van het soort film dat moet worden geproduceerd. Een uitgebreide speelfilm met honderden acteurs en figuranten, camera-instellingen en speciale effecten vergt alleen al voor de postproductie vele maanden of zelfs jaren, terwijl de postproductie van een korte imagofilm of tv-film in enkele werkdagen kan worden afgerond.
Als algemene regel geldt: hoe meer mensen betrokken zijn bij de postproductie, hoe meer managementinspanning een regisseur of producent moet leveren om alle betrokkenen op één lijn te krijgen met het beoogde resultaat. Moderne videosoftware maakt het mogelijk om alle postproductieprocessen voor veel producties vanuit één bron uit te voeren. Dit bespaart veel productietijd.
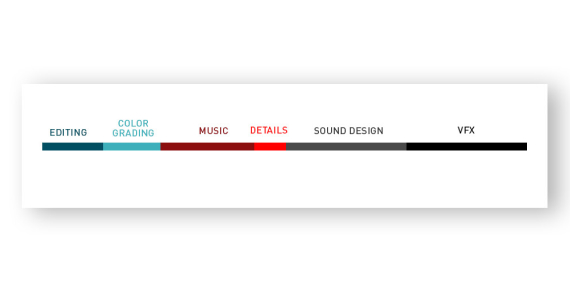
Voorbeelden van postproductiesoftware
Er zijn veel verschillende videobewerkingsprogramma's op de markt waarmee je alle stappen van de postproductie kunt uitvoeren. Ze verschillen afhankelijk van de vereiste voorkennis en de projecteisen. Hier zijn enkele gangbare hulpmiddelen:
- Adobe Premiere Pro is een niet-lineaire editor (NLE), wat betekent dat de verschillende bewerkingen in willekeurige volgorde kunnen worden uitgevoerd. Het programma heeft functies voor het bewerken van video, audio en graphics, alsmede hulpmiddelen voor kleurcorrectie.
- Final Cut Pro is ook een NLE en is wellicht intuïtiever voor wie vertrouwd is met de besturingssystemen en apps van Apple. Dit programma ondersteunt ook het bewerken van beeld en geluid.
- DaVinci Resolve is een populair hulpmiddel voor kleurcorrectiefuncties. Ook dit instrument is gratis beschikbaar.
- VEGAS is een volledig uitgeruste NLE voor professionele video- en filmproducties. VEGAS bevat alle functies voor videobewerking, motion graphics, beeldcompositie, live streaming en geluidsontwerp.Dankzij naadloze workflows kun je je concentreren op het vertellen van verhalen.
- Video deluxe is een intuïtieve video-editor die bijzonder geschikt is voor nieuwkomers. Het programma biedt efficiënte bewerkingstools, uitgebreide optimalisatiemogelijkheden voor beeld en geluid en tot 1500 inbegrepen effecten en titels. Bijzonder opmerkelijk zijn de audiobewerkingsopties van Video deluxe met geïntegreerde Audio Cleaning, high-endeffecten, Sound-Cloner, auto-mastering en de virtuele multi-trackmixer.
Welk videoprogramma moet je gebruiken? Dat hangt af van wat je eisen zijn. Voor beginners en hobby-videoproducenten raden wij Video deluxe aan. Met dit volledige videobewerkingsprogramma kun je alles implementeren wat je nodig hebt om homevideo's en films met professionele eisen te produceren. Het is ook zeer gemakkelijk en intuïtief te gebruiken.
Voor high-end videoproductie is de oplossing voor videobewerking en postproductie VEGAS ideaal. Zet jezelf vanaf het begin in de voorhoede van high-end film, tv en web en breng je films een stap verder door essentiële tips voor postproductie uit te proberen met Vegas Post.

Postproductie - checklist
Postproductie is niet één taak, maar een hele verzameling taken. Het kan gemakkelijk zijn sommige stappen te vergeten, vooral als je haast hebt. Hier vind je alle belangrijke montagestappen na de video-opname in een overzichtelijke checklist. Als je deze checklist voor postproductie volgt, worden je video's en films beter.
- Cuts: zorg ervoor dat de cuts in je video een passend tempo hebben - het ritme mag niet te snel of te langzaam zijn.
- Geluid: heb je de juiste muziek gekozen voor de sfeer van de videobeelden? Past de sfeer? Zorg ervoor dat alle volumeniveaus kloppen en dat de geluidseffecten op de juiste plaats staan.
- Visuele effecten: zorg ervoor dat alle beeldovergangen er natuurlijk uitzien. Het beeld mag niet te veel verspringen. Alle effecten moeten in de film passen - maak niets te opzichtig of opdringerig.
- Filmesthetiek en kleur: gebruik kleurcorrectie of meegeleverde stylesheets om alle beelden er consistent en smaakvol uit te laten zien.
- Titels: controleer de spelling van alle titels en ondertitels. Zorg ervoor dat alle tekstpanelen op de juiste plaats staan.
Postproductie-infographic